A számítógép nem megy alvó módba javítása a Windows 10 rendszerben
Vegyes Cikkek / / November 28, 2021
Az alvó mód a Windows által biztosított egyik fontos funkció Operációs rendszer. Amikor a rendszert alvó módba helyezi, ez nagyon csekély energiafogyasztást igényel, és a rendszer gyorsabban is elindul. Ez segít abban is, hogy azonnal visszatérjen oda, ahol abbahagyta.

A Windows 10 alvó üzemmód funkciójával kapcsolatos problémák:
A Windows-felhasználók egyik gyakori problémája, hogy a számítógép nem vált alvó módba. Az alábbiakban felsoroljuk azokat a helyzeteket a Windows 10 rendszerben, amikor a rendszer megtagadhatja az alvó módba lépést, vagy az alvó mód véletlenszerű be- és kikapcsolását.
- A rendszer azonnal felébred, ha megnyomja az alvó gombot.
- A rendszer véletlenszerűen felébred, amikor alvó módba tette, és hirtelen elalszik.
- A rendszer nem végez semmilyen műveletet az Alvás gomb megnyomásával.
Ilyen helyzetekkel és problémákkal szembesülhet az energiaellátási beállítások helytelen beállítása miatt. Ehhez konfigurálnia kell az energiaellátási beállításokat az Ön igényei alapján, hogy a rendszer alvó módba lépjen anélkül, hogy a fent említett problémákkal szembesülne.
Tartalom
- A számítógép nem megy alvó módba javítása a Windows 10 rendszerben
- 1. módszer: Javítsa ki a számítógép alvó állapotával kapcsolatos problémákat az energiaellátási opció használatával
- 2. módszer: Javítsa ki a számítógép alvó állapotával kapcsolatos problémákat az Sensitive Mouse használatával
- 3. módszer: Javítsa ki, hogy a számítógép nem megy alvó állapotba hálózati adapterekkel
A számítógép nem megy alvó módba javítása a Windows 10 rendszerben
Menj biztosra, hogy hozzon létre egy visszaállítási pontot hátha valami elromlik.
1. módszer: Javítsa ki a számítógép alvó állapotával kapcsolatos problémákat az energiaellátási opció használatával
1. menj a "Rajt” gombra most kattintson a Beállítások gomb (Fogaskerek ikon).

2. Kattintson Rendszer ikonra, majd válassza a „Erő és alvás”, vagy közvetlenül is kereshet rá a Beállítások keresésében.

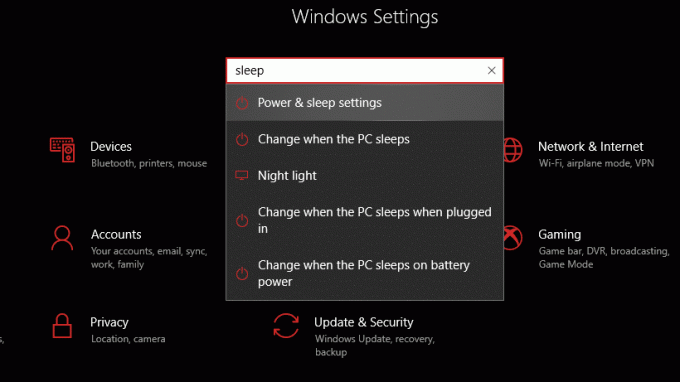
3. Győződjön meg arról, hogy a rendszerAlvás” beállítás ennek megfelelően van beállítva.
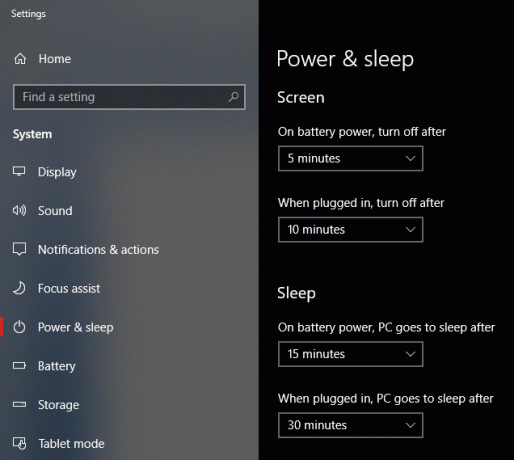
4. Kattintson "További teljesítménybeállítások” linket a jobb oldali ablaktáblából.

5. Ezután kattintson a „Tervbeállítások módosítása” opciót az aktuálisan kiválasztott energiagazdálkodási terv mellett.

6. Ezután kattintson a „Módosítsa a speciális energiabeállításokat” link alulról.

7. Tól "Energiagazdálkodási lehetőségek” ablakban bontsa ki az összes beállítást, hogy megbizonyosodjon arról, hogy a rendszer megfelelően van konfigurálva ahhoz, hogy a rendszer alvó módba lépjen.
8. Ha nem tudja vagy nem akar rendetlenséget okozni a fenti beállítások módosításával, kattintson a „Terv alapértelmezéseinek visszaállítása” gombot, amely végül az összes beállítást az alapértelmezettre állítja.
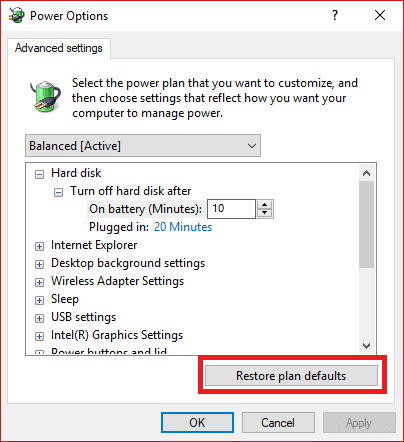
Indítsa újra a számítógépet a módosítások mentéséhez, és ellenőrizze, hogy képes-e rá A számítógép nem megy alvó módba javítása a Windows 10 rendszerben, ha nem, akkor folytassa a következő módszerrel.
2. módszer: Javítsa ki a számítógép alvó állapotával kapcsolatos problémákat az Sensitive Mouse használatával
1. Kattintson a "Rajt” gombot, és keressen rá a „eszköz”.

2. Választ "Eszközkezelő” és kattintson rá a segédprogram megnyitásához.
3. Most bővítse ki a "" hierarchikus struktúrájátEgerek és egyéb mutatóeszközök" választási lehetőség.
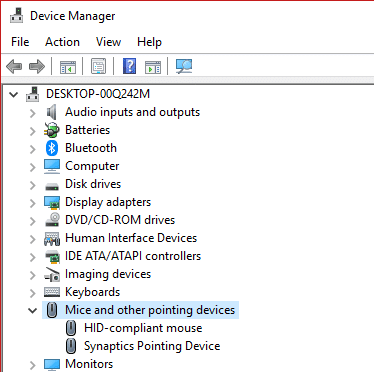
4. Kattintson a jobb gombbal a használt egérre, és válassza a „Tulajdonságok” a helyi menüből.
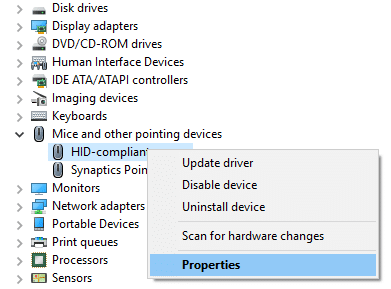
5. Váltás a „Energiagazdálkodás” lapon.
6. Azután Törölje a jelölést “Engedélyezze az eszköznek a számítógép felébresztését” mezőbe, és kattintson az OK gombra a módosítások mentéséhez.
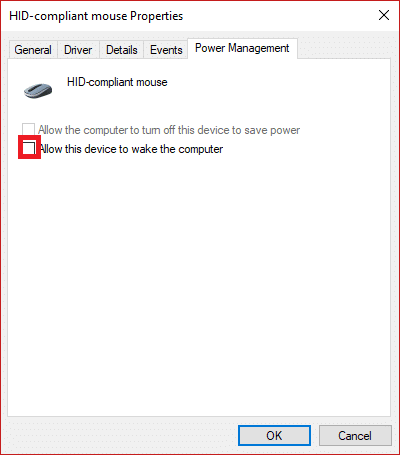
3. módszer: Javítsa ki, hogy a számítógép nem megy alvó állapotba hálózati adapterekkel
A hálózati adapterek használatával történő megoldás lépései megegyeznek a 2. módszerrel, és csak Önnek kell bejelölnie a „Hálózati adapterek” opciónál.
1. Nyomja meg a Windows billentyű + R billentyűt, majd írja be devmgmt.msc és a megnyitáshoz nyomja meg az Enter billentyűt Eszközkezelő.

2. Most keresse meg a "Hálózati adapterek” opciót, és kattintson rá a kibontáshoz.
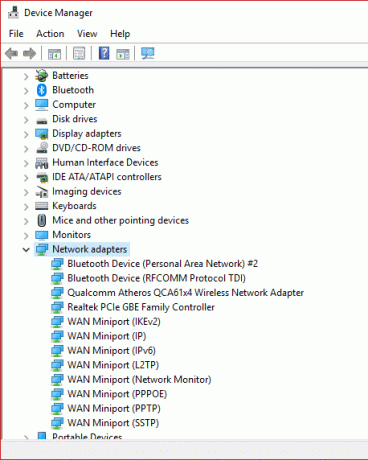
3. Vessen egy gyors pillantást az egyes allehetőségek alá. Ehhez muszáj Jobb klikk minden eszközön, és válassza a „Tulajdonságok“.

4. Most törölje a jelölést “Engedélyezze az eszköznek, hogy felébressze a számítástr”, majd kattintson az OK gombra a listában megjelenő összes meglévő hálózati adapter módosításainak mentéséhez.
Ha továbbra is probléma van a Windows 10 rendszerben az alvó móddal kapcsolatban, akkor előfordulhat, hogy bármilyen szkript vagy program folyamatosan fut. a rendszeren, ami ébren tartja a rendszert, vagy előfordulhat, hogy egy vírus nem engedi a rendszert alvó módba kapcsolni, és kihasználja a CPU-használatot. A probléma megoldásához futtasson egy teljes rendszervírus-ellenőrzést, majd futtassa Malwarebytes Anti-Malware.
Ajánlott:
- Nem sikerült felsorolni a tárolóban lévő objektumokat
- Telepítse a Távoli kiszolgálófelügyeleti eszközöket (RSAT) a Windows 10 rendszeren
- 8 legjobb WhatsApp webes tipp és trükk?
- A számítógép képernyőjének elforgatása
Remélem, hogy ez a cikk hasznos volt, és könnyen ment A számítógép nem megy alvó módba javítása a Windows 10 rendszerben kérdés, de ha továbbra is kérdései vannak ezzel az útmutatóval kapcsolatban, nyugodtan tedd fel őket a megjegyzés részben.



