3 megoldás a javításra A felhasználói profil szolgáltatás sikertelen volt a bejelentkezési hibát
Vegyes Cikkek / / November 28, 2021
Javítás A felhasználói profil szolgáltatás sikertelen bejelentkezési hibát: Amikor bejelentkezik a Windows 10 rendszerbe, a következő hibaüzenet jelenhet meg:A felhasználói profil szolgáltatás nem tudott bejelentkezni. A felhasználói profil nem tölthető be.", ami azt jelenti, hogy a bejelentkezni kívánt fiók sérült. A korrupció oka a rosszindulatú programoktól vagy vírusoktól a legutóbbi Windows-frissítési fájlokig bármi lehet, de ne aggódjon, mert létezik egy javítás a hiba megoldására. Tehát időveszteség nélkül nézzük meg, hogyan lehet ténylegesen kijavítani, hogy a felhasználói profil szolgáltatás sikertelen volt a bejelentkezési hibaüzenetben az alábbiakban felsorolt hibaelhárítási útmutatóval.
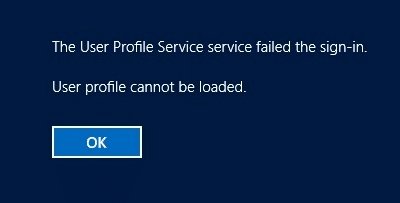
Tartalom
- 3 megoldás a javításra A felhasználói profil szolgáltatás sikertelen volt a bejelentkezési hibát
- Indítsa el a Windowst csökkentett módban:
- Hajtsa végre a Rendszer-visszaállítást a fenti rendszergazdai fiók használatával
- 1. módszer: Javítsa ki a sérült felhasználói profilt a Rendszerleíróadatbázis-szerkesztőn keresztül
- 2. módszer: Másolja át az alapértelmezett mappát egy másik Windows rendszerből
- 3. módszer: Jelentkezzen be a Windows rendszerbe, és másolja át adatait egy új fiókba
3 megoldás a javításra A felhasználói profil szolgáltatás sikertelen volt a bejelentkezési hibát
Indítsa el a Windowst csökkentett módban:
1. Először lépjen a Bejelentkezés képernyőre, ahol megjelenik a hibaüzenet, majd kattintson a gombra Bekapcsológomb azután tartsa lenyomva a Shift billentyűt majd kattintson rá Újrakezd.

2. Ügyeljen arra, hogy ne engedje el a Shift gombot, amíg meg nem látja a Speciális helyreállítási beállítások menü.

3. Most lépjen a következőhöz a Speciális helyreállítási beállítások menüben:
Hibaelhárítás > Speciális beállítások > Indítási beállítások > Újraindítás

4. Miután rákattint az Újraindítás gombra, a számítógép újraindul, és egy kék képernyő jelenik meg a lehetőségek listájával, győződjön meg róla, hogy nyomja meg a számgombot a következő opció mellett.Engedélyezze a Biztonságos módot hálózattal.“

5. Miután csökkentett módban bejelentkezett a rendszergazdai fiókba, nyissa meg a parancssort, írja be a következő parancsot a cmd-be, majd nyomja meg az Enter billentyűt:
net felhasználó rendszergazda /aktív: igen

6.A számítógép típusának újraindítása leállítás /r cmd-ben, és nyomja meg az Enter billentyűt.
7. Indítsa újra a számítógépet, és most ezt láthatja rejtett rendszergazdai fiók a bejelentkezéshez.
Hajtsa végre a Rendszer-visszaállítást a fenti rendszergazdai fiók használatával
1. Nyomja meg a Windows Key + R billentyűket, és írja besysdm.cpl”, majd nyomja meg az Enter billentyűt.

2.Válassza ki Rendszervédelem fület, és válasszon Rendszer-visszaállítás.

3. Kattintson a Tovább gombra, és válassza ki a kívántat Rendszer-visszaállítási pont.

4. Kövesse a képernyőn megjelenő utasításokat a rendszer-visszaállítás befejezéséhez. És nézd meg, képes vagy-e Javítás A felhasználói profil szolgáltatás sikertelen volt a bejelentkezési hibát, ha nem, folytassa az alább felsorolt módszerekkel.
jegyzetKészítsen biztonsági másolatot a rendszerleíró adatbázisról mielőtt az alábbiakban felsorolt módszerek bármelyikét követné, mivel a rendszerleíró adatbázis módosítása komoly károkat okozhat a rendszerben.
1. módszer: Javítsa ki a sérült felhasználói profilt a Rendszerleíróadatbázis-szerkesztőn keresztül
1. Jelentkezzen be a fent engedélyezett rendszergazdai felhasználói fiókba.
Megjegyzés: Győződjön meg róla hozzon létre egy visszaállítási pontot hátha valami elromlik.
2. Nyomja meg a Windows Key + R billentyűkombinációt, majd írja be regedit és nyomja meg az Enter billentyűt a Rendszerleíróadatbázis-szerkesztő megnyitásához.

3. Navigáljon a következő beállításkulcshoz:
HKEY_LOCAL_MACHINE\SOFTWARE\Microsoft\Windows NT\CurrentVersion\ProfileList
4. A fenti gomb alatt keresse meg a következővel kezdődő kulcsot S-1-5 egy hosszú szám követi.

5. Két kulcs lesz a fenti leírással, ezért meg kell találnia az alkulcsot ProfileImagePath és ellenőrizze az értékét.

6. Az érték adatmezőnek tartalmaznia kell az Ön felhasználói fiókját, például C:\Users\Aditya.
7. Csak hogy tisztázza a többi mappa végét a .bak kiterjesztése.
8. Kattintson jobb gombbal a fenti mappára (amely tartalmazza a felhasználói fiók kulcsát), majd válassza ki a lehetőséget Átnevezés a helyi menüből. típus .ba végén, majd nyomja meg az Enter billentyűt.
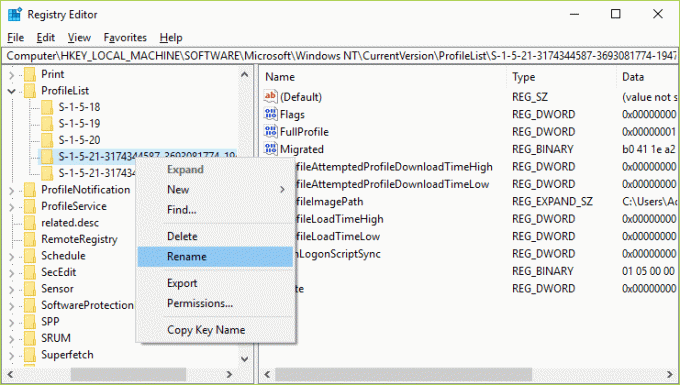
9. Most kattintson jobb gombbal a másik mappára, amely a következővel végződik: .bak kiterjesztése és válassza ki Átnevezés. Távolítsa el a .bak majd nyomja meg az Enter billentyűt.
10. Ha csak egy mappája van a fenti leírással, amely .bak kiterjesztéssel végződik, akkor nevezze át, és távolítsa el a .bak fájlt.

11. Most válassza ki az éppen átnevezett mappát (átnevezéssel eltávolította a .bak fájlt), és a jobb oldali ablaktáblában kattintson duplán a RefCount.

12.Típus 0 a RefCount érték adatmezőjében, és kattintson az OK gombra.
13. Hasonlóképpen kattintson duplán Állapot ugyanabban a mappában, és módosítsa az értékét 0-ra, majd kattintson az OK gombra.

14. Indítsa újra a számítógépet, és képesnek kell lennie sikeresen bejelentkezni és Javítás A felhasználói profil szolgáltatás sikertelen volt a bejelentkezési hibát.
2. módszer: Másolja át az alapértelmezett mappát egy másik Windows rendszerből
1. Győződjön meg arról, hogy van egy másik működő számítógépe telepítve a Windows 10 rendszerrel.
2. Nyomja meg a Windows Key + R billentyűkombinációt, majd írja be C:\Felhasználók és nyomja meg az Entert.
3. Most kattintson Nézet > Beállítások majd váltson a Nézet lapra.

4. Ügyeljen arra, hogy bejelölje a pipát Rejtett fájlok, mappák és meghajtók megjelenítése majd kattintson az Alkalmaz, majd az OK gombra.

5. Látni fog egy rejtett mappát, melynek neve Alapértelmezett. Kattintson a jobb gombbal, és válassza ki másolat.

6.Illessze be ezt az alapértelmezett mappát a pendrive-ra vagy az USB flash meghajtóra.
7. Most jelentkezzen be a fentiekkel engedélyezett adminisztrátori fiók és kövesse ugyanazt a lépést megjeleníti a rejtett alapértelmezett mappát.
8. Most alatt C:\Felhasználók nevezze át a Az alapértelmezett mappa a Default.old.

9. Másolja át a Default mappát a külső eszközről ide C:\Felhasználók.
10. Indítsa újra a számítógépet a módosítások mentéséhez, és ellenőrizze, hogy képes-e rá Javítás A felhasználói profil szolgáltatás sikertelen volt a bejelentkezési hibát.
3. módszer: Jelentkezzen be a Windows rendszerbe, és másolja át adatait egy új fiókba
1. Nyomja meg a Windows Key + R billentyűkombinációt, majd írja be C:\Felhasználók és nyomja meg az Entert.
2. Most kattintson Nézet > Beállítások majd váltson a Nézet lapra.

3. Ügyeljen arra, hogy bejelölje a pipát Rejtett fájlok, mappák és meghajtók megjelenítése majd kattintson az Alkalmaz, majd az OK gombra.

4. Látni fog egy rejtett mappát, melynek neve Alapértelmezett. Kattintson a jobb gombbal, és válassza ki Átnevezés.
5. Nevezze át ezt a mappát a következőre: Alapértelmezett.régi és nyomja meg az Entert.

6. Most hozzon létre egy új Default nevű mappát az alábbiakban C:\Users könyvtár.
7. A fent létrehozott mappán belül a jobb gombbal kattintva és kijelölve hozza létre a következő üres mappákat Új > Mappák:
C:\Users\Default\AppData C:\Users\Default\AppData\Local C:\Users\Default\AppData\Roaming C:\Users\Default\Desktop C:\Users\Default\Documents C:\Felhasználók\Alapértelmezett\Kedvencek C:\Felhasználók\Alapértelmezett\Linkek C:\Felhasználók\Alapértelmezett\Képek C:\Felhasználók\Alapértelmezett\Játékok mentése C:\Users\Default\Videos C:\Felhasználók\Alapértelmezett\Letöltések

8. Nyomja meg a Windows Key + X billentyűkombinációt, majd válassza ki Parancssor (Adminisztrátor).

9. Írja be a következő parancsot a cmd-be, és nyomja meg az Enter billentyűt:
xcopy C:\Users\Your_username\NTUSER.DAT C:\Users\Default /H
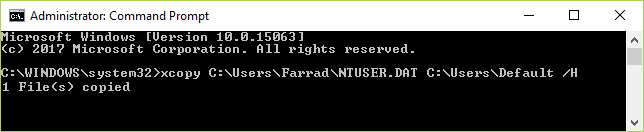
Jegyzet: Cserélje ki a Your_Username mezőt fiókja egyik felhasználónevére. Ha nem ismeri a felhasználónevet, akkor a fenti mappában C:\Felhasználók akkor megjelenik a felhasználónév. Például ebben az esetben a a felhasználónév Farrad.

10. Mostantól egyszerűen létrehozhat egy másik felhasználói fiókot, és újraindíthatja. Most minden probléma nélkül jelentkezzen be ebbe a fiókba.
Neked ajánlott:
- Fiókjavítás letiltva. Kérjük, forduljon rendszergazdájához
- Keresse meg az elfelejtett WiFi jelszót a Windows 10 rendszerben
- Javítsa ki azt a CD/DVD-meghajtót, amely nem jelenik meg a Windows Intézőben
- A számítógép összeomlásának elhárítása csökkentett módban
Ez az, ami sikeresen megvan Javítás A felhasználói profil szolgáltatás sikertelen volt a bejelentkezési hibát üzenetet, de ha továbbra is kérdései vannak ezzel az útmutatóval kapcsolatban, nyugodtan tedd fel őket a megjegyzés részben.



