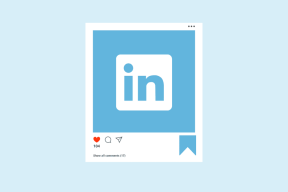A MacBook túlmelegedési problémájának megoldása
Vegyes Cikkek / / April 02, 2023
A MacBook az Apple Inc. által tervezett és gyártott hordozható számítógépek sorozata. amelyeket letisztult formatervezésük, felhasználóbarát felületük és ötletes funkcióik, például a Touch Bar és a Retina kijelző miatt dicsértek. A macOS operációs rendszert használják, amelyet kifejezetten arra terveztek, hogy zökkenőmentesen működjön együtt az Apple hardverével. Néhány felhasználó azonban frusztrálttá válhat, ha a Mac túlmelegszik, mivel ez a rendszer lelassulását vagy akár váratlan leállását okozhatja. A túlmelegedés a mögöttes hardver- vagy szoftverproblémák jele is lehet, amelyeket orvosolni kell a számítógép károsodásának elkerülése érdekében. És lehet, hogy ezzel a problémával a fejében jutott el erre az oldalra. Hagyja nyugodni aggodalmait, és olvassa el ezt a cikket a végéig, hogy megtudja, miért melegszik túl könnyen a MacBookom, és hogyan lehet megoldani a MacBook túlmelegedési problémáját.

Tartalomjegyzék
- A MacBook túlmelegedési problémájának megoldása
- Miért melegszik túl könnyen a MacBookom?
- Hogyan lehet megoldani a MacBook túlmelegedési problémáját?
- 1. módszer: Alapvető hibaelhárítási módszerek
- 2. módszer: Tiltsa le a Ken Burns képernyővédőt
- 3. módszer: Zárja be a rosszul működő alkalmazásokat
- 4. módszer: Jelentkezzen be újra az iCloudba
- 5. módszer: A problémás alkalmazások frissítése
- 6. módszer: Frissítse a macOS-t
- 7. módszer: A grafikus váltás letiltása
- 8. módszer: Az Airplay vevő letiltása
- 9. módszer: A böngésző hardveres gyorsításának letiltása
- 10. módszer: Nyissa meg a böngészőt csökkentett módban
- 11. módszer: Kapcsolja ki a Turbo Boost funkciót
- 12. módszer: Rendszerfelügyeleti vezérlő (SMC) alaphelyzetbe állítása
- 13. módszer: A PRAM/NVRAM alaphelyzetbe állítása
A MacBook túlmelegedési problémájának megoldása
Ez egy átfogó útmutató, amely segít megoldani a MacBook túlmelegedési problémáját. Ha szeretné megtudni, miért melegszik túl könnyen a MacBookom, és megtudhatja a probléma megoldásait, olvassa el a végéig. De először nézzük meg a probléma lehetséges okait.
Gyors válasz
A MacBook túlmelegedési problémáját úgy oldhatja meg, hogy bezárja a rosszul működő alkalmazásokat Mac számítógépén:
1. Nyisd ki Kereső a MacBookon, és kattintson a gombra Alkalmazások a bal oldali ablaktáblából.
2. Ezután válassza ki segédprogramok.
3. Kattintson Activity Monitor.
4. Menj a CPU lapon megtekintheti az alkalmazásokat használó nagy erőforrásokat.
5. Bezárás hogy célalkalmazás a MacBookon a túlmelegedési probléma megoldásához.
Miért melegszik túl könnyen a MacBookom?
Az alábbiakban megemlítettük, hogy miért melegszik túl könnyen a MacBookom.
- Közvetlen napfényben tartás
- Piszkos portok és rácsok
- Átmeneti hiba
- Több böngészőlap megnyitása
- Többfeladatos
- Elavult operációs rendszer
- Korrupt rendszerfelügyeleti vezérlő
- Sérült paraméterek véletlen elérésű memória és nem illékony véletlen elérésű memória
- Problémás alkalmazások
- Engedélyezett grafikus kapcsoló és Airplay vevő
Olvassa el is: Miért olyan hangos hirtelen a laptop ventilátorom?
Hogyan lehet megoldani a MacBook túlmelegedési problémáját?
Kezdheti az alapvető módszerekkel, majd továbbléphet az összetett módszerekkel a MacBook túlmelegedési problémájának megoldásához. Olvassa el és tartsa be a megadott megoldásokat:
1. módszer: Alapvető hibaelhárítási módszerek
Mielőtt a MacBook túlmelegedési problémájának megoldására a fejlettebb és bonyolultabb módszereket próbálná ki, kezdje el a következő szakaszokban ismertetett egyszerű hibaelhárítási módszerekkel.
1A. Indítsa újra a Mac-et
Egy ideiglenes hiba okozhatja a MacBook túlmelegedését. Tehát ilyen helyzetben próbálja meg újraindítani az eszközt a hibák és hibák kijavításához. Ez a megoldás az egyik legkönnyebben követhető, így kezdheti is ezzel. A Mac újraindításának megismeréséhez kövesse az alábbi lépéseket:
1. Először kattintson a Apple menü ikonra a Mac gépen.
2. Ezután kattintson a Újrakezd… választási lehetőség.

1B. Kerülje el a Mac közvetlen napfénynek való kitételét
Mac-ek üzemi hőmérséklete 50 és 95° Fahrenheit között van. Tehát ne lépje túl ezt, és ne dolgozzon túl forró helyen vagy közvetlen napfényben, mert ez a Mac túlmelegedését okozhatja.
1C. Kerülje több böngészőlap megnyitását
Ha egyszerre több lapot indít el a böngészőben, ez előfordulhat sok erőforrást fogyaszt, ami felmelegítheti MacBookját. Tehát egyszerre nyisson meg néhány lapot, és zárja be a nem fontosakat.
1D. Csökkentse a többfeladatos munkavégzést
Ne futtasson egyszerre több programot, mivel ezek nagymértékben használják az erőforrásokat. Tehát csökkentse a többfeladatos munkát, hogy elkerülje a túlmelegedést.
1E. Használjon eredeti Mac töltőt
Győződjön meg róla, hogy igen nem használ gyenge minőségű töltőt mert ez a MacBook túlmelegedését okozza. Tehát használja a MacBookhoz mellékelt eredeti töltőket.
Olvassa el is: Javítsa ki a MacBook töltő nem működő hibáját
1F. Tisztítsa meg a MacBook portokat és ventilátorokat
A MacBook ventilátorok körüli por megakadályozhatja a hőáramlást, amely túlmelegítheti az eszközt. Tehát tisztítsa meg a MacBook belsejét.
1. megjegyzés: Nem támogatjuk vagy szponzoráljuk a jelen cikkben felsorolt harmadik féltől származó alkalmazásokat/eszközöket. A felhasználóknak biztosítaniuk kell adataik védelmét a magánélet vagy az adatvesztés érdekében. Tehát használja ezeket saját belátása szerint.
Jegyzet 2: Tisztítás előtt győződjön meg róla kikapcsolni Mac-eszközén, és távolítsa el a tápkábel.
1. Használj csavarhúzó a MacBook alsó paneljének lecsavarásához csavarok.
2. Ezután használja a sűrített levegő és kefe hogy eltávolítsa a törmeléket vagy port a MacBookról ventilátorok, szellőzőnyílások, nyílásokstb.
Ha ezt követően a túlmelegedési probléma továbbra is fennáll, használhat harmadik féltől származó alkalmazásokat, például Mac ventilátorvezérlés. Ezek az alkalmazások állítsa be a ventilátorokat teljes sebességre.
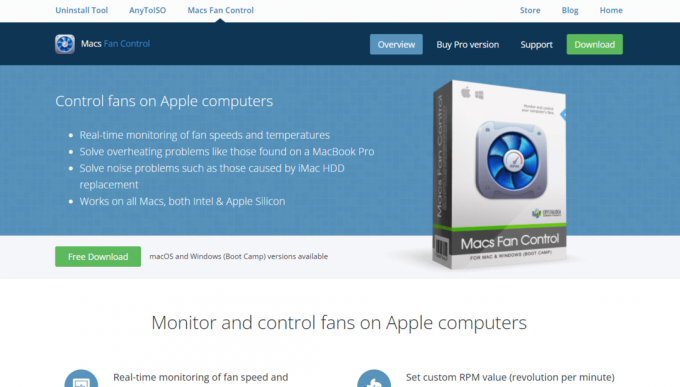
2. módszer: Tiltsa le a Ken Burns képernyővédőt
Ha a MacBook túlmelegedési problémája továbbra is fennáll, megpróbálhatja kikapcsolni a Ken Burns képernyővédőt. A képernyővédő hatás óriási mértékben kihasználhatja a rendszer erőforrásait, ezáltal az eszköz túlmelegszik. Ennek kikapcsolásához kövesse az alábbi lépéseket:
1. Navigáljon a Rendszerbeállítások a MacBookon, és kattintson a gombra Asztali és képernyővédő választási lehetőség.
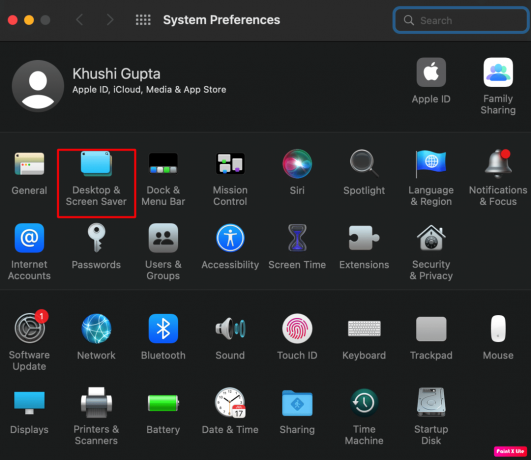
2. Ezután váltson a Képernyőkímélő fület, és válassza ki a másik kívánt képernyővédő mint például A nap szava.

Engedélyezi az új képernyővédőt, és letiltja a Ken Burns-t.
3. módszer: Zárja be a rosszul működő alkalmazásokat
A CPU terhelése túlmelegítheti a MacBookot, ezt bizonyos rosszul működő alkalmazások okozhatják. De ellenőrizheti és bezárhatja ezeket az alkalmazásokat, ha megnyitja a Mac számítógépen található Activity Monitor alkalmazást. Ehhez kövesse az alábbi lépéseket:
1. Dob Kereső Mac számítógépén, és kattintson a gombra Alkalmazások a bal oldali ablaktáblából.
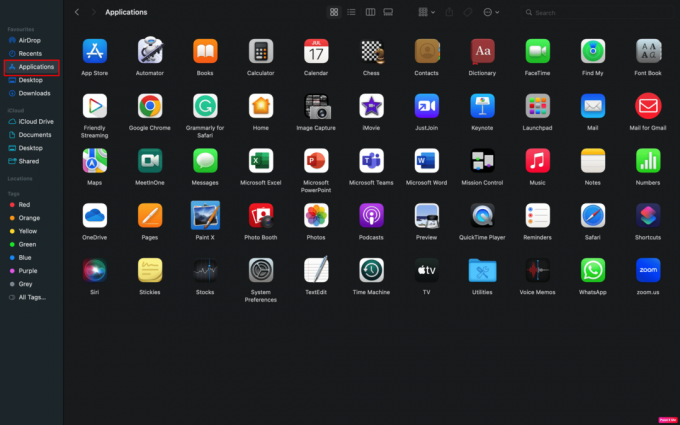
2. Ezt követően kattintson a gombra Segédprogramok > Tevékenységfigyelő.
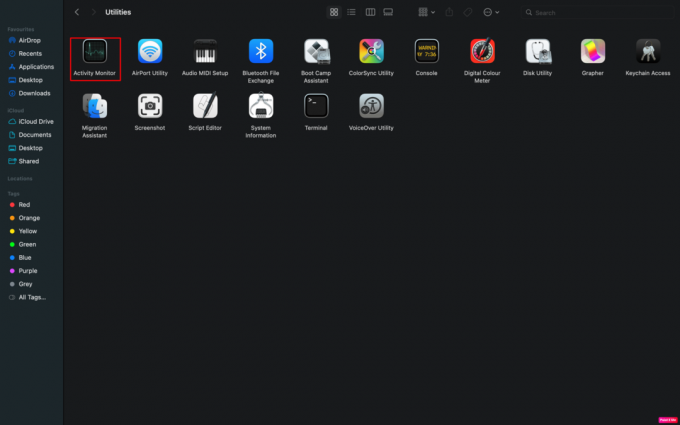
3. Ezt követően válassza ki a CPU lapon megtekintheti, hogy mely alkalmazások használják ki nagy mennyiségben a CPU rendelkezésre álló erőforrásait.
4. Most zárja be a rosszul viselkedő program és ne használja.
IsOlvas: Alkalmazások törlése a MacBookról
4. módszer: Jelentkezzen be újra az iCloudba
Egy másik módszer, amelyet a MacBook túlmelegedési problémájának megoldására használhat, ez. Ha betekintést szeretne kapni arról, hogyan teheti ezt meg, olvassa el és kövesse az alábbi lépéseket:
1. Navigáljon a MacBook-hoz Rendszerbeállítások és kattintson rá Apple azonosító.
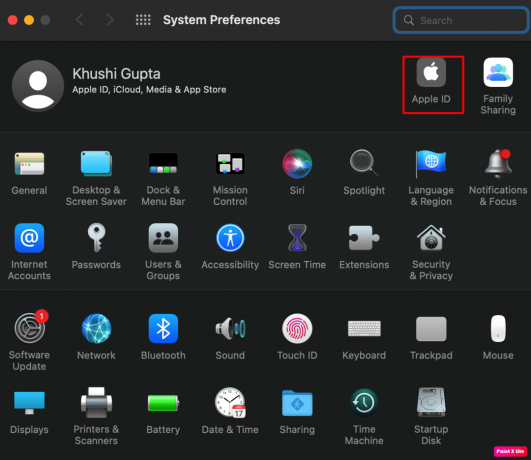
2. Ezt követően menjen a iCloud fület, és kattintson a Kijelentkezés választási lehetőség.
3. Most erősítse meg Kijelentkezés az iCloud, majd tartsa be a képernyőn megjelenő utasításokat a képernyőn a folyamat befejezéséhez.
4. A továbbiakban újrakezd a MacBookot, majd Belépés az iCloudba.
5. módszer: A problémás alkalmazások frissítése
A MacBook elavult alkalmazása, amely inkompatibilissé vált az eszközzel, túlmelegítheti a Mac-et, mivel óriási mértékben kihasználhatja a rendszer erőforrásait. Ebben az esetben frissítse a problémát okozó alkalmazást.
1. Nyisd ki Alkalmazásbolt a MacBookon.
2. Kattintson a Frissítések opciót a bal oldali ablaktáblában.
3. Kattintson FRISSÍTÉS a problémás alkalmazás menüből.
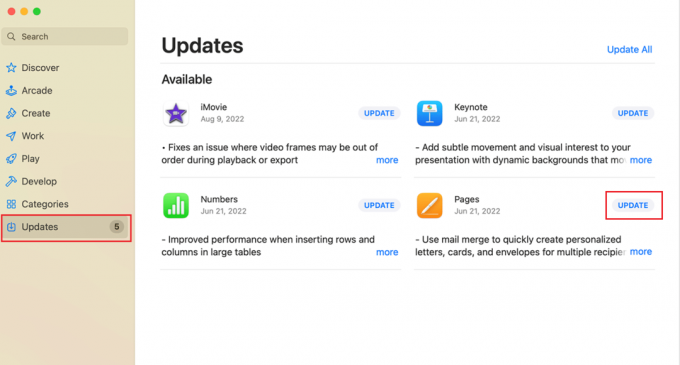
6. módszer: Frissítse a macOS-t
Az elavult operációs rendszer a MacBook Pro túlmelegedési problémáihoz is vezethet. Frissítse MacBookját, amikor új szoftver frissítés elérhető, mert ez megoldhatja a problémát. Az új frissítés biztonsági frissítéseket, új hangulatjeleket, a legújabb funkciókat, hibajavításokat stb.
Ha meg szeretné tudni, hogyan frissítheti MacBookját, kövesse az alábbi lépéseket:
1. Először is menjen a Rendszerbeállítások a Mac gépen.
2. Ezután kattintson a Szoftverfrissítés >Frissíts most választási lehetőség.

7. módszer: A grafikus váltás letiltása
A MacBook túlmelegedési problémájának kijavításához kapcsolja ki az eszköz grafikus kapcsolását. Ehhez kövesse az alábbi lépéseket:
1. Navigáljon a MacBook-hoz Rendszerbeállítások és kattintson a Akkumulátor választási lehetőség.
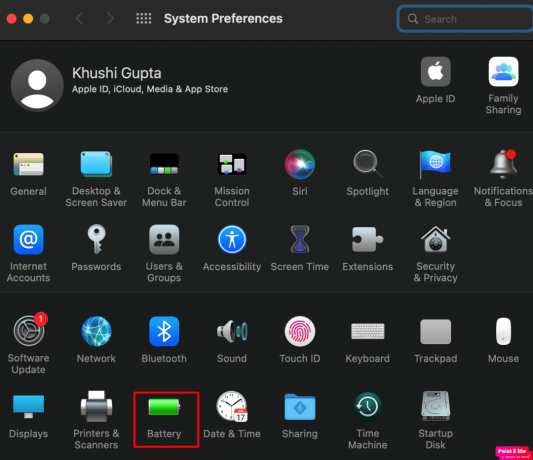
2. Ezután lépjen a Akkumulátor fület, és törölje a jelet a Automatikus grafikus váltás jelölőnégyzetet.
3. Azt követően, újrakezd a MacBookot, és ellenőrizze, hogy a túlmelegedési probléma megoldódott-e.
Olvassa el is: Továbbra is lefagy a MacBook? 14 módszer a javításra
8. módszer: Az Airplay vevő letiltása
A probléma megoldásához kikapcsolhatja az Airplay Receivert is. Ha a MacBook Airplay Receiver egy másik Airplay eszközhöz próbál csatlakozni, az Airplay Receiver modulok felmelegíthetik a MacBookot. A funkció kikapcsolásához olvassa el a következő lépéseket:
1. Nyisd ki Rendszerbeállítások és válassza ki a Megosztás választási lehetőség.
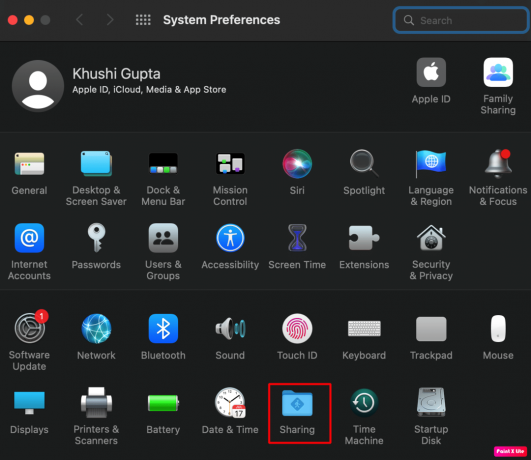
2. Aztán a Szolgáltatás listából törölje a jelölést a Airplay vevő opciót, és alkalmazza ezeket a változtatásokat az ábra szerint
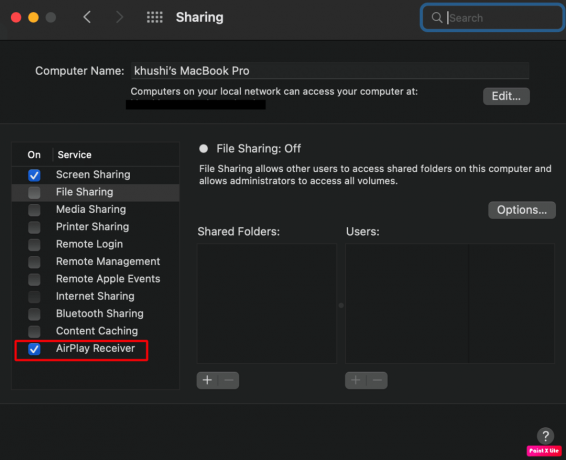
3. Ezt követően, újrakezd a túlmelegedési probléma megoldásához.
jegyzet: Ha a probléma továbbra is fennáll, helyezze át a felhasználói mappákat innen /hard_drive/folder nak nek /hard_drive/users/yourloginname/documents/folder megoldani a kérdést.
9. módszer: A böngésző hardveres gyorsításának letiltása
Ha a fenti módszerek nem váltak be Önnek. megpróbálhatja kikapcsolni a használt böngésző hardveres gyorsítását. Ebben a megoldásban példát adunk arra, hogyan kapcsolhatja ki a hardveres gyorsítást a Chrome böngésző. Ehhez olvassa el a megadott lépéseket:
1. Nyissa meg Google Chrome böngészőt, és kattintson a gombra hárompontos ikon a jobb felső sarokból.
2. Ezután válassza ki a Beállítások választási lehetőség.

3. Váltson a Rendszer fül és kikapcsolni a kapcsoló a Ha rendelkezésre áll, használjon hardveres gyorsítást választási lehetőség.
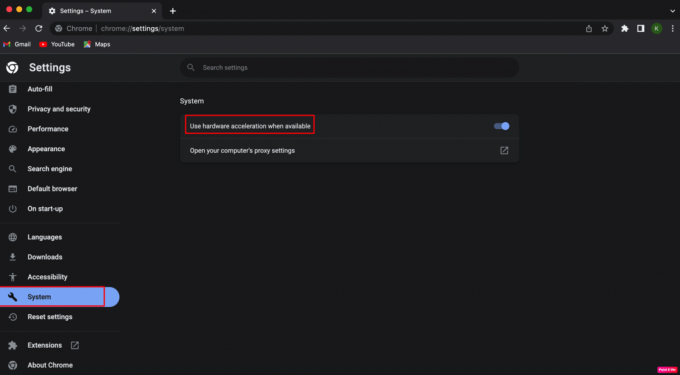
4. Ezután kattintson a gombra Újraindít a Chrome újraindításához, hogy a módosításokat alkalmazni lehessen.
IsOlvas: 6 módszer a MacBook lassú indulásának javítására
10. módszer: Nyissa meg a böngészőt csökkentett módban
A MacBookon található aktivitásfigyelő segítségével biztosíthatja, hogy egy böngésző, mint pl Firefox, túlmelegíti a készüléket. A cookie-k vagy a bővítmények szintén ezt a problémát okozhatják. Tehát a probléma megoldásához nyissa meg a Firef0x böngészőt csökkentett módban. Ebben a módban a Firefox böngésző elindítását mutatjuk be. Kövesse figyelmesen a lépéseket, hogy megtudja, hogyan teheti ezt meg:
1. Nyomja meg és tartsa lenyomva a gombot választási lehetőség gombot a MacBook billentyűzetén, és kattintson duplán a Firefox böngésző.
2. Ezután engedje el a választási lehetőség gombot, amikor a Firefox megnyílik a böngésző.
3. Kattintson a Indítsa el csökkentett módban opciót a felugró ablakból.
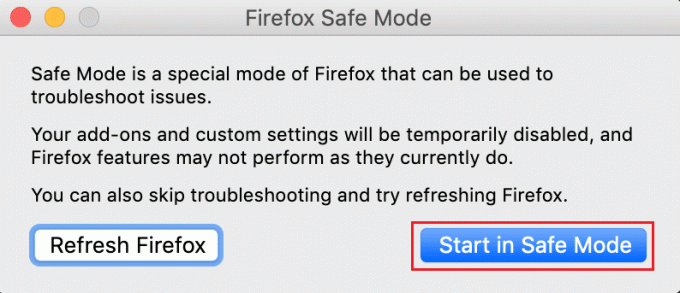
11. módszer: Kapcsolja ki a Turbo Boost funkciót
Különféle Intel-alapú Mac-eken van Turbo Boost funkció. A MacBook, amely támogatja ezt a funkciót, automatikusan bekapcsolja a Turbo Boost funkciót az erőforrásokat igénylő folyamatoknál, és kikapcsolja ezt a funkciót a kevesebbet igénylő műveleteknél. A probléma megoldásához próbálja meg kikapcsolni a Turbo Boost funkciót. Ehhez tekintse meg a tárgyalt lépéseket:
jegyzet: Nem támogatjuk vagy szponzoráljuk a jelen cikkben felsorolt harmadik féltől származó alkalmazásokat/eszközöket. A felhasználóknak biztosítaniuk kell adataik védelmét a magánélet vagy az adatvesztés érdekében. Tehát használja ezeket saját belátása szerint.
1. Először telepítse Turbo Boost Switcher alkalmazást a Mac gépen.
2. Ezután nyissa meg a Turbo Boost Switcher alkalmazást, és kattintson a Turbóikon a menüsorban található.
jegyzet: Kapcsolja be a Turbo Boost Switchert a Mac számítógép biztonsági beállításainál, ha a Turbo Boost Switcher megvalósítása le van tiltva.
3. Most válassza ki a A Turbo Boost letiltása opciót, és írja be a admin felhasználónév/jelszó a Mac rendszerben, ha erre kérik.
12. módszer: Rendszerfelügyeleti vezérlő (SMC) alaphelyzetbe állítása
A System Management Controller vezérli az eszköz akkumulátorának, tápellátásának, ventilátorainak és egyebeknek az elrendezését. A sérült SMC a MacBook túlmelegedését okozhatja. Ebben az esetben hajtson végre SMC-visszaállítást a MacBookon. Ehhez kövesse a megadott lépéseket:
1. Kattintson a Apple ikon > Leállítás… opciót a felső menüsorban.

2. Ezután nyomja meg és tartsa lenyomva a gombot Shift+Control+Opció kulcsok.
3. Ezután a gombok elengedése nélkül nyomja meg és tartsa lenyomva a gombot Bekapcsológomb.
4. Most továbbra is tartsa az összes lenyomott gombokat körülbelül 10 másodperc majd engedje el őket.
5. Végül, bekapcsolás a MacBookot, és győződjön meg arról, hogy a túlmelegedési probléma megoldódott.
IsOlvas: Hogyan állítsuk vissza az iPhone gyári beállításait eladás előtt
13. módszer: A PRAM/NVRAM alaphelyzetbe állítása
A PRAM a Parameter Random Access Memory, az NVRAM pedig a Non volatile Random Access Memory rövidítése. Mindkettőben különböző fontos konfigurációk vannak, például a kernelre, a hangerőre, a kijelző felbontására, az indítólemez kiválasztására stb. Ezekben a konfigurációkban a korrupció túlmelegítheti az eszközt.
Tehát a Random Access Memory vagy a Nem felejtő Random Access Memory paraméterek visszaállításához olvassa el és hajtsa végre a következő lépéseket:
1. Válaszd ki a Apple ikon > Leállítás… opciót a felső menüsorban.

2. Azt követően, bekapcsolás Mac gépén, és nyomja meg és tartsa lenyomva a gombot Option + Command + P billentyűkombinációt azonnal körülbelül 20 másodpercig.
3. Akkor, engedje el a kulcsokat a Mac után újraindul. Ez visszaállítja a Mac PRAM-ját, és megoldja a MacBook túlmelegedési problémáját.
jegyzet: Azoknak a MacBook-ot használóknak, akiknek hangjelzés van az indításkor, el kell engedniük a fent említett billentyűket, amikor az indítási hang másodszor is hallható. T2 alapú MacBook esetén a fent említett billentyűket fel kell engedni, amikor a Apple logó másodszor jelenik meg.
Ajánlott:
- Mi történik, ha kényszeríti egy alkalmazás leállítását?
- Az új zárolási képernyő parancsikon használata iOS 16.4 rendszerben
- A javítás nem nyitható meg, mert a fejlesztő nem ellenőrizhető Mac rendszeren
- A 14 legjobb ingyenes élő háttérkép Mac-re
Tehát reméljük, megértette, hogyan kell kijavítani a MacBook túlmelegedési probléma részletes módszerekkel az Ön segítségére. Bármilyen más témával kapcsolatos kérdését vagy javaslatát felteheti nekünk, amelyről cikket szeretne készíteni. Dobja be őket az alábbi megjegyzések részbe, hogy tudjuk.
Ne ossza meg személyes adataimat.