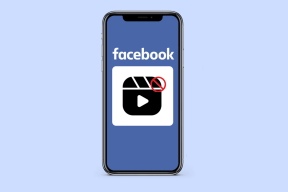5 módszer az Android képernyő rögzítésére számítógépen
Vegyes Cikkek / / November 28, 2021
Nem számít, mit kell tennie, mindig is gondolhatott arra, hogy megosztja mobiltelefonunk képernyőjét személyi számítógépével. Ezt számos célra megteheti, például streamelheti a játékot a mobilodon, képeket vagy videókat jeleníthet meg az asztalon, vagy oktatóanyagot készíthet a YouTube számára vagy személyes okokból. Most úgy tűnhet, hogy problémákba ütközik, miközben ugyanazt akarja elérni, de ez néhány egyszerű lépéssel megtehető. Ez magában foglalhatja harmadik féltől származó alkalmazások telepítését is az erőfeszítések megtakarítása érdekében. Ha Ön kezdő a számítógépek kezelésében, akkor ez a cikk segíthet megérteni rendszerkövetelményeit és működését. Ebből a cikkből megismerheti az Android Mobile képernyőjének laptopra vagy személyi számítógépre való átküldésének módjait. Rövid útmutató az Android képernyő PC-n történő rögzítéséhez.
Tartalom
- 5 módszer az Android képernyő rögzítésére számítógépen
- 1. Az ApowerMirror alkalmazás használata
- 2. A LetsView alkalmazás használata
- 3. Vysor segítségével
- 4. Használja a Virtual Network Computing (VNC) klienst
- 5. A MirrorGo Android alkalmazás használata
5 módszer az Android képernyő rögzítésére számítógépen
1. Az ApowerMirror alkalmazás használata

Ez az egyik legprofesszionálisabb, legkényelmesebb és problémamentes alkalmazás, amelyen keresztül átküldheti mobiltelefonja képernyőjét (Android) a számítógépére. Telefonját a számítógépről is vezérelheti a billentyűzet és az egér segítségével. Ez az alkalmazás nagyon hasznos, ha képeket vagy videókat jelenít meg mobilról, vagy mobiljátékokat jelenít meg az asztalon.
Ezenkívül a billentyűzet segítségével SMS-eket és WhatsApp-üzeneteket is beírhat. Képes lesz képernyőképeket készíteni és rögzíteni a képernyőt. Az ApowerMirror alkalmazás segítségével ezeket a képernyőképeket egyszerre megoszthatja a Facebookon vagy más közösségi média platformokon. A sok funkció miatt érdemes lehet kipróbálni.
A képernyő PC-vel való megosztásához követendő lépések:
- Töltse le az alkalmazást.
- Indítsa el az alkalmazást, miután telepítette a számítógépére.
- Helyezze be a kábelt a telefon és az asztali számítógép csatlakoztatásához (győződjön meg arról, hogy az USB hibakeresés meg van nyitva a telefonon)
- Most megjelenik egy ablak, amely megerősítést kér az alkalmazás telefonra történő telepítéséhez. Az érvényesítéshez kattintson az „Elfogadás” gombra. Most az ApowerMirror telepítve lesz a számítógépén.
- Ez az alkalmazás manuálisan is telepíthető innen A Google Play valamilyen mulasztás esetén.
- Látni fogja, hogy a telepítés után az eszköz automatikusan aktiválódik. Megjelenik egy felugró ablak, amelyben rá kell kattintania a „Ne jelenjen meg újra” lehetőségre, majd kattintson a „START MOST” gombra.
- Látni fogja, hogy a telefon képernyője átküldésre kerül a számítógépen.
- Android-eszköze ugyanazzal a Wi-Fi-kapcsolattal csatlakoztatható számítógépéhez. Kattintson a kék gombra az eszköz keresésének megkezdéséhez. Ki kell választania a számítógép nevét, beleértve az „Apowersoft”-ot is. Ekkor megjelenik az Android-eszköz képernyője a számítógépen.
2. A LetsView alkalmazás használata

A LetsView egy másik eszköz, amellyel megtekintheti telefonja képernyőjét a számítógépen. Ez egy sokoldalú alkalmazás. Minden Android-eszközön, iPhone-on, Windows-számítógépen és Mac-en futhat.
A kezdéshez kövesse az alábbi lépéseket:
- Letöltés és telepítse a szoftverét a számítógépére.
- Csatlakoztassa telefonját és számítógépét ugyanahhoz a Wi-Fi hálózathoz.
- Nyissa meg egyszerre a LetsView alkalmazást telefonján és számítógépén.
- Válassza ki az eszköz nevét, és csatlakoztassa a számítógéphez.
- Ekkor megjelenik a telefon képernyője a számítógépen.
- Az eljárás befejezése után megoszthatja számítógépe képernyőjét távolról lévő emberekkel. A LetsView segítségével megoszthatja a telefon kijelzőjét a számítógépén. Ezt követően ügyeljen arra, hogy a két számítógépet a TeamVieweren keresztül csatlakoztassa, hogy az emberek a saját számítógépük képernyőjét lássák.
Olvassa el még:Az IMEI szám megváltoztatása iPhone-on
3. Vysor segítségével
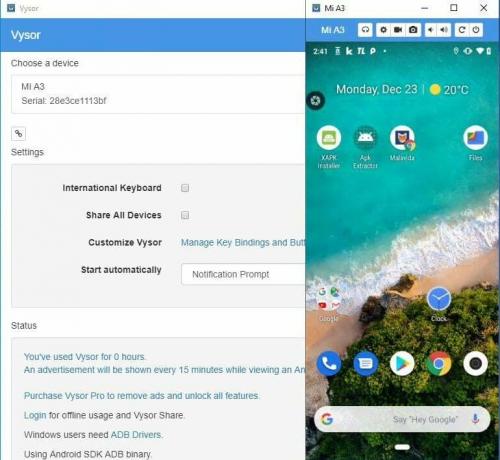
A Vysor egy olyan alkalmazás, amelyet a Google Chrome-ból szerezhet be, és amellyel megtekintheti és vezérelheti Android mobileszközét vagy táblagépét számítógépéről. Adatkapcsolat nélkül működik, ezért az alkalmazás működéséhez USB-kapcsolatra van szükség. Telepítenie kell a Vysor Chrome bővítményt a számítógépére. Ezután csatlakoztatnia kell a telefont a számítógéphez USB-kábellel.
A Vysor használatának lépései a telefon képernyőjének átküldéséhez a számítógépen:
- Töltse le és telepítse a Chrome alkalmazást Vysor a Google Chrome böngészőjében.
- Most töltse le a Vysor alkalmazás a Google Play Áruházból a telefonon.
- Engedélyezze USB hibakeresés mód.
- Ehhez lépjen a fejlesztői lehetőségre, és érintse meg az „USB hibakeresés engedélyezése” lehetőséget.
- Most csatlakoztassa telefonját a számítógéphez USB-kábellel, majd kattintson az „Eszközök keresése” elemre, és válassza ki az eszközt onnan.
- A Vysor meg fogja kérni, hogy adjon engedélyt a mobilján, és ezért a csatlakozáshoz a mobiltelefonon megjelenő felugró ablakban az „OK” gomb megérintésével érvényesítse.
4. Használja a Virtual Network Computing (VNC) klienst
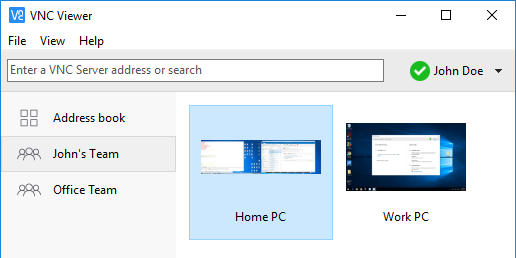
A mobiltelefon képernyőjének PC-vel való átküldésének másik alternatívája a VNC használata, amely hasznos eszköz a cél szolgálatában. Közvetlenül beírhat szövegeket vagy üzeneteket mobiltelefonján a számítógép használatával.
A VNC használatának lépései:
- Telepítse a "VNC szerver”.
- Nyissa meg az eszközt, és kattintson a „Kiszolgáló indítása” lehetőségre.
- Most válasszon egy klienst a számítógépén. Windows esetén az UltraVNC, a RealVNC vagy a Tight VNC lehetőséget kell választania. Ha Mac-ed van, akkor tovább kell lépned a VNC csirkéjéhez.
- Nyissa meg az eszközt a számítógépén. Ezután be kell nyújtania a IP a telefon címét.
- Telefonján érintse meg az „Elfogadás” gombot, hogy megoszthassa mobiltelefonja képernyőjét számítógépével.
5. A MirrorGo Android alkalmazás használata

A MirrorGo alkalmazást arra is használhatja, hogy rögzítse telefonja képernyőjét a számítógépen. Íme a lépések, amelyekkel ugyanezt megteheti:
- Telepítés MirrorGo Android Recorder a számítógépén.
- Várja meg, amíg az eszköz teljesen letölti a csomagjait. Most, hogy az eszköz készen áll, megoszthatja mobiltelefonja képernyőjét számítógépével. Az alkalmazás használatának előnye, hogy USB-n keresztül vagy ugyanazon a Wi-Fi hálózaton keresztül csatlakoztathatja.
- Csatlakoztassa mobiltelefonját a két lehetőség valamelyikével. Miután a mobiltelefon és a számítógép összekapcsolódott, az eszköz megjelenik a mobiltelefon képernyőjén.
- Kattintson a Képernyőfelvétel lehetőségre az eszközökben, és már mehet is.
- A felvétel leállításához kattintson a stop gombra.
- Válassza ki a helyet a rögzített videó mentéséhez.
Ajánlott: A mentett Wi-Fi jelszavak megtekintése Android-eszközön
A fent említett alternatívák bármelyikének használatával most már képes lesz rá rögzítse Android telefonja képernyőjét számítógépével vagy számítógépével könnyen. Néhány oktatóvideót is végignézhet, hogy jobban megértse. A fent említett alternatívák azért vannak megadva, hogy Ön megszakítás nélkül élvezhesse a technológiai élményt anélkül, hogy pénzt kímélne ugyanazon. Noha sok alkalmazás hibát jelez, vagy irreleváns összeget kér fizetésként, most már több hasznos alkalmazásról is tájékozódhat, amelyekkel elvégezheti munkáját.