SharePoint-lista létrehozása
Vegyes Cikkek / / April 02, 2023
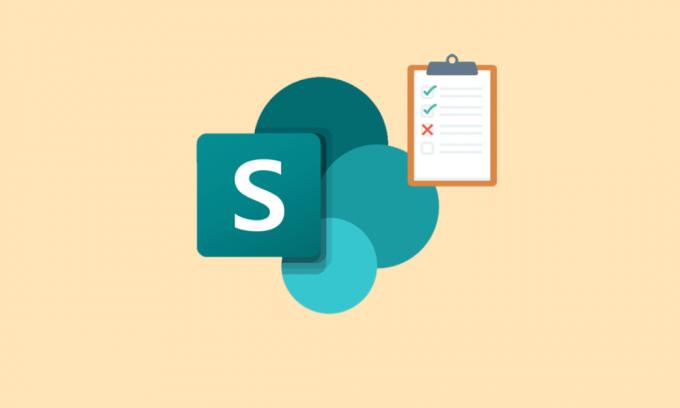
A SharePoint a Microsoft Office platformja, amely biztonságosan tárolhatja, rendezheti, megoszthatja és bármilyen eszközről elérheti az információkat. A legtöbb szervezet ezt a platformot használja webhelyek létrehozására. A SharePoint könnyen elérhető az Ön által választott böngészővel, beleértve a Firefoxot, a Google Chrome-ot, a Microsoft Edge-t és másokat. A SharePointban listákat is létrehozhat, amelyek segítségével kényelmesen kezelhet több feladatot. Ha teljes útmutatót keres a SharePoint-lista létrehozásához, akkor mi az a SharePoint-lista általános, típusai, listás példái, és hogyan lehet jól kinézni a listánkat, akkor a tökéletesnél landolt oldalon. A SharePoint-listák minden lényeges részletét egy fedél alatt fogja felfedezni, ezért haladéktalanul kezdjük el ezt az informatív útmutatót.

Tartalomjegyzék
- SharePoint-lista létrehozása
- Mi az a SharePoint-lista?
- A SharePoint lehetővé teszi, hogy milyen típusú listát hozzon létre?
- SharePoint-lista példák
- Hogyan lehet a SharePoint-listát jól nézni
SharePoint-lista létrehozása
Itt részletesen megismerheti a SharePoint-listát, példákat, a SharePoint-lista létrehozásának módját és még sok mást.
Gyors válasz
A SharePoint-lista létrehozásához kövesse az alábbi lépéseket:
1. Nyissa meg SharePoint webhelyét, és kattintson a gombra Az oldal tartalma link.
2. Kattintson a új gombot, és válassza ki Lista választási lehetőség.
3. Válassza ki a létrehozni kívánt lista típusát, és adjon nevet és leírást a listának.
4. A gombra kattintva adhat hozzá további oszlopokat, amelyekre szüksége van oszlop hozzáadása gomb.
5. Testreszabhatja a lista beállításait a ikonra kattintva lista beállításait gomb.
6. A listára kattintva állítsa be az engedélyeket engedélyeket gomb.
7. Mentse el a listát a gombra kattintva megment gomb.
Mi az a SharePoint-lista?
Most, hogy tudja, hogyan hozhat létre SharePoint-listát, itt az ideje, hogy többet megtudjon róla.
- A SharePoint lista a adatgyűjtés megoszthatja a csapat tagjaival és a hozzáféréssel rendelkező személyekkel.
- A SharePoint lista adatok vagy tartalom gyűjteménye sorok és oszlopok, akárcsak egy táblázat a Microsoft Excelben.
- Ezek a listák információkat tárolnak, ahol lehet mellékleteket, például dokumentumokat vagy képeket adhat hozzá.
- A SharePoint-lista megosztható vele csapatok, munkatársak, kollégák és mások.
- Ez a lista lehetővé teszi az emberek számára információkat szervezni dinamikusan és rugalmasan.
- A SharePoint listát a semmiből vagy a segítségével lehet létrehozni kész sablonok.
- A SharePoint lista is lehet automatizált az erőfeszítések csökkentése, az időmegtakarítás és a munka egyszerűsítése érdekében.
A SharePointban olyan listákat hozhat létre és oszthat meg, amelyek segítségével nyomon követheti az eszközöket, problémákat, névjegyeket, rutinokat, készletet stb. Kezdheti sablonból, Excel-fájlból vagy semmiből. Ha tudni szeretné, hogyan hozhat létre SharePoint-listát, kövesse az alábbi lépéseket:
1. Navigáljon a oldalgyűjtemény ahol fel akarja tenni a listát.
2. Most kattintson a fogaskerek ikon kinyitni Beállítások.
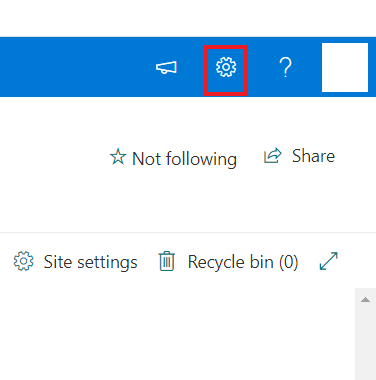
3. Ezután válassza ki Az oldal tartalma menüből.
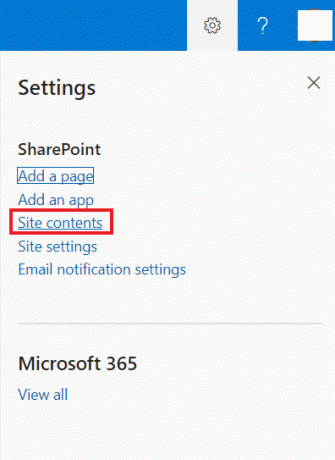
4. Ezután kattintson a gombra + Új.

5. Most, a Lista lehetőséget, válasszon az alábbi lehetőségek közül:

- Üres lista: Ezzel a lehetőséggel a nulláról hozhat létre listát. Miután kiválasztotta ezt a lehetőséget, adja meg a listát a név és leírás, és tetszik egyéb elérhető lehetőségek. Ez a lista mentésre kerül Az én listáim amíg vagy ha nem választja a Mentés ide választási lehetőség. Miután kiválasztotta, kattintson a Létrehozás gombra.
- Excelből: A SharePoint-lista létrehozásának másik módja az Excel kiválasztása, amely a Exel táblázat.
- A meglévő listából: Kiválaszthatja a meglévő listát is, hogy időt takarítson meg, és létrehozhat egy újat egy másik SharePoint-lista oszlopai alapján. Az újonnan létrehozott listában a ugyanazok az oszlopok, de nincsenek adatok.
- Sablonok: Most ki kell választania egy sablont, például egy Problémakövető, hogy megnézze, milyen oszlopokat tartalmaz a sablon. Ha megtalálta a megfelelő sablont, válassza ki Használjon sablont. Ha nem található, válassza a Vissza a lista létrehozása oldalra lehetőséget.
6. A lista létrehozása után nyissa meg, és adjon hozzá oszlopokat a ikon kiválasztásával +Oszlop hozzáadása választási lehetőség.
7. A létrehozott listát megoszthatja a hozzáférés megadásával. Ehhez válassza a lehetőséget Teljes irányítás, szerkesztheti vagy megtekintheti a jogosultságokat.
Végül exportálhatja ezt a fájlt egy Excel fájl és egyesít a Lista.
Olvassa el még:Javítsa ki az Office 365 70003-as hibáját: a szervezete törölte ezt az eszközt
A SharePoint lehetővé teszi, hogy milyen típusú listát hozzon létre?
A SharePoint egy olyan platform, ahol különféle típusú listákat hozhat létre. Ezek a listák az adatok nyomon követésére és kezelésére szolgálnak, és hasonló megjelenésűek táblázatokat. Ez a felhasználóbarát felület különféle listákat hozhat létre sorokkal és oszlopokkal. Ha többet szeretne megtudni arról, hogy a SharePoint lehetővé teszi, hogy milyen típusú listát hozzon létre, tekintse meg az alábbi pontokat:
- Naptárak
- Feladatok
- Felmérések
- Vitafórumok
- Névjegylisták
- Közlemények
- Linklisták
SharePoint-lista példák
Egyesek segítségét vehetitek igénybe SharePoint példák listája egyéni lista létrehozásához és egy oszlop hozzáadásához a listához.
1. Tanfolyami információk
Az első példa egy kurzusinformációs lista, amelyet létrehozhat a különböző kurzusok részleteinek tárolására. Valójában a következő lépések segítségével megtudhatja, hogyan kell elkészíteni:
1. Navigáljon a SharePoint webhely az Asztalon.
2. Most nyissa meg a Az oldal tartalma.
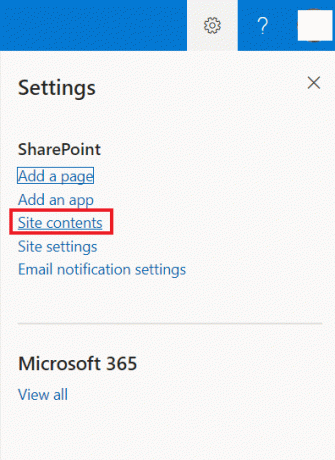
3. Ezután kattintson a + Új ikonra, és válassza ki Lista menüből.
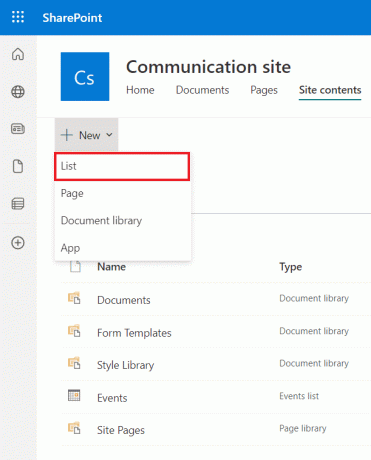
4. Most írja be a Név a létrehozni kívánt listából, például Tanfolyam.
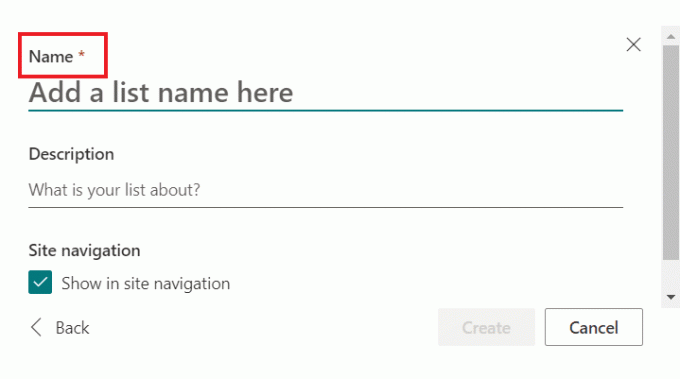
5. Végül kattintson a gombra Teremt.

6. Most a Webhely tartalmában kattintson a gombra Tanfolyamlista.
7. Most a kurzusokon belül válassza ki a Oszlop hozzáadása és adjon hozzá oszlopokat a oszlop típusát a kurzuslistában. Felveheti a tanfolyam neve, időtartama, oktatója, leírása, díja és fajtája.
8. Ezután válassza ki a Egysoros szöveg a megjelenő menüből.
9. Most töltse ki a Név és Leírás doboz.
10. Ezután kattintson a gombra Megment.
11. Ugyanazokat a lépéseket követheti a létrehozáshoz egyéb oszlopok a SharePoint-listán.
12. Az oszlopok hozzáadása után kattintson a gombra új ikon és töltse ki az adatokat az egyes SharePoint-lista oszlopokban.
Az oszlopok kitöltése után megtekintheti az adatokat/elemeket tartalmazó oszlopokat a SharePoint listában.
2. Nyaralás kérése
Egy másik klasszikus példa a szabadságkérelem létrehozása egy részlet tárolására, amikor egy szervezet alkalmazottja szabadságot kér.
jegyzet: Kövesse a SharePoint-lista létrehozása című részben leírt lépéseket, és először hozzon létre egy listát.
1. Miután létrehozta a SharePoint lista, mentse el a Nyaralás listája.
2. Most, hogy a vakációs lista elkészült, 6 oszlopot hozhat létre, beleértve a személy teljes nevét, első dátum, utolsó dátum, a szabadság célja, leírása és jóváhagyása.
Ezt a listát egyszerűen megtekintheti az online SharePointban.
3. Recruitment Tracker
A következő a toborzási nyomkövető, amely nyomon követi a jelöltek profiljait, az interjúk ütemezését és az álláspályázatokat az üres álláshelyek listája alatt. Miután létrehozott egy SharePoint-listát, nevezze el toborzáskövetőnek, és adja hozzá a következő oszlopokat:
- Jelölt Neve
- Pozíció
- Előrehalad
- Jelentkezési dátum
- Interjú dátuma
- Toborzó
- Jelölt e-mail
- Tapasztalat
- Készségek
Olvassa el még:Javítás: A Microsoft Exchange rendszergazdája letiltotta az Outlook ezen verzióját
Hogyan lehet a SharePoint-listát jól nézni
Annak ellenére, hogy a SharePoint adatok nézetei hasonlóak az adatjelentésekhez, jobb jelentéseket hozhat létre, amelyek elősegítik az adatfelhasználást. Ha többet szeretne megtudni a tippekről és trükkökről, és a legtöbbet szeretné kihozni a SharePoint-listákban való nézetek létrehozásából és használatából, tekintse meg az alábbi pontokat:
1. Ne szerkessze az alapértelmezett nézetet
A SharePointban van egy alapértelmezett nézet listával és könyvtárakkal. Ezt az alapértelmezett nézetet érintetlenül kell hagyni. A következő lépések segítségével új ötletet is létrehozhat, és érdemes megnézni a SharePoint-listát:
1. Kattintson a Beállítások fogaskerék ikonra a SharePointban.
2. Most kattintson a gombra Könyvtári beállítások a legördülő menüből.
3. A következő oldalon kattintson a gombra Nézet létrehozása az alján.
4. Ezután az alábbi sablonok közül választhat:
- Normál nézet megegyezik az alkalmazás Minden dokumentum nézetével.
- Adatlap nézet adatokat jelenít meg a Gyorsszerkesztés nézetben.
- Naptár nézet kezdő és záró dátummal rendelkező tételekre vonatkozik.
- Gantt-nézet Feladatlistákhoz használható.
5. Meglévő nézetet is kiválaszthat a kattintással Kezdje a jelenlegi nézőpontból ban,-ben Nézettípus beállításai.
2. Értse meg Felhasználóit
Ahhoz, hogy megtudja, hogyan lehet jól kinézni egy SharePoint-listát, meg kell tennie megérteni a felhasználót első. A felhasználók nyilvános és személyes nézeteket hozhatnak létre SharePoint-listáikon. Mindig elengedhetetlen, hogy az alkalmazást minimálisan szükséges nézetekkel indítsa el. További betekintés érdekében megkérdezheti a felhasználókat a létrehozni kívánt listáról. Adott állításokhoz más helyekről származó hivatkozásokat is hozzáadhat.
3. Nézetek mappák nélkül
A nézeteket mappa nélkül is használhatja, ha mappaszintű engedélyeket szeretne hozzáadni. Ez lehetővé teszi a felhasználó számára, hogy több mappát tartalmazó dokumentumokat és minden mappát különböző jogosultságokkal rendelkezzen, ami a mappára és a benne lévő tartalomra is vonatkozik.
4. Csoportosított nézetek
A csoportosított nézetek konstruktív módja annak, hogy a SharePoint-listát jól nézze ki, lehetővé téve a felhasználók számára, hogy kategóriák szerint csoportosítva lássák tartalmaikat, amikor nem használnak mappákat. Ehhez metaadatoszlopokat kell hozzáadnia az alkalmazáshoz.
5. Használjon különböző beállításokat
Egy másik nagyszerű módja annak, hogy egy SharePoint-listát jól nézzen ki, ha különböző beállításokat használ. Nézzük meg ezeket a beállításokat az alábbiakban:
- Név: Megtekinthetővé teheti SharePoint-listáját, ha megfelelő nevet ad neki.
- Oszlopok: Válassza ki a listában megjelenítendő oszlopokat a jobb kezelés érdekében.
- Fajta: Adatait rendezheti is, megjelölve az adatok megjelenési sorrendjét.
- Szűrő: A szűrő létrehozása segít megkülönböztetni a különböző részlegekhez tartozó több elemet.
- Táblázatos nézet: A táblázatos nézet lehetővé teszi egyszerre több elem kiválasztását.
- Teljes: A Total segítségével megadhatja az adatok összegét, számát vagy átlagát, és ez egy kényelmes funkció.
- Csoportosít: A Csoportosítás funkció segítségével metaadatok alapján csoportosíthatja az adatokat.
- Stílus: A stílus használatával módosíthatja az adatok megjelenítési módját.
- Mappák: Ezzel a beállítással a mappákon kívüli dokumentumokat is láthatja.
- Tételkorlát: Ezzel a beállítással több elemet is megjeleníthet az oldalon.
- Mobil: Ez a beállítás azoknak a mobilfelhasználóknak szól, akik mobileszközükön szeretnék megtekinteni a könyvtárat vagy a listát.
6. Szűrt nézetek
Ahhoz, hogy a lista jó legyen, a nézetek szűrése segít egy adatkijelölés megjelenítésével. Ez a fajta nézet kiválóan alkalmas több ezer különböző részleghez és dokumentumtípushoz tartozó dokumentumhoz. Az aktuális listákban és könyvtárakban ezt a szűrőt alkalmazhatja egy nézetre, és nézetként mentheti el.
7. Nézetek létrehozása képletekkel
Létrehozhat nézeteket képletekkel, hogy jól nézzen ki a SharePoint listán. Ez rendkívül hasznos, ha több ezer elemet tartalmazó könyvtárakban vagy listákban dolgozik. Ezzel könnyebben láthatja legújabb tételeit.
8. Fájlok, amelyek figyelmet igényelnek
A SharePoint-fájl jobbá tételéhez használhatja a figyelmet igénylő beállítási fájlokat is, és felhívhatja a figyelmet azokra a tételekre, amelyeket ki kell tölteni.
9. Jóváhagyás vagy elutasítás
A jóváhagyási funkció használata a SharePoint-lista vagy -könyvtár kiegészítésére kiváló. Az Elemek jóváhagyása/elutasítása opció használatával segíthet a megfelelő jóváhagyási jogosultságokkal rendelkező felhasználóknak, akik el tudnak navigálni a jóváhagyandó elemekhez.
10. Beadványaim
A SharePointban használhatja a Saját beküldéseket, amely akkor jelenik meg, ha a tartalom jóváhagyása be van kapcsolva. Ez a nézet megjeleníti az összes tételt, jóváhagyási állapot szerint csoportosítva.
Ajánlott:
- Javítsa ki a Disney Plus 73-as hibakódot
- Reddit felhasználónév megváltoztatása
- 12 módszer a Microsoft nem küld üzenetet ellenőrző hibájának javítására
- A SharePoint szerkesztése képernyőrész nem engedélyezett probléma megoldása
Ezzel elérkeztünk a következő útmutatónk végéhez hogyan hozhat létre SharePoint listát. Reméljük, hogy ebben a dokumentumban minden kérdésére választ tudunk adni, és néhány tippet adunk a SharePoint könyvtárainak és listáinak kevésbé kaotikus megjelenéséhez. Ha további kérdései vannak velünk kapcsolatban, nyugodtan tegyék fel őket az alábbi megjegyzések részben.



