2 egyszerű módszer a betűtípusok telepítésére a Windows 11 rendszerben
Vegyes Cikkek / / April 02, 2023
Míg a Windows 11-et nagyszabású átalakításon esett át, ez nem befolyásolta a jelenleg elérhető alapértelmezett betűtípusokat. Ez megkönnyebbülést jelenthet azoknak, akik nem szeretik a túl sok változást. Ez azonban a monotónia átragadását is jelentheti azok számára, akik szeretnek egy kis csavart hozzáadni a dolgokhoz. Ha az utóbbihoz tartozik, kétféleképpen telepítheti a betűtípusokat a Windows 11 rendszerben.
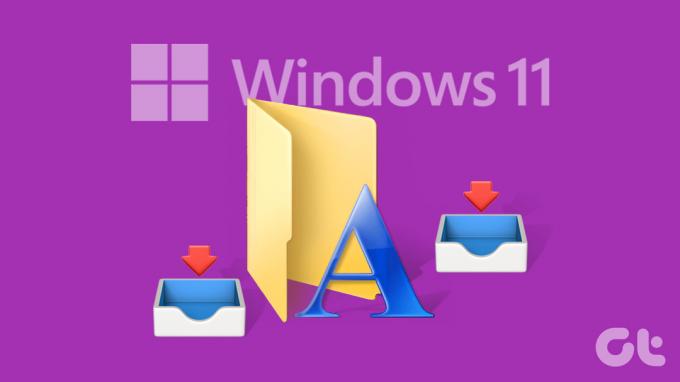
A betűtípusok automatikusan telepítésre kerülnek a letöltés után? Vagy más lépések is szükségesek a betűtípusok telepítéséhez? Ebben a cikkben ezekkel a kérdésekkel foglalkozunk, és egy lépéssel tovább megyünk azáltal, hogy lépésről lépésre megadjuk a betűtípusok telepítésének és letöltésének módjait a Windows 11 rendszerben harmadik felek webhelyeiről is. Menjünk bele rögtön.
1. módszer: Adjon hozzá betűtípusokat a Windows 11 rendszerhez a Microsoft Store használatával
Míg a Windows 11 tartalmazza a betűkészletét, további betűtípusokat szerezhet be közvetlenül a Microsoft Store-ból. Ez segít abban, hogy biztonságos forrásból töltse le a betűtípusokat. Ehhez egyszerűen nyissa meg a Microsoft Store-t, és telepítse a szükséges betűtípusokat.
Ehhez kövesse az alábbi lépéseket.
1. lépés: Kattintson a jobb gombbal az asztalra.
2. lépés: Ezután kattintson a Testreszabás gombra.

3. lépés: Miután megnyílik a Testreszabás oldal, görgessen le, és kattintson a Betűtípusok elemre.

4. lépés: Itt kattintson a „További betűtípusok beszerzése a Microsoft Store-ban” lehetőségre. Ez egy külön ablakban indítja el a Microsoft Store-t.
Jegyzet: A Microsoft Store-t a Windows keresősávjával is megnyithatja. Egyszerűen gépelj Microsoft Store a keresősávban, és kattintson a megfelelő keresési eredményre.
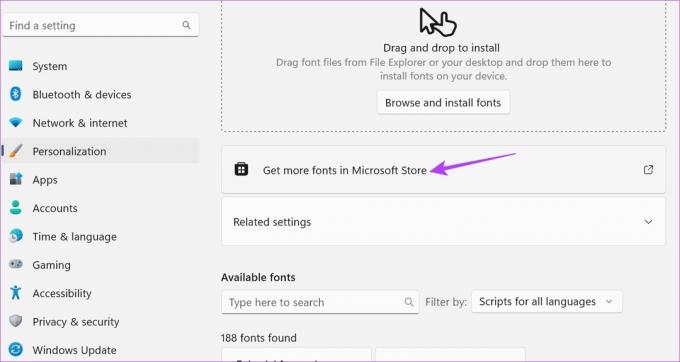
5. lépés: Bár néhány betűtípus elérhető, előfordulhat, hogy nem minden keresési eredmény látható ezen az oldalon. Tehát lépjen a Microsoft Store keresősávjába, és írja be Betűtípusok. Ezután nyomja meg az enter billentyűt. Ezzel megnyílik a betűtípusok oldala.
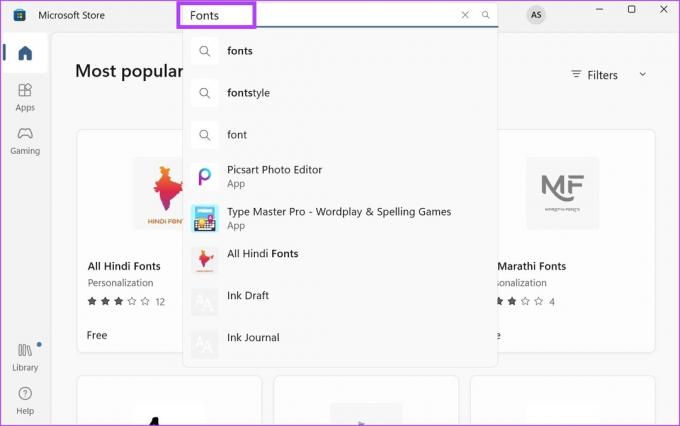
6. lépés: Ezen az oldalon kattintson arra a betűtípusra, amelyet hozzá szeretne adni a Windowshoz.

7. lépés: Ezután kattintson a Get gombra.
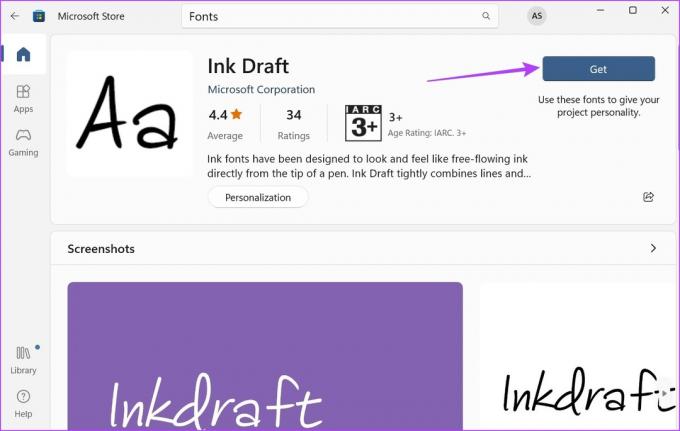
8. lépés: A letöltés után kattintson a Megnyitás gombra.
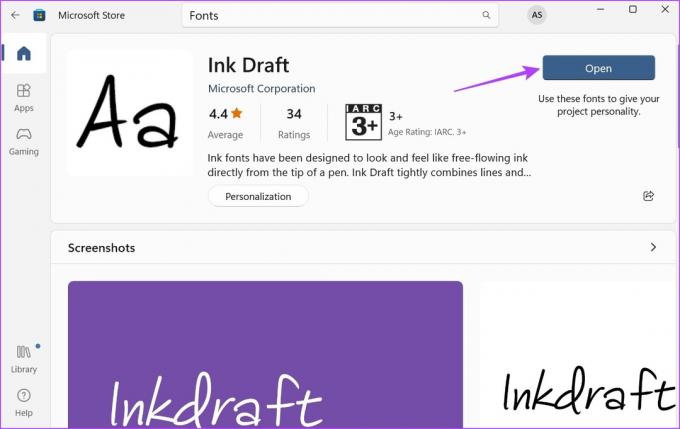
Ezzel ismét megnyílik a Fonts ablak. Megtudhatja másik cikkünket is hogyan használhatja ezeket a letöltött betűtípusokat rendszer alapértelmezettként.
2. módszer: Windows 11 betűtípusok telepítése harmadik felek webhelyeinek használatával
Bár a Microsoft Store tisztességes betűkészlet-gyűjteményt kínál, bizonyos betűtípusok hiányoznak. Ennek pótlására harmadik felek webhelyeit használhatja a betűtípusok letöltésére és telepítésére a Windows 11 rendszerben. Íme, hogyan kell csinálni.
Jegyzet: Különféle harmadik felek webhelyeit használhatja, mint pl Google Fonts, DaFont, Ttf betűtípusok, és SkyFonts betűtípusok telepítéséhez a Windows 11 rendszerben. Bemutató céljára a Google Fonts-ot fogjuk használni.
1. lépés: Nyissa meg a Google Fonts alkalmazást bármely böngészőben.
Nyissa meg a Google Fonts alkalmazást
2. lépés: Itt vagy használja a keresősávot egy adott betűtípus kereséséhez, vagy kattintson rá, ha elérhető a főoldalon.

3. lépés: Miután megnyílik a megfelelő betűtípus, kattintson a Család letöltése lehetőségre.
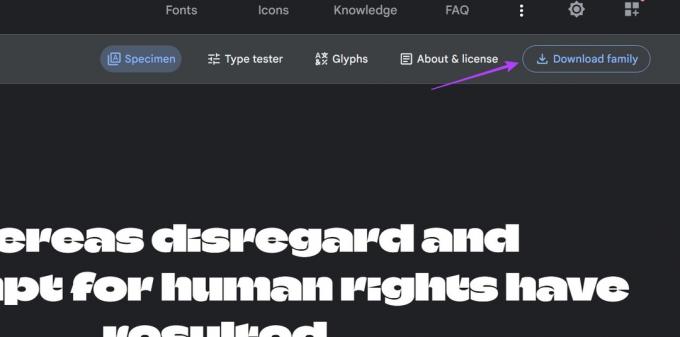
4. lépés: Menjen a fájl letöltési helyére, és ha .zip fájlról van szó, először csomagolja ki a tartalmát. Ehhez kattintson a jobb gombbal a .zip fájlra.
5. lépés: Ezután kattintson az Összes kibontása gombra.

6. lépés: Válassza ki a célhelyet, és kattintson a Kivonat gombra. Megnyílhat egy külön ablak a fájl tartalmával.
Jegyzet: Ha nem nyílik meg egy külön ablak, lépjen vissza a letöltési hely oldalára, és manuálisan kattintson a kicsomagolt fájlra a megnyitásához.

7. lépés: Most csökkentse kicsinyre ezt az ablakot, és lépjen az asztalra. Kattintson a jobb gombbal, és válassza a Testreszabás lehetőséget.

8. lépés: A Testreszabás oldalon görgessen lefelé, és kattintson a Betűtípusok elemre.

9. lépés: Itt áthúzhatja a betűtípusokat a másik ablakból.
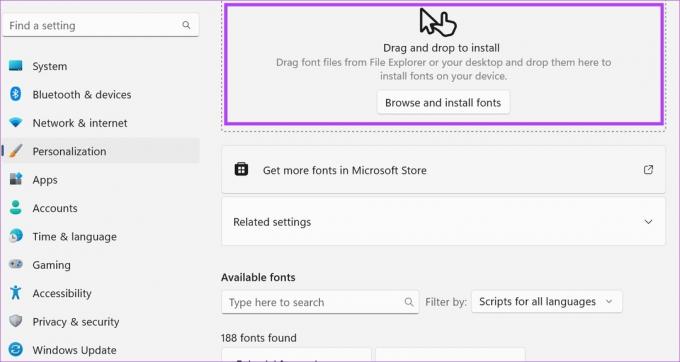
Ezzel telepíti a betűtípust a Windows 11 rendszerben, és elérhetővé teszi a betűtípus-beállításokban.
A telepített betűtípusok törlése a Windows 11 rendszerben
Ha a Fonts oldal túlzsúfolt, vagy egyszerűen csak meg akar szüntetni néhány betűtípust, törölheti a telepített betűtípusokat is. Itt van, hogyan.
1. lépés: Kattintson a jobb gombbal az asztalra, majd kattintson a Testreszabás elemre.

2. lépés: Ezután görgessen le, és kattintson a Betűtípusok elemre.

3. lépés: Itt kattintson a keresősávra, és írja be a törölni kívánt betűtípus nevét. Még az oldalt is görgetheti, hogy megkeresse a megfelelő betűtípust.
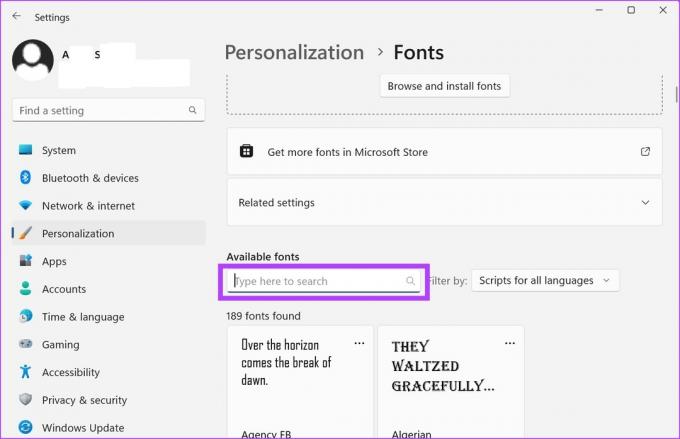
4. lépés: A betűtípus megjelenése után kattintson a hárompontos ikonra.
5. lépés: Ezután válassza az Eltávolítás lehetőséget.

6. lépés: Ismét kattintson az Eltávolítás gombra.
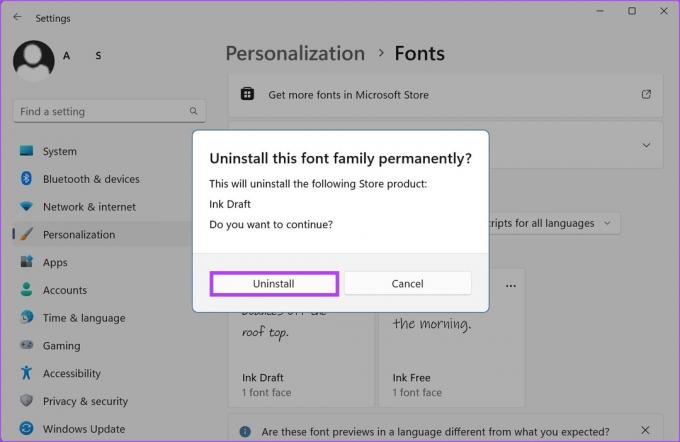
Ezzel törli a letöltött betűtípust a Windows 11 rendszerből.
GYIK a betűtípusok telepítésével kapcsolatban Windows 11 rendszerben
Igen, egyszerre több betűtípust is telepíthet a Windows 11 rendszerben. Egyszerűen töltse le tömegesen a betűtípusokat a kívánt webhelyről, majd használja a Control + A billentyűparancsot az összes betűtípus egyidejű kiválasztásához. Ezután nyissa meg a Fonts ablakot a fenti lépésekkel, és húzza át az összes betűtípust a „Böngésző és betűtípusok telepítése” ablakba. Ez megjeleníti az összes betűtípust a menüopciókban. Ezután válassza ki a betűtípusokat, és változtassa meg azokat, ahogy jónak látja.
Míg a letöltött betűtípusokat általában a Windows 11 Letöltések mappájában tárolják, máshol is lehetnek, ha a az alapértelmezett letöltési hely korábban megváltozott. Ebben az esetben megnyithatja a letöltési listát a böngészőjében, és manuálisan megnyithatja a Windows 11 betűtípus mappáját.
Telepítse a betűtípusokat a Windows 11 rendszerben
Ezek mind a betűtípusok telepítésének módjai a Windows 11 rendszerben. Használja ezt a Windows-élmény személyre szabásához. Ha tovább szeretné szabni a Windows rendszert, akkor ezt is megteheti hogyan lehet megváltoztatni a képernyő felbontását a Windows 11 rendszerben.
Utolsó frissítés: 2023. március 21
A fenti cikk olyan társult linkeket tartalmazhat, amelyek segítenek a Guiding Tech támogatásában. Ez azonban nem befolyásolja szerkesztői integritásunkat. A tartalom elfogulatlan és hiteles marad.



