A Windows 11 képernyő időtúllépési beállításainak módosításának 3 legjobb módja
Vegyes Cikkek / / April 02, 2023
Képzeld el, hogy dolgozol, és elüt a kávévágy. Rövid időre feláll, hogy készítsen magának egy csészét, és visszatérjen a fekete képernyőhöz. De miért történik ez? Nos, a Windows 11-ben alapértelmezés szerint engedélyezve van a képernyő időtúllépése. Ez a beállítás bizonyos tétlenség után kikapcsolja a képernyőt. De lehetséges-e módosítani a Windows 11 képernyő időtúllépési beállításait? Olvasson tovább, hogy megtudja.

Az eszköz alvó állapotba helyezésétől eltérően a képernyő időtúllépése egyszerűen kikapcsolja a képernyőt. Így a kurzor mozgatásával vagy a billentyűzet használatával a készülék azonnal életre kelt, és a képernyő oda nyílik, ahol utoljára abbahagyta. Ez jól jöhet, ha energiát szeretne spórolni.
A képernyő-időtúllépési idő letelte után azonban az eszköz alvó módba léphet. Szóval, olvassa el, mert 3 egyszerű módszert tekintünk át a képernyő időtúllépésének megváltoztatására a Windows 11 rendszerben.
1. Módosítsa a Windows 11 képernyő időtúllépését a beállítások segítségével
A Beállítások alkalmazás segítségével egyszerűen módosíthatja a Windows 11 képernyő-időtúllépési idejét. Ez lehetővé teszi, hogy beállítsa a képernyő időtúllépési idejét, ha az eszköz csatlakoztatva van, és akkumulátorról működik. Ehhez kövesse az alábbi lépéseket.
1. lépés: Kattintson a jobb gombbal a Windows ikonra, és kattintson a Beállítások elemre a lehetőségek közül.
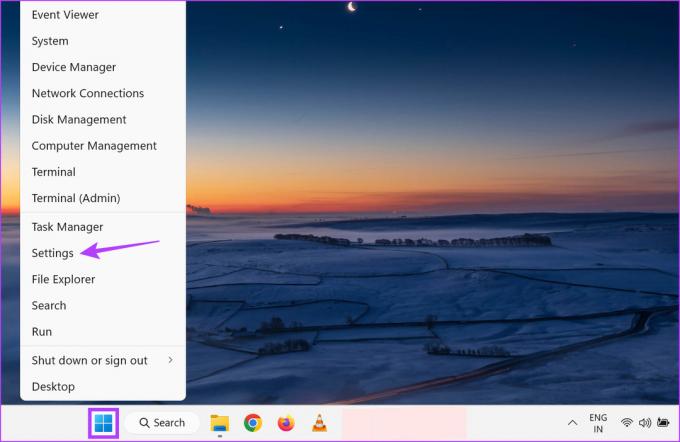
2. lépés: Válassza ki a Rendszer fület az oldalsávon, görgessen le, és kattintson a jobb oldalon az „Energia és akkumulátor” elemre.
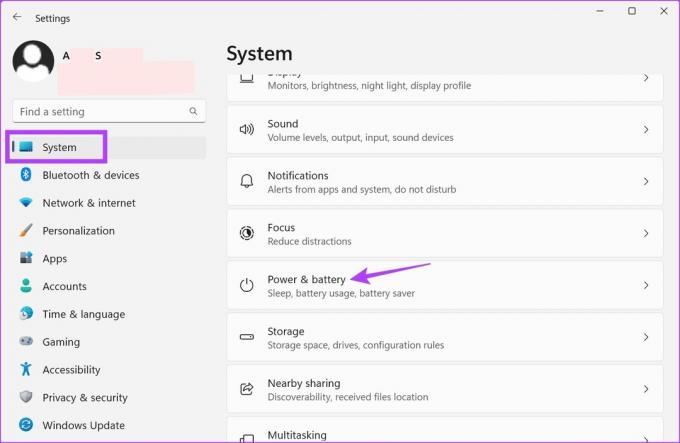
3. lépés: Itt kattintson a „Képernyő és alvás” elemre a lehetőségek kibontásához.
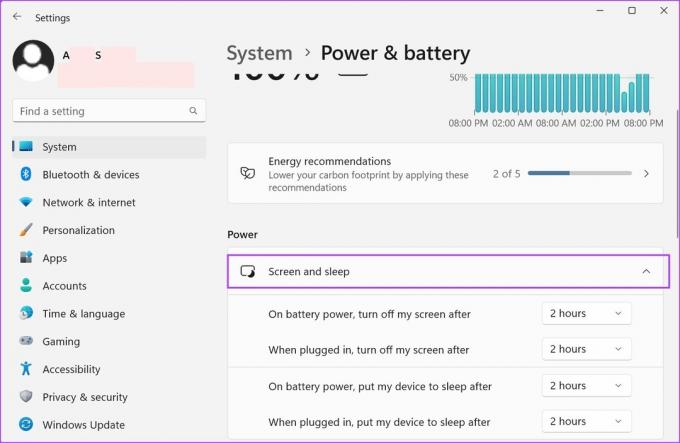
4. lépés: Most kattintson az „Akkumulátorról, kapcsolja ki a képernyőt ezután” melletti legördülő menüre, hogy beállítsa a képernyő időtúllépési idejét, ha az eszköz akkumulátorról működik.
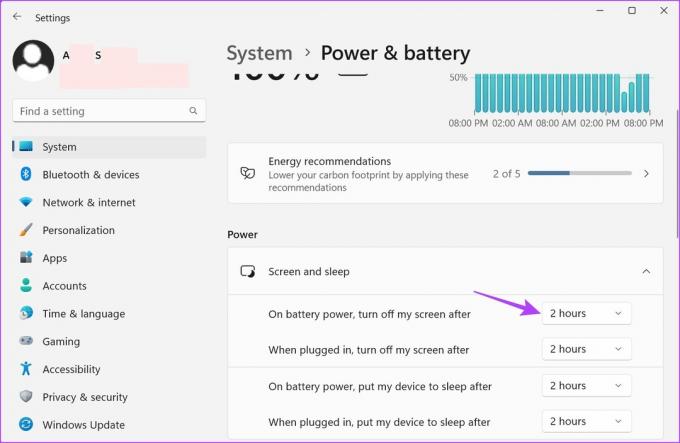
5. lépés: Válassza ki a kívánt időtartamot a megadott időtúllépési lehetőségek közül.
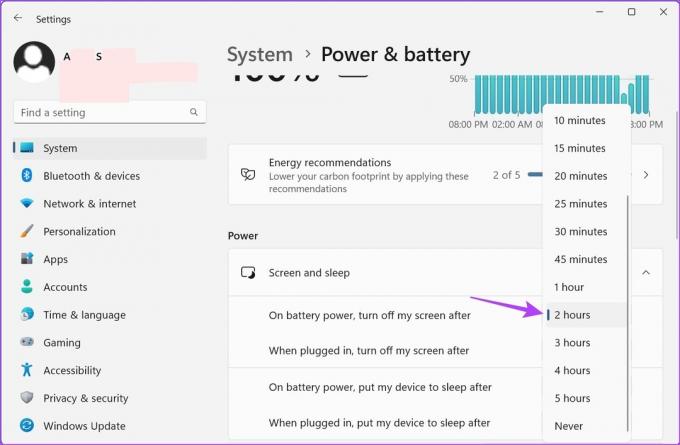
6. lépés: Ezután kattintson a „Ha csatlakoztatva van, a képernyő kikapcsolása után” melletti legördülő menüre, hogy módosítsa a képernyő időtúllépési időtartamát, amikor az eszköz csatlakoztatva van.
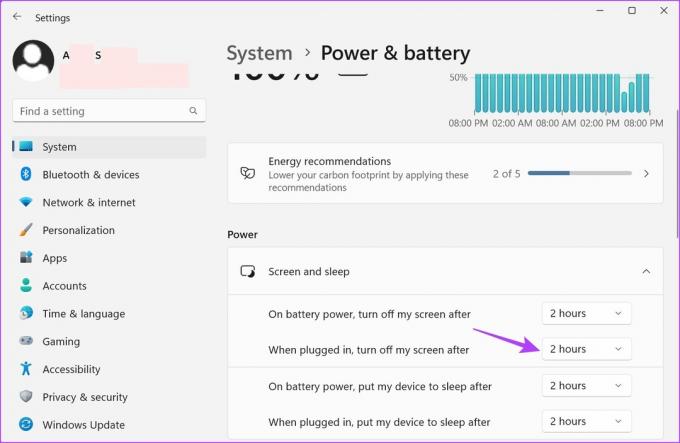
7. lépés: Válassza ki a kívánt időtartamot.
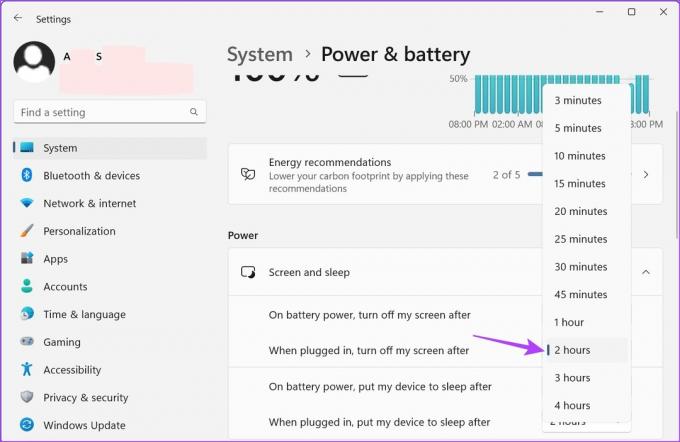
Ezzel beállítja a Windows 11 képernyő időtúllépési időtartamát az Ön preferenciái szerint. Megnézheti a javítási útmutatónkat is Windows 11 képernyőzár automatikusan.
2. Módosítsa a képernyő időtúllépését a Windows 11 rendszerben a Vezérlőpult segítségével
Két fő módja van a képernyő időtúllépésének megváltoztatásának a Windows 11 rendszerben a Vezérlőpult használatakor. Tehát az Energiagazdálkodási lehetőségek menün kívül a Speciális energiagazdálkodási terv beállításaival is elvégezheti a szükséges módosításokat. Ehhez kövesse az alábbi lépéseket.
1. módszer: Energiagazdálkodási lehetőségek használata
1. lépés: Kattintson a Keresés gombra, és írja be Kezelőpanel. Ezután nyissa meg a Vezérlőpultot a keresési eredmények közül.
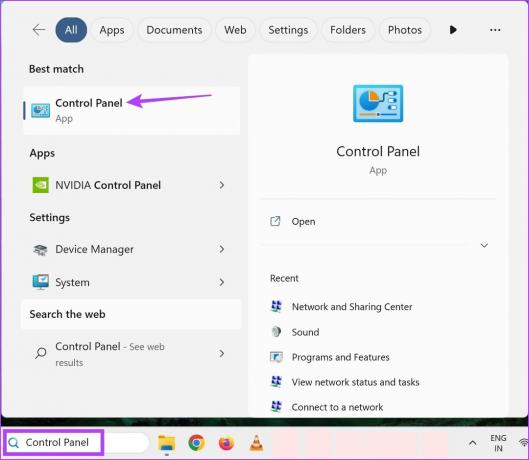
2. lépés: Itt kattintson a „Hardver és hang” elemre.

3. lépés: Kattintson az Energiagazdálkodási lehetőségek elemre.
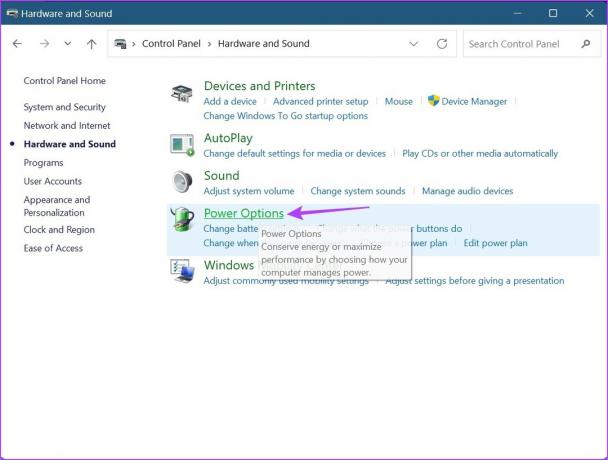
4. lépés: Az oldalsávon kattintson a „Válassza ki, mikor kapcsolja ki a kijelzőt” elemre.
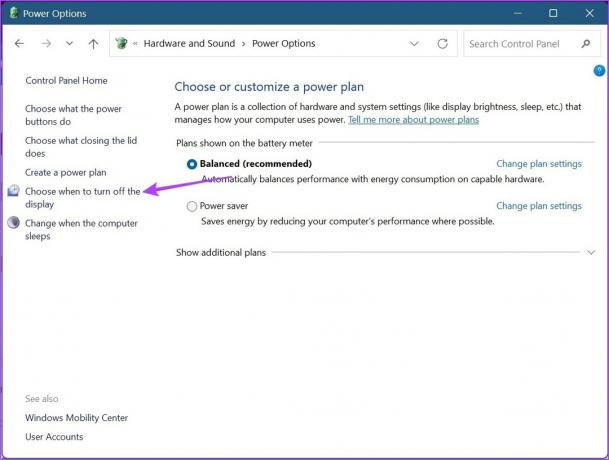
5. lépés: Itt kattintson a „Kijelző kikapcsolása” előtti első legördülő menüre a képernyő időtúllépésének beállításához akkumulátorról.

6. lépés: Ezután kattintson a második legördülő menüre, hogy kiválassza a képernyő-időtúllépés kívánt időtartamát, amikor az eszköz csatlakoztatva van.
Tipp: Módosíthatja azt az időt is, amikor a számítógép alvó állapotba kerül.
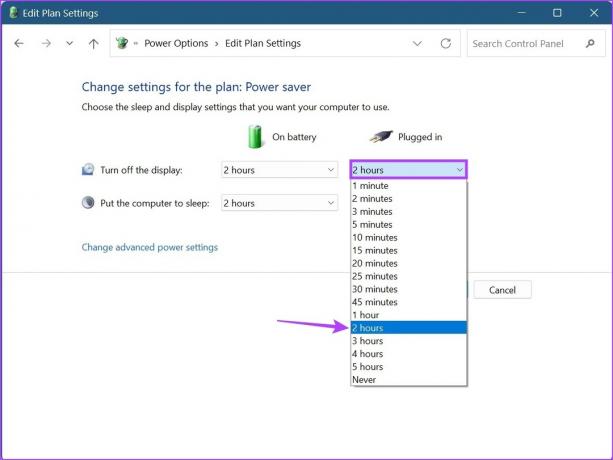
7. lépés: Ha elkészült, kattintson a Módosítások mentése gombra.
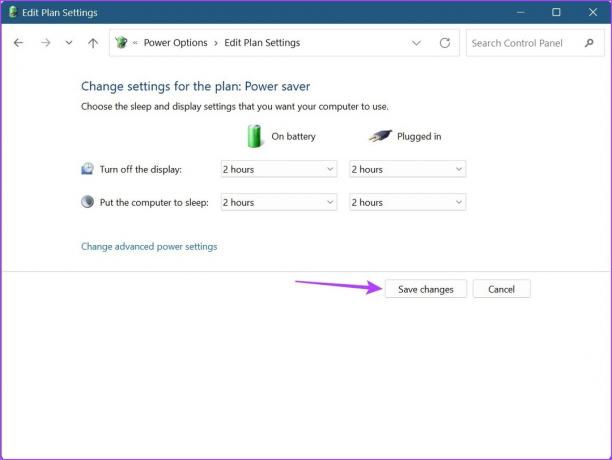
2. módszer: Az energiagazdálkodási terv speciális beállításainak használata
1. lépés: Kattintson a Keresés gombra, és írja be Kezelőpanel. Ezután nyissa meg a Vezérlőpultot a keresési eredmények közül.
2. lépés: Kattintson a „Hardver és hang” elemre.

3. lépés: Itt kattintson a „Tervbeállítások módosítása” lehetőségre a jelenleg aktív energiagazdálkodási terv mellett. Esetünkben kiegyensúlyozott.
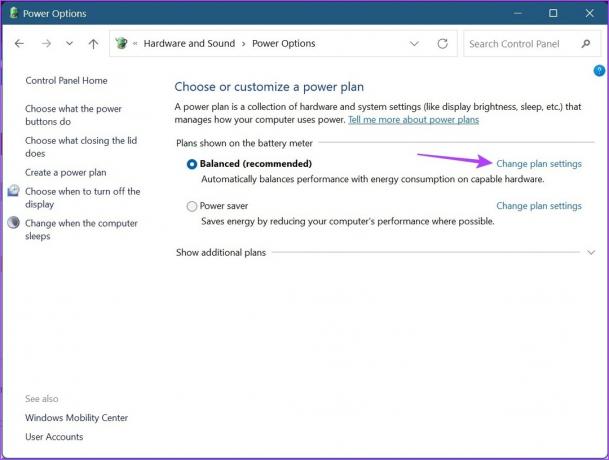
4. lépés: Ezután kattintson a „Speciális energiabeállítások módosítása” elemre. Ez egy külön ablakot nyit meg az Energiagazdálkodási lehetőségek számára.
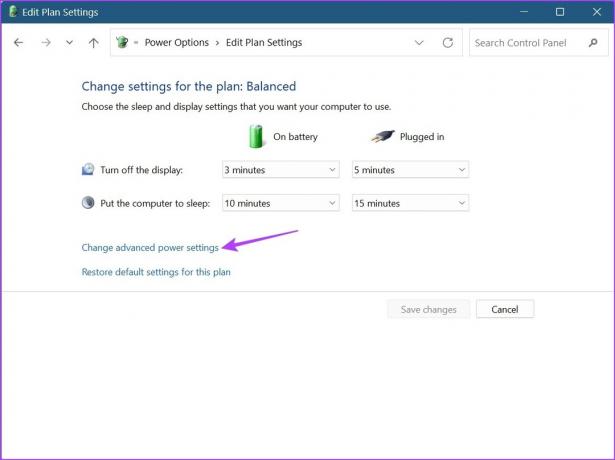
5. lépés: Görgessen le, és kattintson a Megjelenítés elemre. Miután kibővült, kattintson a „Kijelző kikapcsolása után” lehetőségre. Ezután kattintson az On akkumulátor felirat előtti időtartamra.
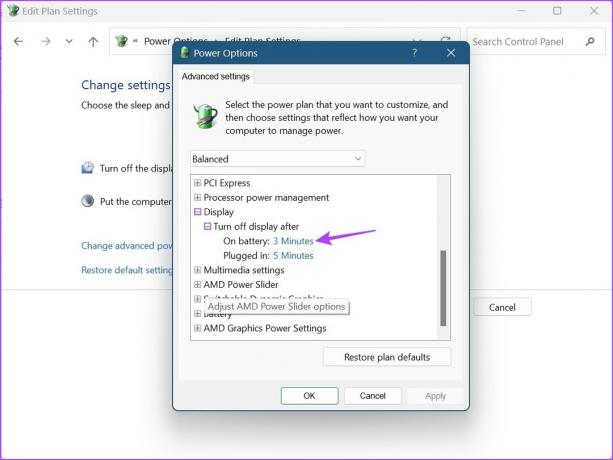
5. lépés: Válasszon időtartamot.

6. lépés: Ismét kattintson a Plugged in előtti időre, és válasszon időtartamot.
7. lépés: Ezután kattintson az Alkalmaz és az OK gombra a mentéshez és az ablakból való kilépéshez.

Ez megváltoztatja a lezárási képernyő időzítését a Windows 11 rendszerben.
3. A képernyő időtúllépésének módosítása a Windows 11 parancssor használatával
Bár a parancssor segítségével módosíthatja a képernyő időtúllépését a Windows 11 rendszerben, a fent felsorolt módszerekkel ellentétben itt meg kell adnia a kívánt pontos időtartamot percekben. Ehhez kövesse az alábbi lépéseket.
1. lépés: Kattintson a jobb gombbal a Windows ikonra, és válassza a Terminál lehetőséget.
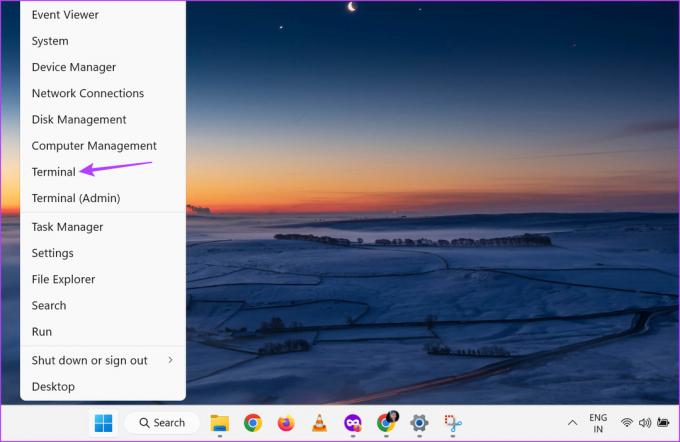
2. lépés: Kattintson a lefelé mutató nyílra, miután megnyílik a terminál, és kattintson a Parancssorra.
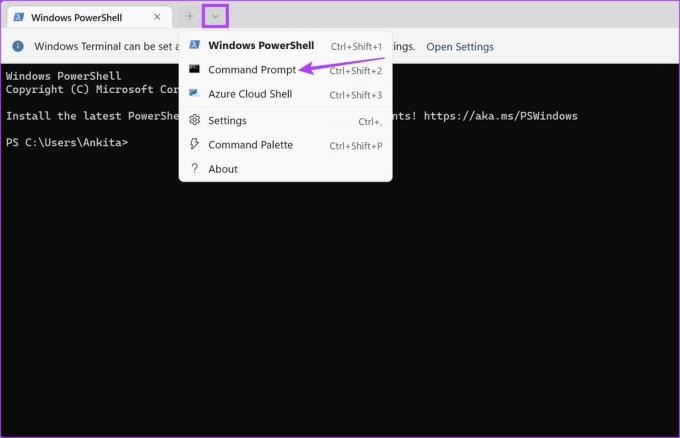
3. lépés: Itt írja be a következő parancsot, és cserélje ki az x-et a beállítani kívánt időtartamra. Ennek az értéknek percben kell lennie.
powercfg -change -monitor-timeout-dc x
4. lépés: Ezután nyomja meg az enter billentyűt. Ez megváltoztatja a képernyő időtúllépési időtartamát, amikor az eszköz akkumulátorról működik.

5. lépés: Ezenkívül a következő parancs beírásával módosíthatja a képernyő időtúllépési időtartamát, amikor az eszköz csatlakoztatva van. Egyszerűen cserélje ki az x-et a kívánt időtartamra percekben.
powercfg -change -monitor-timeout-ac x
6. lépés: Ezután nyomja meg az enter billentyűt a parancs végrehajtásához.
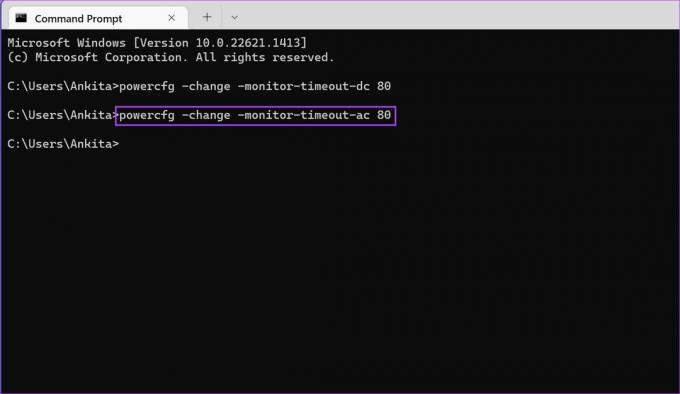
Ezzel módosítja a meglévő Windows 11 lezárási képernyő időtúllépési beállításait. Ha szeretné, ébresztési időzítőket is beállíthat a parancssor segítségével, hogy a Windows 11-es eszköz képernyője az ütemezett időpontban felébredjen.
GYIK a képernyő időtúllépési beállításainak módosításához a Windows 11 rendszerben
Igen, a Windows 11 képernyő-időtúllépési beállításait a Rendszerleíróadatbázis-szerkesztővel is módosíthatja. Azonban csak elérheti a Rendszerleíróadatbázis-szerkesztőt ha ismeri a használatát. Ellenkező esetben problémákat okozhat a kritikus Windows 11-erőforrásokkal, ami meghibásodást okozhat.
A Windows 11 képernyő-időtúllépési beállításait annyiszor módosíthatja, ahányszor csak akarja.
Módosítsa a képernyő időtúllépési beállításait
Tehát ez volt az összes mód a képernyő időtúllépésének megváltoztatására a Windows 11 rendszerben. És bár technikailag beállíthatja a képernyő időtúllépését a Soha értékre, hogy a képernyő mindig bekapcsolva maradjon, mindig ajánlott az időzítő bekapcsolása, különösen akkor, ha az eszköz akkumulátorról működik.
Ha tovább szeretné személyre szabni készülékét, nézze meg hogyan lehet megváltoztatni a képernyő felbontását a Windows 11 rendszerben.
Utolsó frissítés: 2023. március 17
A fenti cikk olyan társult linkeket tartalmazhat, amelyek segítenek a Guiding Tech támogatásában. Ez azonban nem befolyásolja szerkesztői integritásunkat. A tartalom elfogulatlan és hiteles marad.



