A hangulatjelek képre helyezésének 4 legjobb módja Androidon
Vegyes Cikkek / / April 02, 2023
A karnyújtásnyira elérhető szűrők és mesterséges intelligencia funkciók tucatjai révén a képek szerkesztése Androidon és iPhone-on még soha nem volt ilyen egyszerű. Szöveget adhat hozzá, és hangulatjeleket vagy matricákat helyezhet el a fotókon. A trükk jól jöhet, ha szórakoztató elemekkel javítja képeit, és elrejtheti a kép egyes részeit. Íme a legjobb módja annak, hogy hangulatjeleket adjon a képekhez Androidon.
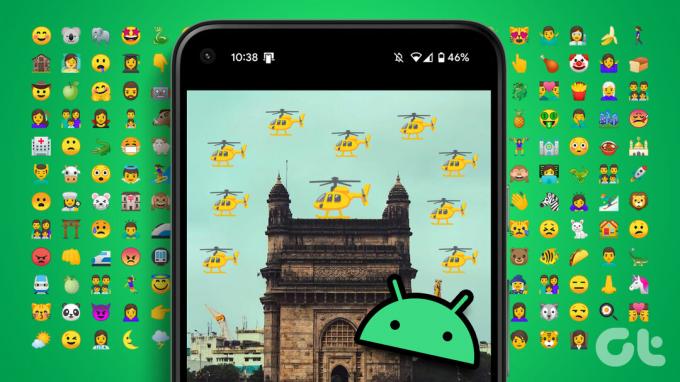
Szeretnéd hangulatjelekkel elrejteni az arcokat a fotókon? Szeretné kiemelni a születésnapos fiút/lányt egy fényképen, mielőtt közzétenné a közösségi médiában? Könnyedén használhatja a beépített galériaeszközöket vagy harmadik féltől származó alkalmazásokat fényképek szerkesztéséhez és hangulatjelek hozzáadásához a képekhez. Nézzünk meg néhány alapértelmezett beállítást, és térjünk át harmadik féltől származó alkalmazásokra.
1. Használja a Google Fotókat hangulatjelek hozzáadásához a képekhez
A Google Fotók gazdag funkciókkal rendelkeznek szerkesztheti képeit, mint egy profi. Egyes funkciók zárolva vannak a Google One fizetőfala mögött. Szerencsére a Google Fotók jelölőeszközei mindenki számára ingyenesek. A következőképpen adhat hozzá hangulatjelet egy fotóhoz a Google Fotókban.
1. lépés: Nyissa meg a Google Fotók alkalmazást Android-telefonján.
2. lépés: Válassza ki a szerkeszteni kívánt fényképet. Koppintson alul a Szerkesztés elemre.

3. lépés: Görgessen a Jelölés lehetőséghez.
4. lépés: Válassza a Szöveg lehetőséget.

5. lépés: Megnyitja a beépített billentyűzetet a szöveg beírásához. Válassza ki az emoji ikont a szóköz mellett.
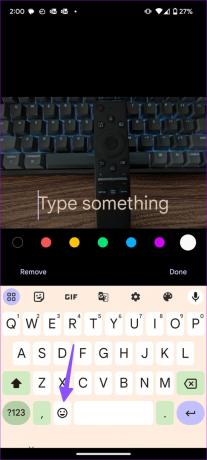
6. lépés: Adjon hozzá hangulatjeleket, és nyomja meg a Kész gombot.

7. lépés: A hangulatjeleket megérintheti és egy adott helyre mozgathatja. Koppintson a Kész gombra a jobb alsó sarokban. Mentse el a másolatot, és a fotó készen áll a megosztásra.

Sajnos a Google Fotók jelölőeszközei nem érhetők el az iOS alkalmazásban. Olvassa el dedikált bejegyzésünket, ha szeretné helyezzen hangulatjeleket az iPhone-on lévő képekre.
2. Helyezzen hangulatjeleket a képekre a Samsung Gallery alkalmazás segítségével
A Samsung telefonhasználók az alapértelmezett Galéria alkalmazást használhatják hangulatjelek hozzáadásához a képekhez. A Samsung még egy lépéssel is előrébb megy, és lehetővé teszi, hogy matricákat is ragasszon a fényképekhez. Vizsgáljuk meg működés közben.
1. lépés: Nyissa meg a Galéria alkalmazást Samsung telefonján.
2. lépés: Válassza ki a szerkeszteni kívánt képet.
3. lépés: Koppintson a ceruza ikonra alul.

4. lépés: Válassza ki az emoji menüt.

5. lépés: Itt két lehetőség közül választhat. Kiválaszthat szöveget, és a billentyűzet beépített hangulatjelek menüjét használhatja hangulatjelek hozzáadásához.
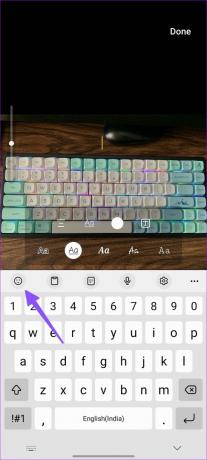

6. lépés: Kiválaszthatja a Matricák lehetőséget is, és ellenőrizheti az emoji csomagot alul.

7. lépés: Válasszon ki egy hangulatjelet. Átméretezheti a hangulatjeleket a négy sarokból, megfordíthatja, és akár ugyanazokat az emojikat is másolhatja egy fotóra.

Amikor hangulatjelet ad hozzá szövegként, nem tudja átméretezni. Javasoljuk, hogy a Matricák menüt használja hangulatjelek elhelyezéséhez a képeken.
3. Használja az Üzenetküldő alkalmazások szerkesztőjét
A legtöbb üzenetküldő és közösségi médiaalkalmazás eszközöket kínál fényképek szerkesztéséhez és hangulatjelek hozzáadásához. Vegyük például a WhatsApp-ot.
1. lépés: Nyisson meg bármilyen beszélgetést a WhatsApp alkalmazásban a telefonján.
2. lépés: Koppintson a gombostű ikonra az üzenetmező mellett, és válassza a Galéria lehetőséget.
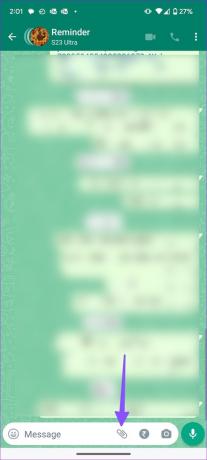
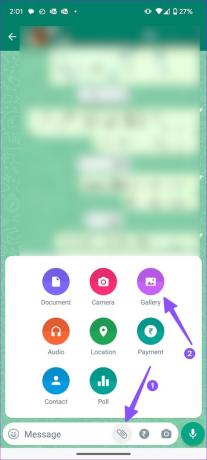
3. lépés: Válassza ki a szerkeszteni és megosztani kívánt képet.
4. lépés: Koppintson az emoji ikonra a tetején. Válassza ki a hozzáadni kívánt matricákat és hangulatjeleket.


5. lépés: Nyomja meg a küldés gombot.

Miután elküldte a szerkesztett fényképeket egy személyes beszélgetésbe vagy csoportba, megnyithatja a fényképet, és a jobb felső sarokban található három függőleges pont menüre kattintva mentheti.

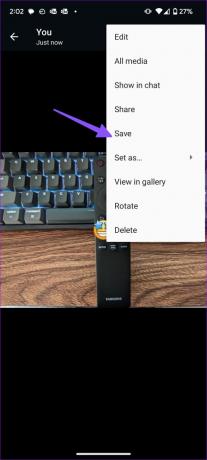
A Twitter lehetőséget kínál arra is, hogy hangulatjeleket adjon a fényképekhez a platformon való közzététel előtt.
1. lépés: Nyissa meg a Twitter alkalmazást, és írjon egy új tweetet az alsó + ikonról.
2. lépés: Válassza ki azt a képet, amelyet meg szeretne osztani a követőivel.
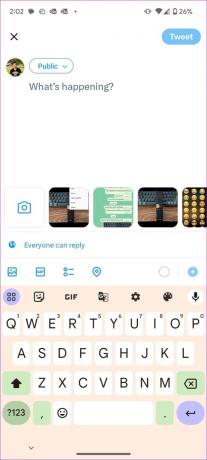

3. lépés: Érintse meg a képet a szerkesztő megnyitásához. Válassza ki az emoji menüt alul.

4. lépés: Válassza ki a hangulatjeleket bizonyos részekre vagy arcok elrejtésére. Kattintson a Mentés gombra a jobb felső sarokban.


5. lépés: Elküldheted a Tweetet.
4. Próbálja ki a harmadik féltől származó alkalmazásokat
Nézzünk meg egy harmadik féltől származó fotószerkesztő alkalmazást, amellyel hangulatjeleket adhatunk a képekhez Androidon.
1. lépés: Töltse le a Picsart fotószerkesztőt a Google Play Áruházból.
Töltse le a Picsartot Androidra
2. lépés: Hozzon létre egy fiókot Google vagy Facebook adataival.
3. lépés: Koppintson a Fénykép szerkesztése elemre, és válasszon egy képet a következő menüből.
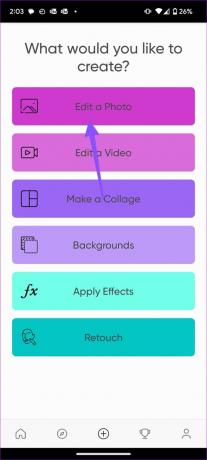
4. lépés: Görgessen a Szöveg menühöz.

5. lépés: Válassza ki az Emoji menüt a billentyűzeten, és helyezzen be hangulatjeleket a képbe. Érintse meg a pipát a jobb felső sarokban.


6. lépés: Átméretezheti a hangulatjeleket, elhelyezheti őket a megfelelő helyre, és elmentheti a képet a felső menüből.
7. lépés: A szerkesztett fényképet megoszthatja közösségi média platformon, vagy elmentheti az eszköz tárhelyére JPG, PNG vagy PDF formátumban.
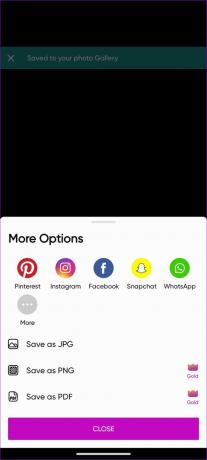
A Picsart ingyenesen letölthető és használható. Bár több funkció feloldásához fizetős csomagra van szükség.
Kápráztassa el fényképeit hangulatjelekkel
A legtöbb felhasználónak teljesen rendben kell lennie a Google Fotók jelölőeszközeivel. De nem teszi lehetővé a hangulatjelek átméretezését. A nagyobb rugalmasság érdekében harmadik féltől származó lehetőségeket kell használnia.
Utolsó frissítés: 2023. március 30
A fenti cikk olyan társult linkeket tartalmazhat, amelyek segítenek a Guiding Tech támogatásában. Ez azonban nem befolyásolja szerkesztői integritásunkat. A tartalom elfogulatlan és hiteles marad.
Írta
Parth Shah
Parth korábban az EOTO.tech-nél dolgozott a technológiai hírekről. Jelenleg szabadúszóként dolgozik a Guiding Technél, ahol alkalmazások összehasonlításáról, oktatóanyagokról, szoftvertippekről és trükkökről ír, valamint mélyen belemerül az iOS, Android, macOS és Windows platformokba.



