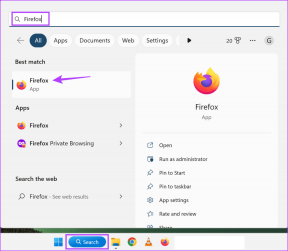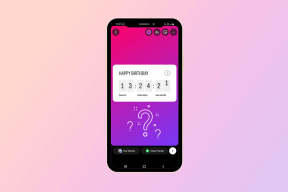Firefox könyvjelzők importálása vagy exportálása
Vegyes Cikkek / / April 02, 2023
A böngészők életünk szerves részét képezik. És ha gyakran meglátogat egy webhelyet, vagy csak azt szeretné, ha a következő látogatása során ott lenne, akkor a könyvjelzők a barátok. De mi történik, ha több böngészőt használ? Így importálhatja vagy exportálhatja a Firefox könyvjelzőit, és átviheti őket bármelyik böngészőbe.

A Firefox könyvjelzők importálása vagy exportálása valóban segíthet abban, hogy a könyvjelzők másolatát a rendszeren tartsa. Ha exportál, akkor ezzel a másolattal átviheti ezeket a könyvjelzőket más böngészőkbe. Ha pedig importál, akkor importálhat fájlból vagy közvetlenül a másik böngészőből.
Azonban megtehetjük ezt a Firefox mobilalkalmazás használata közben is? Olvasson tovább, hogy megtudja.
Könyvjelzők exportálása a Firefoxból webböngészővel
A menüopciók segítségével könnyedén exportálhatja a Firefox könyvjelzőit. Ezzel elmentheti a könyvjelzők másolatát a készülékére. Ehhez kövesse az alábbi lépéseket.
1. lépés: Nyissa meg a Firefoxot, és kattintson a hamburger ikonra.
2. lépés: Ezután kattintson a Könyvjelzők elemre.

3. lépés: Görgessen le, és kattintson a Könyvjelzők kezelése elemre. Ezzel megnyílik a Könyvtár ablak.
Jegyzet: A Library ablak közvetlen megnyitásához használhatja a Control + Shift + O billentyűparancsot is Windows rendszeren vagy a Command + Shift + O billentyűkombinációt macOS rendszeren.

4. lépés: Az Összes könyvjelző menüből válassza ki az exportálni kívánt könyvjelző mappát.
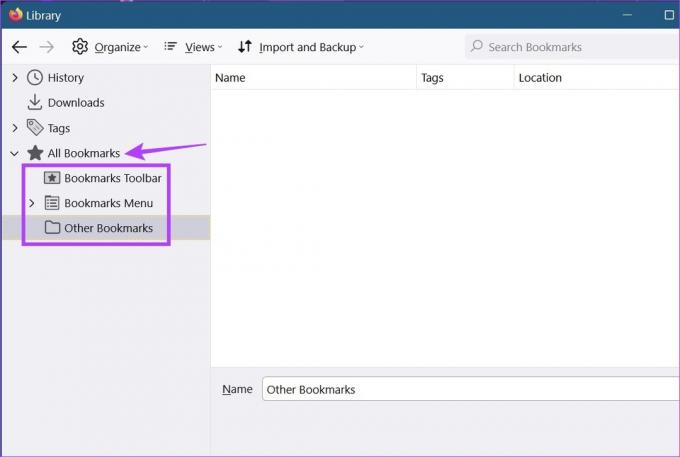
5. lépés: Ezután kattintson az „Importálás és biztonsági mentés” elemre, és válassza a „Könyvjelzők exportálása HTML-be” lehetőséget a lehetőségek közül.

6. lépés: Válassza ki a célmappát, és ha szükséges, nevezze át a fájlt.
7. lépés: Ezután kattintson a Mentés gombra.

Ezzel elmenti a Firefoxból exportált könyvjelzők másolatát. Ezután importálhatja ezeket a Firefox könyvjelzőket más böngészőkbe, például a Chrome-ba.
Könyvjelzők importálása a Firefoxba webböngészővel
A Firefox tisztában van az adatok átvitelének fontosságával váltás közben, ezért két fő módszert kínál könyvjelzők importálására más böngészőkből. Az első a könyvjelzők importálása HTML-fájl segítségével, míg a második lehetővé teszi a könyvjelzők közvetlen importálását más böngészőkbe. Olvassa el, hogy megtudja, hogyan használhatja mindkettőt Firefox könyvjelzők importálásához.
1. módszer: Importáljon könyvjelzőket HTML formátumban
1. lépés: Nyissa meg a Firefoxot.
2. lépés: Ezután kattintson a hamburger ikonra.
3. lépés: Válassza a Könyvjelzők lehetőséget.

4. lépés: Kattintson a Könyvjelzők kezelése lehetőségre.
Jegyzet: A Library ablak megnyitásához használhatja a Control + Shift + O billentyűparancsot is Windows rendszeren vagy a Command + Shift + O billentyűkombinációt macOS rendszeren.

5. lépés: A Könyvtár ablakban kattintson az „Importálás és biztonsági mentés” elemre.
6. lépés: Itt kattintson a „Könyvjelzők importálása HTML-ből” lehetőségre. Ez egy külön ablakot nyit meg.

7. lépés: Keresse meg az importálni kívánt könyvjelzőfájlt, és kattintson rá.
8. lépés: Ha elkészült, kattintson a Megnyitás gombra.

Ezzel importálja a kiválasztott fájlt a Firefoxba.
2. módszer: Importáljon könyvjelzőket egy másik böngészőből
1. lépés: Nyissa meg a Firefoxot. Ezután kattintson a hamburger ikonra.
2. lépés: Kattintson a Könyvjelzők elemre.

3. lépés: Itt kattintson a Könyvjelzők kezelése lehetőségre, és nyissa meg a Könyvtár ablakot.
Jegyzet: Alternatív megoldásként használja a Control + Shift + O (Windows) vagy a Command + Shift + O (Mac) billentyűkombinációt a Könyvtár ablak megnyitásához.

4. lépés: Ezután kattintson az „Importálás és biztonsági mentés” elemre, majd a menüopciók közül kattintson az „Adatok importálása másik böngészőből” elemre.

5. lépés: Az Importálás varázsló ablakban válassza ki azt a böngészőt, amelyből könyvjelzőket szeretne importálni. Ezután kattintson a Tovább gombra.

6. lépés: Itt jelölje be a Könyvjelzők négyzetet.
Tipp: Ha más böngészőadatokat is szeretne importálni, bejelölheti a Böngészési előzmények és a „Mentett bejelentkezési adatok és jelszavak” jelölőnégyzetet is.
7. lépés: Ha az összes szükséges beállítást bejelölte, kattintson a Tovább gombra.

8. lépés: Ismét kattintson a Tovább gombra.
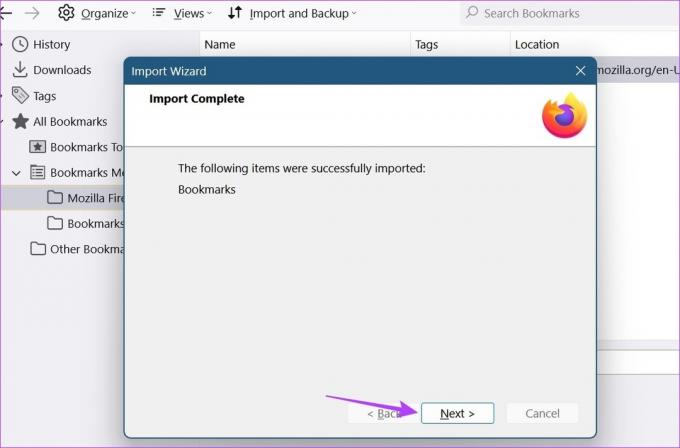
Ezzel bezárja az Importálás varázsló ablakot, és importálja a kiválasztott adatokat. Ismételje meg ezt a folyamatot, ha szeretné könyvjelzőket importálhat a Firefoxba olyan böngészőkből, mint a Safari.
Könyvjelzők importálása vagy exportálása a Firefox mobilalkalmazással
Bár nincs közvetlen módszer a Firefox könyvjelzők importálására vagy exportálására az Android és iOS alkalmazásokban, van mód ennek megkerülésére. Ez azonban eltarthat egy ideig, mivel az összes könyvjelzőt egyenként kell exportálnia. Kövesse az alábbi lépéseket, ha továbbra is ki szeretné próbálni.
Jegyzet: Ez külön elküldi a könyvjelzővel ellátott webhely URL-jét.
1. lépés: Nyissa meg a Firefox mobilalkalmazást.
Nyissa meg a Firefox iOS alkalmazást
Nyissa meg a Firefox Android alkalmazást
2. lépés: Itt érintse meg a hárompontos ikont.
3. lépés: Ezután érintse meg a Könyvjelzők elemet. Ez megjeleníti az eszközén jelenleg található összes könyvjelzőt.

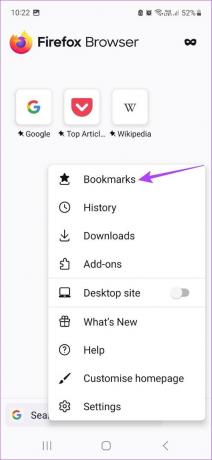
4. lépés: Ezután lépjen az exportálni kívánt könyvjelzőre, és érintse meg az előtte lévő hárompontos ikont.
5. lépés: Itt válassza a Megosztás lehetőséget.
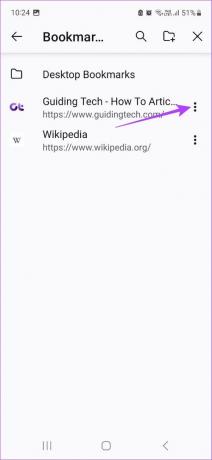
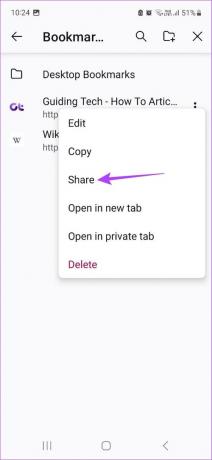
6. lépés: Válassza ki a könyvjelző exportálásához használni kívánt alkalmazást.
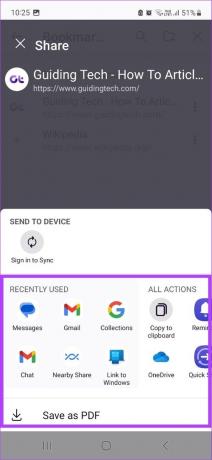
Ezután ismételje meg ezt a folyamatot minden más könyvjelzővel, amelyet exportálni szeretne. Másrészt a könyvjelzők importálásához először importálnia kell a kiválasztott könyvjelzőt a Firefox asztali böngészőjébe. Ezután bejelentkezhet Firefox-fiókjába a mobilalkalmazásban és használd a Firefox szinkronizálást hogy megkapja a frissített könyvjelzőadatokat.
GYIK a Firefox könyvjelzők importálásához vagy exportálásához
Igen, a Firefoxban törölheti a könyvjelzőket. Kattintson a Menü > Könyvjelzők elemre. Ezután kattintson a jobb gombbal a törölni kívánt könyvjelzőre. A törléshez kattintson a Könyvjelző törlése gombra.
Igen tudsz könyvjelzők visszaállítása a Firefoxban. Ehhez kattintson a Menü > Könyvjelzők > Könyvjelzők kezelése menüpontra. Ezután kattintson az Importálás és biztonsági mentés elemre, és lépjen a Visszaállítás elemre. Ez megmutatja a korábbi biztonsági másolatok listáját, amelyek segítségével visszaállíthatja a könyvjelzőket a Firefoxban.
Általában a Firefox az eszközén tárolja a könyvjelzőit. Ha meg szeretné tudni, hol vannak tárolva a Firefox könyvjelzők, lépjen a Firefox keresősávjába, és írja be erről: profil és nyomja meg az entert. Ezzel megnyílik a Profilokról oldal. Itt lépjen az alapértelmezett profil helyi könyvtárába, és kattintson a Mappa megnyitása lehetőségre. Ebben a mappában megtalálhatja a Firefox könyvjelző adatait a könyvjelzők biztonsági mentései mappában.
Szerezd meg azokat a könyvjelzőket
Frissített funkcionalitásának és szolgáltatásainak köszönhetően a Firefox lassan sokak kedvencévé vált. Böngészőváltáskor pedig mindig előnyt jelent, ha adatait is át tudja vinni. Ezt szem előtt tartva azt reméltük, hogy ez a cikk hasznosnak bizonyult a Firefox könyvjelzőinek más böngészőkbe történő importálásakor vagy exportálásakor. Ezenkívül ellenőrizze hogyan blokkolhat webhelyeket a Firefoxban.
Utolsó frissítés: 2023. március 23
A fenti cikk olyan társult linkeket tartalmazhat, amelyek segítenek a Guiding Tech támogatásában. Ez azonban nem befolyásolja szerkesztői integritásunkat. A tartalom elfogulatlan és hiteles marad.