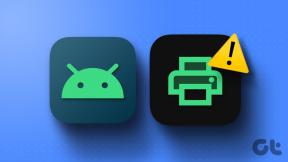Alkalmazások telepítése, frissítése vagy eltávolítása a Windows Package Manager segítségével Windows 11 rendszeren
Vegyes Cikkek / / April 02, 2023
Ha korábban használta a Linuxot, akkor tudja, hogyan használhatja annak parancssori felületét egy online tároló eléréséhez és az alkalmazások számítógépére való telepítéséhez. Hasonlóképpen, a Windows rendelkezik egy Windows Package Manager nevű eszközzel, amely megkönnyíti a terminál használatában jártas fejlesztők és gyakorlott felhasználók számára a gyors telepítsen alkalmazásokat a Microsoft Store-ból és a Microsoft tárházát néhány parancs beírásával.

A Windows Package Manager (winget) használata az alkalmazások Windows rendszeren történő telepítésére és kezelésére az átlagos felhasználó számára kissé ijesztő lehet a meredek tanulási görbe miatt. De ennek nem feltétlenül kell így lennie. A folyamat megkönnyítése érdekében összeállítottuk ezt az útmutatót, amely bemutatja, hogyan használhatja a Windows Csomagkezelőt alkalmazások gyors telepítéséhez, frissítéséhez vagy eltávolításához a Windows 11 rendszeren.
A Windows Package Manager telepítése Windows 11 rendszeren
A Windows Package Manager alapértelmezés szerint a Windows összes verziójára telepítve van a Windows 10 1809-es verziójától kezdve. Az alábbi lépések végrehajtásával ellenőrizheti, hogy már telepítve van-e a számítógépére, vagy gyorsan letöltheti.
1. lépés: Nyomja meg a Windows + S billentyűket, és írja be Parancssor. Ezután a Parancssor eredményei közül kattintson a Futtatás rendszergazdaként lehetőségre.

2. lépés: Kattintson az Igen gombra, amikor megjelenik a felhasználói fiókok felügyeletére (UAC) vonatkozó üzenet.

3. lépés: Írja be a következő parancsot a Parancssor ablakba, és nyomja meg az Enter billentyűt annak ellenőrzéséhez, hogy a Windows Package Manager telepítve van-e a számítógépére.
szárnyas

Ha a Windows Package Manager telepítve van a rendszerén, látni fogja az egyéb winget parancsok listáját, és készen kell állnia. Másrészt, ha még nincs telepítve, az alábbi letöltés gombra kattintva letöltheti.
Töltse le a Windows csomagkezelőt
Alkalmazások letöltése és telepítése a Windows Package Manager segítségével
A Windows Package Manager segítségével letölthet és telepíthet alkalmazásokat a Microsoft Store-ból és a Microsoft több ezer ingyenes, harmadik féltől származó alkalmazást tartalmazó tárházából. Ehhez néhány parancsot kell futtatnia a segítségével Parancssor vagy PowerShell hogy megtalálja a letölteni és telepíteni kívánt alkalmazást.
A következőképpen teheti meg ugyanezt a Windows Package Manager (winget) segítségével a számítógépén.
1. lépés: Nyomja meg a Windows + S billentyűket, és írja be Parancssor. Ezután a Parancssor eredményei közül kattintson a Futtatás rendszergazdaként lehetőségre.

2. lépés: Kattintson az Igen gombra, amikor megjelenik a felhasználói fiókok felügyeletére (UAC) vonatkozó üzenet.

3. lépés: Írja be a következő parancsot a Parancssor ablakba, és nyomja meg az Enter billentyűt a telepíteni kívánt alkalmazás megkereséséhez.
winget keresés
Cserélnie kell a
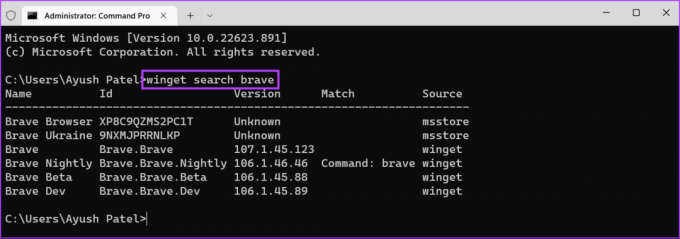
4. lépés: A megjelenő alkalmazások listájából keresse meg a telepíteni kívánt alkalmazást, és másolja ki az azonosítóját.

5. lépés: Írja be a következő parancsot a Parancssor ablakba, és nyomja meg az Enter billentyűt, hogy további információkat jelenítsen meg a telepíteni kívánt alkalmazáscsomagról. Ellenőrizheti az alkalmazás szerzőjét, kezdőlapját és letöltési URL-jét, hogy ellenőrizze az alkalmazás hitelességét, és ellenőrizze, hogy a megfelelő alkalmazást tölti le.
winget show
Cserélnie kell a

6. lépés: Írja be a következő parancsot a Parancssor ablakba, és nyomja meg az Enter billentyűt a választott alkalmazás letöltéséhez és telepítéséhez.
winget telepítés
Cserélnie kell a
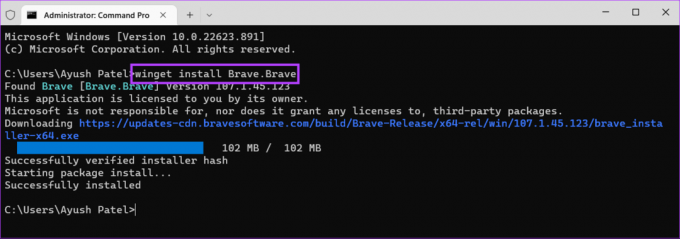
A fent felsorolt lépések végrehajtása után a winget (Windows Package Manager) automatikusan telepíti az alkalmazást. Ha a képernyőn megjelenik a Felhasználói fiókok felügyeletére (UAC) vonatkozó üzenet, kattintson az Igen gombra a telepítés befejezéséhez.
Alkalmazások frissítése a Windows Package Manager segítségével
A Windows Package Manager azon túl, hogy gyorsan letöltheti és telepítheti az alkalmazásokat, gyors és egyszerű módot kínál a számítógépére telepített elavult alkalmazások megkeresésére és azok frissítésére is. Az egyetlen előfeltétel az, hogy a frissíteni kívánt alkalmazások elérhetők legyenek a Microsoft adattárában.
Így találhatja meg és frissítheti gyorsan az alkalmazásokat Windows 11 rendszerű számítógépén a Windows Package Manager segítségével.
1. lépés: Nyomja meg a Windows + S billentyűket, és írja be Parancssor. Ezután a Parancssor eredményei közül kattintson a Futtatás rendszergazdaként lehetőségre.

2. lépés: Kattintson az Igen gombra, amikor megjelenik a felhasználói fiókok felügyeletére (UAC) vonatkozó üzenet.

3. lépés: Írja be a következő parancsot a Parancssor ablakba, és nyomja meg az Enter billentyűt, hogy a winget megkereshesse a számítógépére telepített összes elavult alkalmazást.
winget frissítés

4. lépés: A megjelenő alkalmazások listájából keresse meg a frissíteni kívánt alkalmazást, és másolja ki az azonosítóját.

5. lépés: Írja be a következő parancsot a Parancssor ablakba, és nyomja meg az Enter billentyűt a választott alkalmazás frissítéséhez.
winget frissítés
Cserélnie kell a

A fent említett parancs lehetővé teszi az alkalmazások egyenkénti frissítését. Eközben, ha az összes alkalmazást együtt szeretné frissíteni, írja be az alábbi parancsot, és nyomja meg az Enter billentyűt:
winget frissítés --minden
Alkalmazások eltávolítása a Windows Package Manager segítségével
Ugyanúgy, ahogyan az alkalmazásokat a Windows Package Manager (winget) segítségével telepítené, néhány parancs futtatásával eltávolíthatja az alkalmazásokat a számítógépről. Így távolíthatja el gyorsan az alkalmazásokat Windows 11 rendszerű számítógépéről a Windows Package Manager segítségével.
1. lépés: Nyomja meg a Windows + S billentyűket, és írja be Parancssor. Ezután a Parancssor eredményei közül kattintson a Futtatás rendszergazdaként lehetőségre.

2. lépés: Kattintson az Igen gombra, amikor megjelenik a felhasználói fiókok felügyeletére (UAC) vonatkozó üzenet.

3. lépés: Írja be a következő parancsot a Parancssor ablakba, és nyomja meg az Enter billentyűt, hogy a winget megkereshesse a számítógépére telepített összes alkalmazást.
winget lista

4. lépés: Ha nem látja a keresett alkalmazást, próbálja meg az alább felsorolt két parancs bármelyikét használni az alkalmazások válogatásához.
winget lista --name
Ezzel a paranccsal a nevük alapján rendezheti az alkalmazásokat. Ahhoz, hogy ez a parancs működjön, le kell cserélnie a
winget lista --tag
Ezzel a paranccsal kategóriák alapján rendezheti az alkalmazásokat. Ahhoz, hogy működjön, ki kell cserélni a

5. lépés: Miután megtalálta az eltávolítani kívánt alkalmazást, másolja le az azonosítóját.
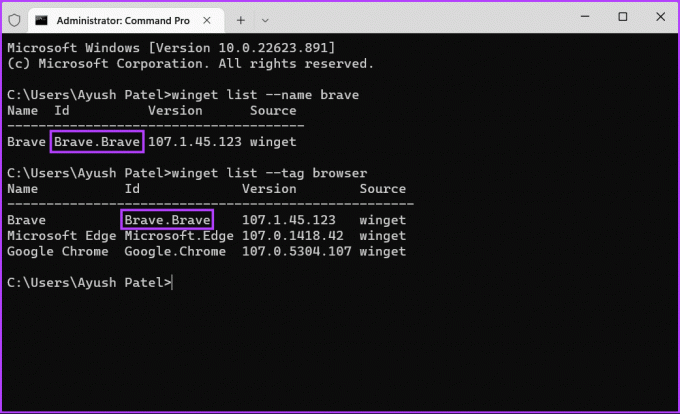
7. lépés: Írja be a következő parancsot a Parancssor ablakba. Ezután nyomja meg az Enter billentyűt a választott alkalmazás eltávolításához.
winget eltávolítás
Cserélnie kell a

Az alkalmazások kezelése egyszerűbbé vált
Most, hogy tudja, hogyan működik a Windows Package Manager, használja az alkalmazás hatékony kezeléséhez Windows 11 rendszerű számítógépén. A Windows Package Manager azt is biztosítja, hogy eredeti programokat telepítsen számítógépére minden olyan rosszindulatú kódtól mentesen, amely veszélyeztetheti adatait vagy magánéletét.
Utolsó frissítés: 2022. november 23
A fenti cikk olyan társult linkeket tartalmazhat, amelyek segítenek a Guiding Tech támogatásában. Ez azonban nem befolyásolja szerkesztői integritásunkat. A tartalom elfogulatlan és hiteles marad.