A tűzfalbeállítások visszaállításának 5 legjobb módja a Windows 11 rendszerben
Vegyes Cikkek / / April 02, 2023
A Windows tűzfal beállításai segítenek a számítógép biztonságának kezelésében. A Windows segítségével megtekintheti és tetszés szerint módosíthatja ezeket a beállításokat. Ha pedig elrontja a tűzfal beállításait, könnyen visszaállíthatja őket, és újrakezdheti.
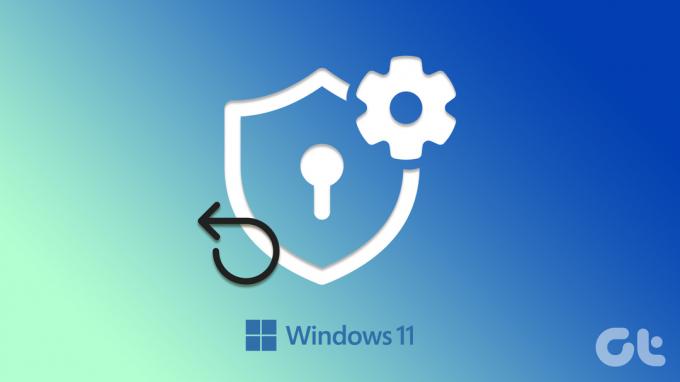
A rosszul konfigurált tűzfalbeállítások képesek megakadályozza, hogy az alkalmazások és szolgáltatások hozzáférjenek bizonyos funkciókhoz és különféle hibákhoz vezethet. Ha nem tudja kideríteni, mi okozza a problémát, segíthet a tűzfal beállításainak visszaállítása. Ebben a bejegyzésben öt egyszerű módszert mutatunk be a tűzfalbeállítások visszaállítására a Windows 11 rendszerben. Tehát időveszteség nélkül nézzük meg őket.
1. Állítsa vissza a tűzfal beállításait a Windows Security App segítségével
A Windows Security (népszerű nevén Windows Defender) a Windows 11 alapértelmezett víruskereső programja. Az alkalmazás segítségével ellenőrizheti számítógépét rosszindulatú programok után, konfigurálhatja a víruskereső beállításokat, és kezelheti az egyéb biztonsági beállításokat. Így állíthatja vissza a tűzfal beállításait a Windows 11 rendszerben.
1. lépés: Kattintson a keresés ikonra a tálcán, vagy nyomja meg a Windows billentyű + S billentyűket a keresés menü megnyitásához. típus windows biztonság mezőben, és válassza ki az első megjelenő eredményt.

2. lépés: Váltson át a „Tűzfal és hálózatvédelem” fülre a bal oldalon.

3. lépés: Kattintson a „Tűzfalak visszaállítása alapértelmezettre” linkre alul.

4. lépés: Válassza az Igen lehetőséget, amikor megjelenik a Felhasználói fiókok felügyelete (UAC) üzenet.

5. lépés: Kattintson az Alapértelmezések visszaállítása gombra.

6. lépés: Válassza az Igen lehetőséget, amikor megjelenik a megerősítést kérő felugró ablak.

2. Állítsa vissza a tűzfal beállításait a Vezérlőpult segítségével
Ha rendszerszintű változtatásokról van szó, Kezelőpanel népszerű lehetőség sok Windows-felhasználó körében. Így állíthatja vissza a tűzfal beállításait a Windows 11 rendszerben.
1. lépés: Kattintson a jobb gombbal a Start ikonra, vagy nyomja meg a Windows billentyű + X billentyűkombinációt a Power User menü megnyitásához, és válassza a Futtatás lehetőséget a listából.

2. lépés: típus ellenőrzés a Megnyitás mezőben, és nyomja meg az Enter billentyűt.

3. lépés: A Vezérlőpult ablakában a jobb felső sarokban található legördülő menü segítségével módosítsa a nézet típusát Kis vagy Nagy ikonokra. Ezután kattintson a Windows Defender tűzfal elemre.

4. lépés: A bal oldali ablaktáblában válassza az Alapértelmezések visszaállítása lehetőséget.

5. lépés: Válassza az Igen lehetőséget, amikor megjelenik a Felhasználói fiókok felügyelete (UAC) üzenet.

6. lépés: Kattintson az Alapértelmezések visszaállítása gombra, és válassza az Igen lehetőséget, amikor megjelenik a megerősítést kérő felugró ablak.

3. Állítsa vissza a tűzfal beállításait a Speciális biztonság használatával
A Windows Firewall with Advanced Security egy olyan segédprogram, amellyel különféle bejövő, kimenő és csatlakozási biztonsági szabályokat állíthat be a rendszeren. Előfordulhat, hogy Ön állította be ezeket a szabályokat blokkolja bizonyos alkalmazások vagy programok internet elérését.
Az alkalmazás lehetőséget ad a tűzfal beállításainak visszaállítására az alapértelmezett értékekre. Így érheti el.
1. lépés: Nyomja meg a Windows + R billentyűkombinációt a Futtatás párbeszédpanel megnyitásához.
2. lépés: típus wf.msc mezőbe, és nyomja meg az Enter billentyűt. Ezzel megnyílik a „Windows Defender tűzfal speciális biztonsággal” ablak.
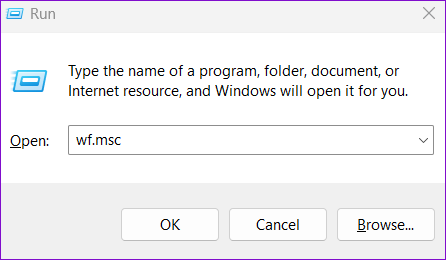
3. lépés: Kattintson a jobb gombbal a „Windows Defender tűzfal speciális biztonsággal helyi számítógépen” bejegyzésre a bal felső sarokban, és válassza az „Alapértelmezett házirend visszaállítása” lehetőséget.

4. lépés: A megerősítéshez válassza az Igen lehetőséget.

4. Állítsa vissza a tűzfal beállításait a parancssorral
Valószínűleg a Windows 11 tűzfalbeállításainak visszaállításának leggyorsabb módja a Parancssor. Ezt úgy érheti el, hogy egyetlen parancsot futtat a terminálablakban.
A tűzfal beállításainak visszaállításához a parancssor használatával, kövesse az alábbi lépéseket:
1. lépés: Nyomja meg a Windows + X billentyűkombinációt, és válassza a Terminál (Adminisztrátor) lehetőséget a listából.

2. lépés: Válassza az Igen lehetőséget, amikor megjelenik a Felhasználói fiókok felügyelete (UAC) üzenet.

3. lépés: A konzolba illessze be a következő parancsot, és nyomja meg az Enter billentyűt:
netsh advfiwalall visszaállítása

És nagyjából ennyi. A fenti parancs futtatása után a Windows visszaállítja a tűzfal beállításait az alapértelmezett értékekre.
5. Állítsa vissza a tűzfal beállításait a Windows PowerShell segítségével
Ha a Parancssor helyett inkább a Windows PowerShellt szeretné használni, a következő lépésekkel állíthatja vissza a tűzfalbeállításokat a számítógépén.
1. lépés: Nyissa meg a Windows kereső menüjét, írja be Windows PowerShell, majd kattintson a Futtatás rendszergazdaként lehetőségre.

2. lépés: Válassza az Igen lehetőséget, amikor megjelenik a Felhasználói fiókok felügyelete (UAC) üzenet.

3. lépés: Illessze be a következő parancsot, és nyomja meg az Enter billentyűt a tűzfal beállításainak visszaállításához.
(New-Object -ComObject HNetCfg. FwPolicy2).RestoreLocalFirewallDefaults()

A fenti parancs futtatása után a Windows visszaállítja a tűzfal összes beállítását a számítógépen.
Tiszta lap
Számítógépe tűzfala az első védelmi vonal a rosszindulatú fenyegetések és a bejövő kapcsolatok ellen. Ha valaha is elrontja ezeket a tűzfalbeállításokat, könnyen visszaállíthatja őket. Az alábbi megjegyzésekben tudassa velünk, hogy melyik módszert fogja alkalmazni a Windows tűzfal beállításainak visszaállítására.
Utolsó frissítés: 2022. október 12
A fenti cikk olyan társult linkeket tartalmazhat, amelyek segítenek a Guiding Tech támogatásában. Ez azonban nem befolyásolja szerkesztői integritásunkat. A tartalom elfogulatlan és hiteles marad.
Írta
Pankil Shah
Pankil építőmérnök, aki íróként indult az EOTO.technél. Nemrég csatlakozott a Guiding Tech-hez szabadúszó íróként, hogy útmutatásokkal, magyarázókkal, vásárlási útmutatókkal, tippekkel és trükkökkel foglalkozzon Androidra, iOS-re, Windowsra és webre.



