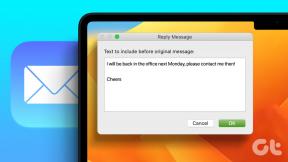A Windows számítógép figyelmeztetés nélküli újraindításának javítása
Vegyes Cikkek / / November 28, 2021
Számos olyan helyzet létezik, amikor a rendszer automatikusan leáll, mindenféle figyelmeztetés nélkül. Számos oka lehet annak, ha a számítógép figyelmeztetés nélkül újraindul, ilyenek például a hardverproblémák, a rendszer túlmelegedése, leállási hibák, vagy meghibásodás vagy hibás Windows Update. Először azonban meg kell határoznia azt a problémát, amely miatt ez a hiba megjelenik a képernyőn.
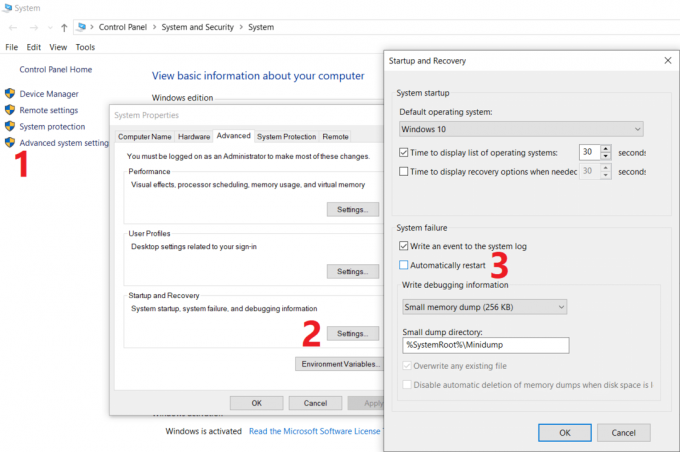
Meg kell értened, hogy mely konkrét forgatókönyvek vonatkoznak rád, mint pl kék képernyő hiba, túlmelegedés, Windows frissítés vagy illesztőprogram probléma. Miután meghatározta a probléma valószínű okát, a megoldás alkalmazása egy kicsit könnyebb feladat lenne. Ezt a problémát hamarosan orvosolni kell, különösen, ha gyakran használja a számítógépet. Ebben a cikkben megvitatjuk, hogyan javíthatja ki a számítógép véletlenszerű újraindítását, figyelmeztetés nélkül az alábbi hibaelhárítási útmutató segítségével.
Tartalom
- A Windows számítógép figyelmeztetés nélküli újraindításának javítása
- 1. módszer – Az automatikus újraindítási funkció letiltása
- 2. módszer – Módosítsa a speciális energiagazdálkodási beállításokat
- 3. módszer – Újraindítás túlmelegedés vagy hardverhiba miatt
- 4. módszer – Ellenőrizze a merevlemezen a hibákat
- 5. módszer – Rosszindulatú programok keresése
- 6. módszer – Frissítse a kijelző illesztőprogramját
- 7. módszer – A tűzfal és a víruskereső ideiglenes letiltása
- 8. módszer – Rendszer-visszaállítás
A Windows számítógép figyelmeztetés nélküli újraindításának javítása
Menj biztosra, hogy hozzon létre egy visszaállítási pontot hátha valami elromlik.
1. módszer – Az automatikus újraindítási funkció letiltása
Ez a módszer segít letiltani az automatikus újraindítási funkciót, különösen abban az esetben, ha a szoftver vagy az illesztőprogram probléma a rendszer újraindítását okozza.
1. Nyissa meg a vezérlőpultot, és navigáljon ide Rendszer szakaszban, vagy kattintson a jobb gombbal Ez a PC Asztali alkalmazás, és válassza ki Tulajdonságok.
Megjegyzés: A Vezérlőpult alatt kell navigálnia ide Rendszer és biztonság majd kattintson rá Rendszer.

2. Itt kell kattintania Haladó rendszerbeállítások.

3. Váltson a Speciális lap majd kattintson a Beállítások alatti gombot Indítás és helyreállítás.

3.Törölje az Automatikus újraindítás jelölőnégyzetet alatt Rendszerhiba majd kattintson rá RENDBEN.

Ha a rendszer leállási hiba vagy kék képernyő miatt összeomlik, akkor nem indul újra automatikusan. Számos előnnyel jár ez a funkció. Könnyen feljegyezheti a képernyőn megjelenő hibaüzenetet, amely segít a hibaelhárításban.
2. módszer – Módosítsa a speciális energiagazdálkodási beállításokat
1.Típus Energiagazdálkodási lehetőségek a Windows keresőmezőjében, és válassza a lehetőséget Energiagazdálkodási terv szerkesztése opciót a keresési eredményből.

2.Kattintson a gombra Módosítsa a speciális energiabeállításokat.
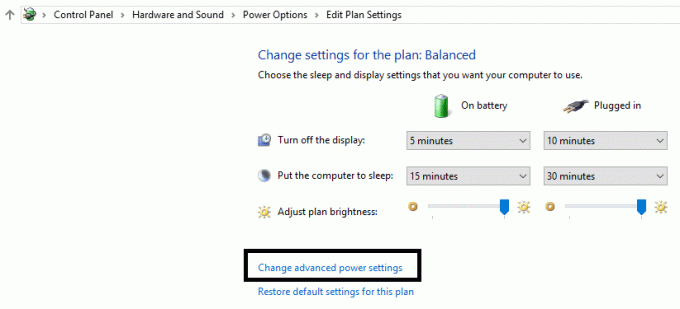
3. Görgessen le és bontsa ki Processzor energiagazdálkodás.
4. Most kattintson a gombra Minimális processzorállapot és állítsa alacsony állapotba, mint pl 5% vagy akár 0%.
Jegyzet: Módosítsa a fenti beállítást a konnektorra és az akkumulátorra egyaránt.
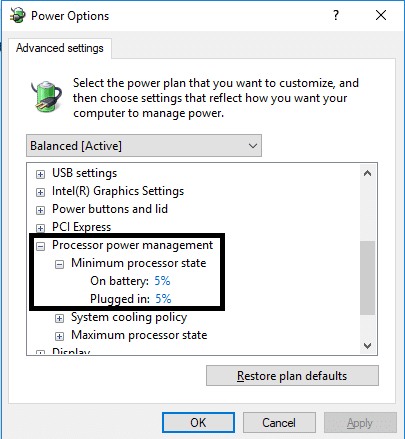
5. Kattintson az Alkalmaz, majd az OK gombra.
6. Indítsa újra a számítógépet a módosítások mentéséhez, és ellenőrizze, hogy képes-e rá Javítsa ki a Windows számítógép figyelmeztetés nélküli újraindítását.
3. módszer – Újraindítás túlmelegedés vagy hardverhiba miatt
Ha a rendszer figyelmeztetés nélkül automatikusan újraindul, akkor a probléma hardverproblémák következménye lehet. Ebben az esetben a probléma kifejezetten a RAM-mal van, ezért annak ellenőrzéséhez, hogy ez a helyzet, futtassa a Windows memóriadiagnosztikai eszközt. A Random Access Memory (RAM) a számítógép egyik legfontosabb összetevője, ezért ha bármilyen problémát tapasztal a számítógépében, tesztelje a számítógép RAM-ját, hogy nincs-e rossz memória a Windows rendszerben.
1.Típus Windows memória diagnosztika a Windows keresősávjában, és nyissa meg a beállításokat.

Jegyzet: Ezt az eszközt úgy is elindíthatja, hogy egyszerűen megnyomja a „Windows billentyű + R” és írja be a „mdsched.exe” a futás párbeszédpanelen, és nyomja meg az enter billentyűt.

2.A következő Windows párbeszédpanelen ki kell választania Indítsa újra most, és ellenőrizze a problémákat.

3. A diagnosztikai eszköz elindításához újra kell indítania a számítógépet. Amíg a program fut, nem tud dolgozni a számítógépén.
4. A számítógép újraindítása után megnyílik az alábbi képernyő, és a Windows elindítja a memóriadiagnosztikát. Ha bármilyen problémát talál a RAM-mal, akkor megjelenik az eredmények között, ellenkező esetben a "Nem észleltek problémákat”.

Futni is lehet Illesztőprogram-ellenőrző sorrendben A Windows számítógép figyelmeztetés nélküli újraindításának javítása. Ez kiküszöböli az ütköző illesztőprogram-problémákat, amelyek miatt ez a hiba előfordulhat.
4. módszer – Ellenőrizze a merevlemezen a hibákat
1. Nyissa meg a Parancssor rendszergazdai hozzáféréssel. Írja be a cmd parancsot a Windows keresősávjába, majd kattintson rá jobb gombbal, és válassza a Futtatás rendszergazdaként lehetőséget.

2. Itt a parancssorba kell beírnia chkdsk /f /r.

3. Írja be az Y karaktert a folyamat elindításához.
4. Ezután futtassa a CHKDSK-t innen Fájlrendszerhibák javítása a Lemezellenőrző segédprogrammal (CHKDSK).
5. Hagyja befejezni a fenti folyamatot, majd indítsa újra a számítógépet a változtatások mentéséhez.
5. módszer – Rosszindulatú programok keresése
Néha előfordulhat, hogy bizonyos vírusok vagy rosszindulatú programok megtámadhatják számítógépét, és megrongálhatják a Windows-fájlt, ami viszont a számítógép figyelmeztetés nélkül újraindul. Tehát a teljes rendszer vírus- vagy kártevő-ellenőrzésével megismerheti az újraindítási problémát okozó vírust, és könnyen eltávolíthatja azt. Ezért érdemes átvizsgálnia rendszerét vírusirtó szoftverrel és azonnal megszabaduljon minden nem kívánt rosszindulatú programtól vagy vírustól. Ha nem rendelkezik harmadik féltől származó víruskereső szoftverrel, akkor ne aggódjon, használhatja a Windows 10 beépített rosszindulatú programkereső eszközét, a Windows Defendert. Ha Windows Defendert használ, javasoljuk, hogy a normál vizsgálat helyett végezze el a rendszer teljes vizsgálatát.
1. Nyissa meg a Defender tűzfal beállításait, és kattintson a gombra Nyissa meg a Windows Defender Biztonsági Központot.

2.Kattintson a gombra Vírusok és veszélyek szakasz.

3.Válassza ki Haladó szakasz és jelölje ki a Windows Defender Offline vizsgálatot.
4. Végül kattintson a gombra Szkenneld most.

5. Ha a vizsgálat befejezése után rosszindulatú programokat vagy vírusokat talál, a Windows Defender automatikusan eltávolítja azokat. ‘
6. Végül indítsa újra a számítógépet, és nézze meg, képes-e rá Javítsa ki a Windows számítógép figyelmeztetés nélküli újraindítását.
6. módszer – Frissítse a kijelző illesztőprogramját
Néha a sérült vagy elavult kijelző-illesztőprogramok okozhatják a Windows újraindítási problémáját. Böngészhet az eszközkezelőben, ahol megtalálhatja a Kijelző részt, majd jobb gombbal kattintson a kijelzőadapterre, és válassza ki a Illesztőprogram frissítése választási lehetőség. A kijelző-illesztőprogramokat azonban a gyártó hivatalos webhelyén is ellenőrizheti. Ha végzett az illesztőprogram frissítésével, ellenőrizze, hogy a probléma megoldódott-e vagy sem.
A grafikus illesztőprogramok manuális frissítése az Eszközkezelő segítségével
1. Nyomja meg a Windows Key + R billentyűkombinációt, majd írja be devmgmt.msc és a megnyitáshoz nyomja meg az Enter billentyűt Eszközkezelő.

2. Következő, bontsa ki Kijelző adapterek és jobb gombbal kattintson a grafikus kártyára, és válassza ki Engedélyezze.

3. Ha ezt ismét megtette, kattintson a jobb gombbal a grafikus kártyájára, és válassza a „Illesztőprogram frissítése“.

4. Válassza a „A frissített illesztőprogramok automatikus keresése” és hagyja, hogy befejezze a folyamatot.

5. Ha a fenti lépések segítettek a probléma megoldásában, akkor nagyon jó, ha nem, folytassa.
6. Kattintson ismét a jobb gombbal a grafikus kártyára, és válassza a „Illesztőprogram frissítése", de ezúttal a következő képernyőn válassza a "Böngésszen a számítógépemen az illesztőprogramokért.“

7. Most válassza a „Hadd válasszak a számítógépemen elérhető illesztőprogramok listájából.”

8. Végül válassza ki a legújabb illesztőprogramot a listából, és kattintson Következő.
9. Hagyja, hogy a fenti folyamat befejeződjön, és indítsa újra a számítógépet a módosítások mentéséhez.
Kövesse ugyanazokat a lépéseket az integrált grafikus kártya (ez ebben az esetben az Intel) esetében az illesztőprogramok frissítéséhez. Nézd meg, képes vagy-e A Windows számítógép figyelmeztetés nélküli újraindításának javítása, ha nem, folytassa a következő lépéssel.
A grafikus illesztőprogramok automatikus frissítése a gyártó webhelyéről
1. Nyomja meg a Windows Key + R billentyűkombinációt, és a párbeszédablakban írja be a „dxdiag” és nyomja meg az Enter billentyűt.

2. Ezt követően keresse meg a kijelző fület (két képernyőfül lesz, az egyik az integráltnak grafikus kártya, és egy másik az Nvidiáé lesz) kattintson a Megjelenítés fülre, és találja meg grafikus kártya.

3. Most menjen az Nvidia illesztőprogramjához letöltési weboldal és adja meg a termék adatait, amelyeket most találtunk meg.
4. Az adatok megadása után keresse meg az illesztőprogramokat, kattintson az Elfogadom gombra, és töltse le az illesztőprogramokat.

5.A sikeres letöltés után telepítse az illesztőprogramot, és sikeresen frissítette az Nvidia illesztőprogramjait manuálisan.
7. módszer – A tűzfal ideiglenes letiltása és Vírusirtó
Néha a harmadik fél által telepített víruskereső vagy tűzfal okozhatja ezt a Windows újraindítási problémát. Annak biztosítására, hogy nem ez okozza a problémát, ideiglenesen le kell tiltania a telepített víruskeresőt és Kapcsolja ki a tűzfalat. Most ellenőrizze, hogy a probléma megoldódott-e vagy sem. Sok felhasználó arról számolt be, hogy a víruskereső és tűzfal letiltása megoldotta ezt a problémát.

1. Kattintson a jobb gombbal a Víruskereső program ikonja a tálcáról, és válassza ki a lehetőséget Letiltás.

2. Ezután válassza ki azt az időkeretet, amelyre a A víruskereső letiltva marad.

Megjegyzés: Válassza ki a lehető legkisebb időtartamot, például 15 percet vagy 30 percet.
3. Ha végzett, ellenőrizze újra, hogy a hiba megoldódik-e vagy sem.
8. módszer – Rendszer-visszaállítás
Ha továbbra is a Windows-számítógép figyelmeztetés nélküli újraindításával kell szembenéznie, akkor a végső javaslat az lenne, hogy állítsa vissza a számítógépet egy korábbi működő konfigurációra. A Rendszer-visszaállítás használatával visszaállíthatja a rendszer összes jelenlegi konfigurációját egy korábbi időpontra, amikor a rendszer megfelelően működött. Azonban meg kell győződnie arról, hogy rendelkezik legalább egy rendszer-visszaállítási ponttal, különben nem tudja visszaállítani az eszközt. Ha most van visszaállítási pontja, akkor az a korábbi működési állapotba hozza a rendszert anélkül, hogy befolyásolná a tárolt adatokat.
1.Típus ellenőrzés a Windows keresőben, majd kattintson a „Kezelőpanel” parancsikont a keresési eredményből.

2. Kapcsolja be a „Megtekintés:' módból 'Kis ikonok’.

3. Kattintson a "Felépülés’.
4. Kattintson a "Nyissa meg a Rendszer-visszaállítástA legutóbbi rendszermódosítások visszavonásához. Kövesse az összes szükséges lépést.

5.Most a Rendszerfájlok és beállítások visszaállítása ablak kattintson rá Következő.

6. Válassza ki a lehetőséget visszaállítási pont és győződjön meg arról, hogy ez a visszaállítási pont azelőtt jött létre, hogy Ön szembesült volna „Nem tudok bejelentkezni a Windows 10 rendszerbe” probléma.

7. Ha nem találja a régi visszaállítási pontokat, akkor pipa “További visszaállítási pontok megjelenítése”, majd válassza ki a visszaállítási pontot.

8.Kattintson Következő majd tekintse át az összes konfigurált beállítást.
9. Végül kattintson a gombra Befejez a visszaállítási folyamat elindításához.

Most a fent felsorolt módszerek követésével meg kellett volna oldania a véletlenszerű és váratlan Windows újraindítási problémát. Javasoljuk azonban, hogy minden hibaelhárítás előtt ellenőrizze a probléma okát. A problémától függően kiválaszthatja a legmegfelelőbb megoldást.
Ajánlott:
- A Windows 10 rendszerben nem távolítható el programok kényszerített eltávolítása
- Egyszerűen távolítsa el bejelentkezési jelszavát a Windows 10 rendszerből
- Alkalmazások engedélyezése vagy letiltása a Windows tűzfalon keresztül
- A hálózati adapter illesztőprogramjával kapcsolatos problémák, mi a teendő?
Remélem, hogy a fenti lépések hasznosak voltak, és most könnyedén megteheti A Windows számítógép figyelmeztetés nélküli újraindításának javítása, de ha továbbra is kérdései vannak ezzel az oktatóanyaggal kapcsolatban, nyugodtan tedd fel őket a megjegyzés részben.