Hogyan távolítsuk el a hátteret tömegesen a képekről az iPhone készüléken
Vegyes Cikkek / / April 02, 2023
Az iOS 16 kiadása után eltávolíthatja a hátteret az iPhone-on lévő képekről. Ehhez nem kell külön alkalmazást telepítenie. Ez a funkció magában a Fotók alkalmazásban érhető el. Ezután megoszthatja ezt a képet ismerőseivel.

Ha több fényképről szeretné eltávolítani a hátteret az iPhone készülékén, egy fénykép kiválasztása egyszerre fárasztó feladat lehet. Tehát, hogy időt takarítson meg, megmutatjuk a leghatékonyabb módot a háttér tömeges eltávolítására az iPhone-on lévő képekről.
Ellenőrizze az iOS verziót
A képek hátterének eltávolítása az iOS 16 rendszerben érhető el. Mielőtt elkezdené a lépéseket, javasoljuk, hogy ellenőrizze, van-e szoftverfrissítés iPhone-ján. Íme, hogyan kell csinálni.
1. lépés: Nyissa meg a Beállítások alkalmazást iPhone-ján.

2. lépés: Görgessen le, és lépjen az Általános elemre.

3. lépés: Érintse meg a Szoftverfrissítés elemet.
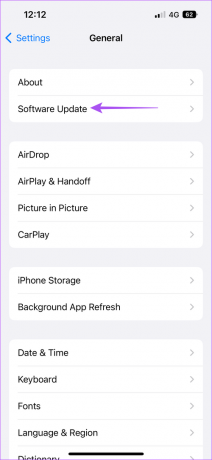
4. lépés: Ha elérhető frissítés, töltse le és telepítse.
Hogyan távolítsuk el a hátteret több képről
Amíg a Fotók alkalmazás lehetővé teszi, hogy egyszerre csak egyetlen képről távolítsa el a hátteret, az iPhone Fájlok alkalmazásával egyszerre több képről is eltávolíthatja a hátteret. Íme, hogyan kell csinálni.
1. lépés: Nyissa meg a Fotók alkalmazást iPhone-ján.

2. lépés: Válassza ki az összes fotót, amelynek hátterét el szeretné távolítani.
3. lépés: Miután kiválasztotta, érintse meg a Megosztás ikont a bal alsó sarokban.

4. lépés: Görgessen le az opciók listájában, és érintse meg a Mentés fájlba lehetőséget.

5. lépés: Válassza ki a helyet vagy mappát a Fájlok alkalmazás kezdőképernyőjén.

6. lépés: Érintse meg a Mentés gombot a jobb felső sarokban, hogy mentse a képeket az adott helyre.

7. lépés: Zárja be a Fotók alkalmazást, és nyissa meg a Fájlok alkalmazást iPhone-ján.

8. lépés: Menjen arra a mappára, ahová a fényképeket menti.
9. lépés: Érintse meg a három pontot a jobb felső sarokban.

10. lépés: Érintse meg a Kiválasztás elemet az opciók listájából.
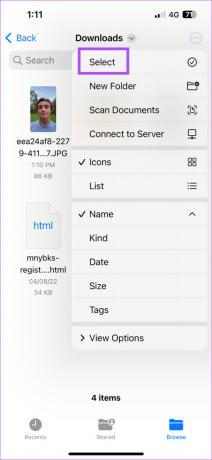
11. lépés: Válassza ki az összes fotót a hátterük eltávolításához.

12. lépés: Miután kiválasztotta, érintse meg a három pontot a jobb alsó sarokban.

13. lépés: Érintse meg a Háttér eltávolítása elemet az opciók listájából.

Látni fogja, hogy néhány pillanat múlva a hátterek eltávolításra kerülnek ezekről a képekről, és új fájlok jönnek létre ugyanabban a mappában.

A képfájl formátumának megváltoztatása a Files alkalmazásban
A kép hátterének eltávolítása után a fájl PNG formátumban kerül mentésre. Ha sok ilyen képet ment el PNG formátumban, az hosszú távon hatással lesz az iPhone belső tárhelyére. A Fájlok alkalmazással azonban ezeket a PNG-fájlokat JPEG formátumba konvertálhatja. Ez akkor is hasznos, ha jó minőségű, nagyobb fényképeket tárol iPhone-ján.
Így konvertálhatja a képfájlformátumot a Fájlok alkalmazással.
1. lépés: Nyissa meg a Fájlok alkalmazást iPhone-ján.

2. lépés: Nyissa meg azt a mappát vagy helyet, ahol az eltávolított hátterű PNG-fájlokat tárolja.
3. lépés: Érintse meg a három pontot a jobb felső sarokban.

4. lépés: Érintse meg a Kiválasztás elemet az opciók listájából.

5. lépés: Válassza ki az összes PNG-fájlt.

6. lépés: A képek kiválasztása után érintse meg a három pontot a jobb alsó sarokban.

7. lépés: Érintse meg a Kép konvertálása lehetőséget az opciók listájában.

8. lépés: A bal felső sarokban lévő Fájlformátum alatt válassza ki a JPEG-t.

9. lépés: Válassza ki a kívánt képméretet a bal felső sarokban.

Néhány pillanat múlva a Fájlok a PNG fájlokat JPEG formátumba konvertálják.

Bónusz tipp – Hogyan konvertálhat képfájlt PDF-be
Így konvertálhat egy képfájlt PDF formátumba az iPhone Fájlok alkalmazásával. Győződjön meg arról, hogy a kép már mentve van a Fájlok alkalmazásban.
1. lépés: Nyissa meg a Fájlok alkalmazást iPhone-ján.

2. lépés: Nyissa meg a fájl helyét, ahová a képet menti.
3. lépés: Érintse meg a három pontot a jobb felső sarokban.

4. lépés: Érintse meg a Kiválasztás elemet az opciók listájából.

5. lépés: Válassza ki a konvertálni kívánt fájlt.
6. lépés: Érintse meg a három pontot a jobb alsó sarokban.

7. lépés: Válassza a PDF létrehozása lehetőséget a lehetőségek listájából.

A PDF-fájl a Fájlok alkalmazásban jön létre.
Nincs szükség több külön alkalmazásra
A Fájlok alkalmazás megkönnyítette a kép hátterének egyidejű eltávolítását több képről. Ideje búcsút venni a harmadik féltől származó alkalmazásoknak! Leírtuk a lépéseit is távolítsa el a hátteret egy képről Mac számítógépen az Előnézet alkalmazással.
Utolsó frissítés: 2022. november 23
A fenti cikk olyan társult linkeket tartalmazhat, amelyek segítenek a Guiding Tech támogatásában. Ez azonban nem befolyásolja szerkesztői integritásunkat. A tartalom elfogulatlan és hiteles marad.
Írta
Paurush Chaudhary
A technológia világának legegyszerűbb megfejtése, és az okostelefonokkal, laptopokkal, tévékkel és tartalomfolyam-platformokkal kapcsolatos mindennapi problémák megoldása.



