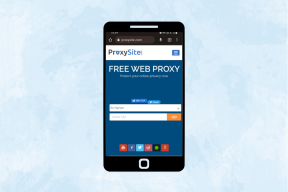6 legjobb javítás a dátum és idő kiszürkítésére vonatkozó „Automatikus beállítás” funkcióhoz az iPhone készüléken
Vegyes Cikkek / / April 02, 2023
Alapértelmezés szerint automatikusan beállítja a dátumot és az időt, miután bejelentkezett az Apple ID-jával. Ezt azonban bármikor módosíthatja, és manuálisan beállíthatja ezeket a részleteket. Az iPhone általában a dátum és az idő alapján állítja be jelenlegi tartózkodási helye az internetkapcsolat használatával.

Egyes felhasználók azonban panaszkodnak, hogy az „Automatikus beállítás” opció a dátumhoz és az időhöz szürkén jelenik meg iPhone-jukon. Ez korlátozza őket abban, hogy módosítsák a dátum és az idő beállításait. Tehát ha Ön is ugyanazzal a problémával szembesül, íme néhány működő megoldás, amelyek segítenek kijavítani az „Automatikus beállítás” beállítást a dátum és idő szürkén az iPhone-ján.
1. Kapcsolja ki a Képernyőidő-megosztást
Az iPhone képernyőjének ideje lebontja, hogy mennyi ideig használja a telepített alkalmazásokat. Megoszthatja iPhone-ja képernyőidejét más Apple-eszközökkel is. A funkció kikapcsolásával ellenőrizheti, hogy a probléma megoldódott-e.
1. lépés: Nyissa meg a Beállításokat iPhone-ján.

2. lépés: Érintse meg a Képernyőidő elemet.

3. lépés: Görgessen le, és érintse meg a Megosztás az eszközök között melletti kapcsolót a funkció letiltásához.

4. lépés: Menjen vissza, és érintse meg az Általános elemet.

5. lépés: Érintse meg a Dátum és idő opciót, hogy ellenőrizze, hogy a probléma megoldódott-e.

2. Képernyőidő letiltása
Előfordulhat, hogy a Képernyőidő funkció megakadályozza, hogy módosítsa a dátum és az idő beállításait iPhone-ján. Ez akkor történik, ha van állítson be egy Képernyőidő-jelszót. Ideiglenesen letilthatja a Képernyőidőt, és megpróbálhatja az „Automatikus beállítás” lehetőséget a dátum és idő beállításához.
1. lépés: Nyissa meg a Beállításokat iPhone-ján.

2. lépés: Érintse meg a Képernyőidő elemet.

3. lépés: Görgessen le az aljára, és érintse meg a Képernyőidő kikapcsolása lehetőséget.

4. lépés: A választás megerősítéséhez érintse meg ismét a Képernyőidő kikapcsolása elemet alul.
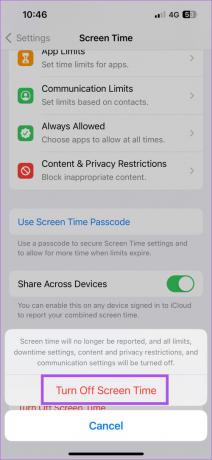
5. lépés: Menjen vissza, és érintse meg az Általános elemet.

6. lépés: Érintse meg a Dátum és idő opciót, hogy ellenőrizze, hogy a probléma megoldódott-e.

3. Ellenőrizze a hely adatvédelmi beállításait
Az iPhone helymeghatározási szolgáltatások segítségével beállíthatja az időzónát, nyomon követni a családtagok helyét, és több. Az iPhone időzóna kalibrálása az aktuális tartózkodási helyétől függ. Tehát ellenőriznie kell, hogy az időzóna beállítását engedélyezi-e az iPhone-on a Helymeghatározási szolgáltatások.
1. lépés: Nyissa meg a Beállításokat iPhone-ján.

2. lépés: Görgessen le, és érintse meg az Adatvédelem és biztonság elemet.

3. lépés: Érintse meg a Helyszolgáltatások elemet.

4. lépés: Görgessen le az aljára, és érintse meg a Rendszerszolgáltatások elemet.

5. lépés: Görgessen le, és érintse meg az Időzóna beállítása melletti kapcsolót a funkció letiltásához.

6. lépés: Menjen vissza, és érintse meg az Általános elemet.

7. lépés: Érintse meg a Dátum és idő opciót, hogy ellenőrizze, hogy a probléma megoldódott-e.

4. Frissítse a szolgáltató beállításait
Egyes mobilszolgáltatók nem teszik lehetővé a dátum és az idő módosítását iPhone-ján. Frissítheti a szolgáltató beállításait, ha továbbra is szürkén látja az „Automatikus beállítás” lehetőséget.
1. lépés: Nyissa meg a Beállításokat iPhone-ján.

2. lépés: Görgessen le, és érintse meg az Általános elemet.

3. lépés: Koppintson a Névjegy elemre.
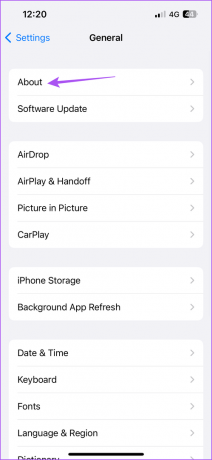
4. lépés: Várjon 30 másodpercet. Ha elérhető frissítés, egy előugró ablak jelenik meg a képernyőn. A telepítéshez érintse meg a Frissítés elemet.
Ha az előugró ablak nem jelenik meg, akkor az iPhone a legújabb beállításokkal rendelkezik.
Mert e-SIM felhasználók, manuálisan kell letöltenie a szolgáltató beállításait.
5. Minden beállítás visszaállítása
Ha továbbra sem tudja módosítani a dátumot és az időt, megpróbálhatja visszaállítani az iPhone összes beállítását, beleértve a helyszolgáltatásokat, a hálózati beállításokat és egyebeket.
1. lépés: Nyissa meg a Beállításokat iPhone-ján.

2. lépés: Görgessen le, és érintse meg az Általános elemet.

3. lépés: Görgessen le az aljára, és érintse meg az iPhone átvitele vagy visszaállítása elemet.

4. lépés: Érintse meg a Reset lehetőséget.

5. lépés: Érintse meg az Összes beállítás visszaállítása lehetőséget.

6. lépés: Adja meg iPhone jelszavát.
7. lépés: Érintse meg az Összes beállítás visszaállítása elemet alul a megerősítéshez.

8. lépés: Ha végzett, nyissa meg a Beállításokat, és ellenőrizze, hogy a probléma megoldódott-e.

6. Frissítse az iOS-t
A probléma megoldásának utolsó módja az iOS verziójának frissítése. Így ellenőrizheti a frissítést.
1. lépés: Nyissa meg a Beállításokat iPhone-ján.

2. lépés: Görgessen le, és érintse meg az Általános elemet.

3. lépés: Érintse meg a Szoftverfrissítés elemet.

4. lépés: Ha elérhető frissítés, töltse le és telepítse.
5. lépés: Ha végzett, nyissa meg újra a Beállításokat, és ellenőrizze, hogy a probléma megoldódott-e.
Vegye át az idejét
Ezek a megoldások segítenek engedélyezni az „Automatikus beállítás” funkciót a dátum és idő beállításához, így módosítani tudja. Összeállítottunk egy listát a megoldásokról is A helyszolgáltatások nem működnek az iPhone készüléken.
Utolsó frissítés: 2023. január 11
A fenti cikk olyan társult linkeket tartalmazhat, amelyek segítenek a Guiding Tech támogatásában. Ez azonban nem befolyásolja szerkesztői integritásunkat. A tartalom elfogulatlan és hiteles marad.
Írta
Paurush Chaudhary
A technológia világának legegyszerűbb megfejtése, és az okostelefonokkal, laptopokkal, tévékkel és tartalomfolyam-platformokkal kapcsolatos mindennapi problémák megoldása.