Az eszköz eltávolítása a Find My alkalmazásból iPhone, iPad, Mac vagy iCloudon
Vegyes Cikkek / / April 02, 2023
Almák Keresse meg szolgáltatásaimat rendkívül hasznosak, különösen akkor, ha több Apple-eszközzel rendelkezik. Előfordulhat azonban, hogy el kell távolítania az eszközöket a Find My alkalmazásból. Talán azért, mert eladja, ajándékozza, vagy elvesztette az eszközt. Vagy lehet, hogy jelenleg nem használja, és nem szeretné, hogy megjelenjen a Find My alkalmazásban. Bármi legyen is a helyzet, tudunk segíteni.

A Find My szinte minden termékre kiterjed az Apple ernyője alatt, legyen az iPhone, iPad, Mac, Apple Watch, AirPods, Airtags, iPhone MagSafe Wallet és még néhány harmadik féltől származó termékek. És figyelemre méltó, hogy kétféleképpen távolíthatja el az eszközt a Find My alkalmazásból. Tudjunk meg többet ezekről a módszerekről.
Az eszköz Find My alkalmazásból való eltávolítása vagy törlése közötti különbség
Mint fentebb említettük, a feladat végrehajtásának két módja van.
- Távolítson el egy eszközt a Find My alkalmazásból: Ideiglenesen leállítja az eszköz megjelenését a Find My oldalon. Habár az eszköz újra megjelenik a Find My menüben online elérhető (iPhone, iPad, Mac vagy Apple Watch esetén), vagy párosítva iOS/iPadOS eszközzel (AirPods vagy Beats esetén fejhallgató).
- Eszköz törlése a Find My alkalmazásból: A funkció törli az eszközre mentett összes tartalmat. Leginkább lopás vagy elveszett eszközök esetén használják, hogy megvédjék adatait és személyes adatait a hozzáféréstől, miközben továbbra is fenntartják az aktiválási zárat.
jegyzet: Egy eszköz eltávolítása vagy törlése a Find My alkalmazásból nem válassza le az eszközt az Apple ID-ről kivéve, ha kijelentkezik az Apple ID-ből, vagy kikapcsolja az aktiválási zárat.
Hogyan távolíthatok el egy eszközt a Find My alkalmazásból törlés nélkül
Mielőtt elkezdené, tegye a következők egyikét az eltávolítani kívánt eszköztől függően.
- iPhone, iPad, Mac vagy Apple Watch számára: Kapcsolja ki a készüléket.
- AirPodokhoz: Kapcsolja ki az AirPod-okat, vagy helyezze a tokba, és zárja le a fedelet.
- Beats fejhallgatóhoz: Kapcsolja ki a fejhallgatót.
1. Távolítsa el az eszközöket a Find My On iPhone vagy iPad alkalmazásból
1. lépés: Indítsa el a Find My alkalmazást.
2. lépés: Lépjen az Eszközök fülre a képernyő aljáról.
3. lépés: Válassza ki a törölni kívánt eszközt a Find My eszközlistából.
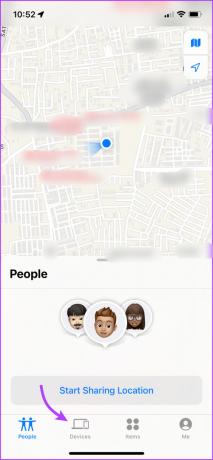
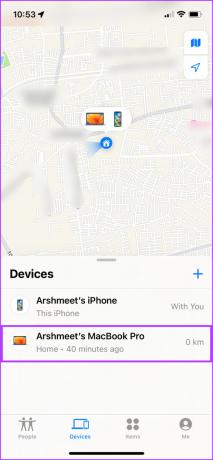
4. lépés: Itt görgessen le, és válassza az Eszköz eltávolítása lehetőséget.
5. lépés: Érintse meg az Eltávolítás gombot a művelet megerősítéséhez.
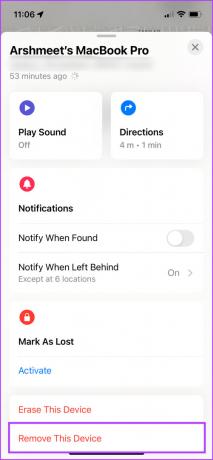

2. Távolítsa el az eszközt a Find My On Mac alkalmazásból
1. lépés: Nyissa meg a Find My alkalmazást.
2. lépés: Lépjen az Eszközök lapra.
3. lépés: Válassza ki az eltávolítani kívánt eszközt.
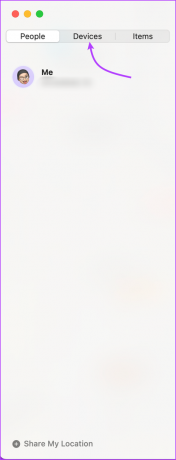
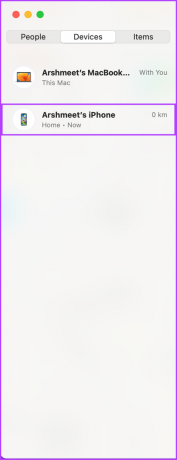
4. lépés: Koppintson az i ikonra.
5. lépés: Görgessen le, és válassza az Eszköz eltávolítása lehetőséget.
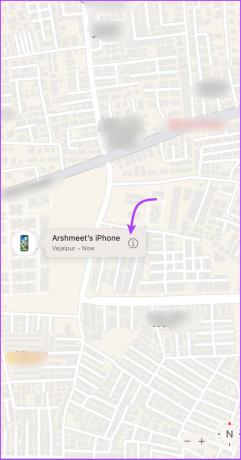
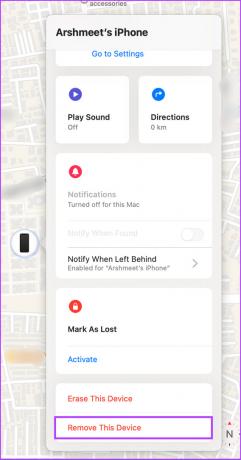
6. lépés: Kattintson az Eltávolítás gombra a művelet megerősítéséhez.
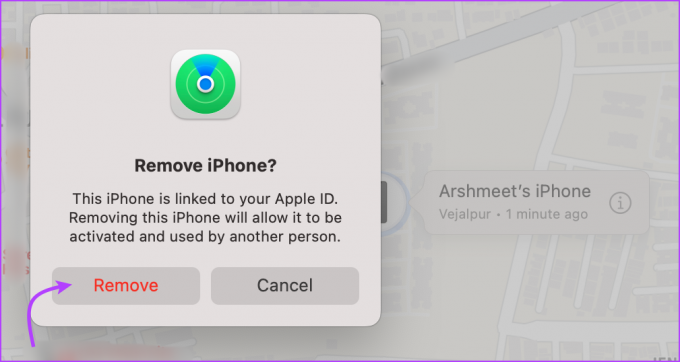
3. Hogyan távolítsunk el egy eszközt az iCloudból
1. lépés: Nyissa meg a kívánt webböngészőt, és lépjen az iCloud webhelyére az alábbi hivatkozás segítségével.
iCloud.com
2. lépés: Jelentkezzen be Apple ID fiókjával.
3. lépés: Görgessen le, és kattintson a Find My ikonra. Ha a rendszer kéri, írja be újra az Apple ID jelszavát.
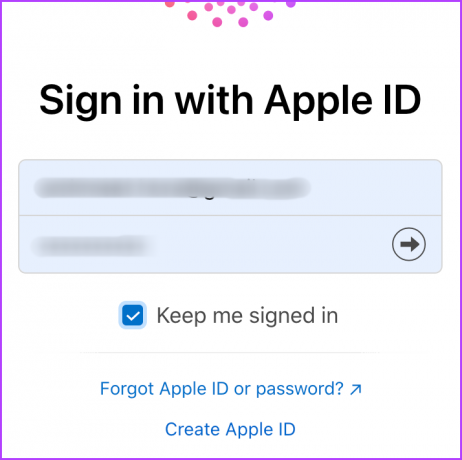
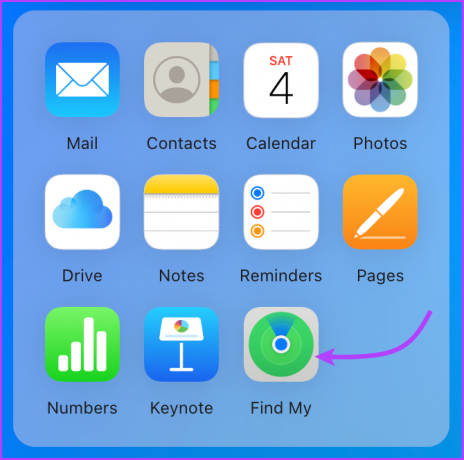
4. lépés: Kattintson felülről a legördülő menüre, és válassza ki az eszközt.

5. lépés: Egyszerűen válassza az Eltávolítás a fiókból lehetőséget.
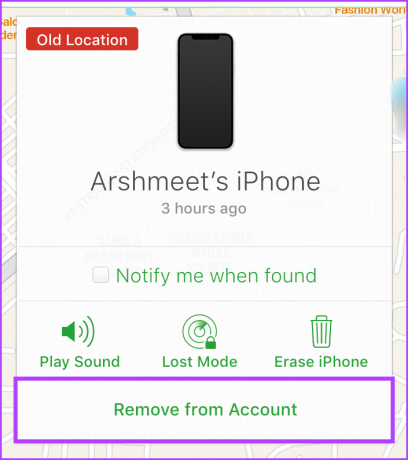
6. lépés: Kattintson ismét az Eltávolítás gombra a művelet megerősítéséhez.
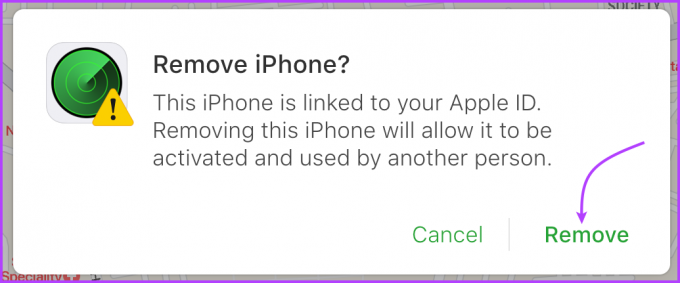
Megakadályozza, hogy az eszközök újracsatlakozzanak a Find My szolgáltatáshoz
Amint azt korábban megjegyeztük, az eszköz eltávolítása a Find My alkalmazásból ideiglenes megoldás. Ha azonban nem szeretné, hogy Apple-eszközei újra megjelenjenek a Find my menüben, amikor kiszolgálóhoz csatlakozik, teljesen kapcsolja ki a Find My funkciót az említett eszközön.
Ez azonban azt is jelenti, hogy elvesztés vagy ellopás esetén nem tudja nyomon követni vagy távolról törölni az eszközt. Tehát óvatosan használja a módszert.
Kapcsolja ki a Find My funkciót iPhone-on vagy iPaden: Lépjen a Beállítások menübe → érintse meg az Ön nevét → Saját keresés → Saját (eszköz) keresése → érintse meg → adja meg az Apple ID jelszavát → kapcsolja ki.
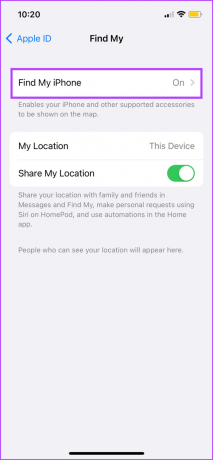
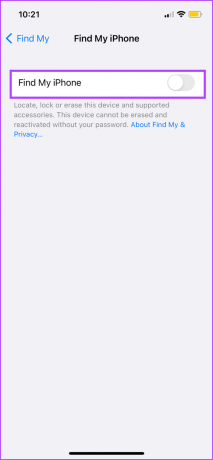
Kapcsolja ki a Find My funkciót az Apple Watchon: Amíg iPhone-ja csatlakozik az Apple Watchhoz, a Find My funkcióhoz is csatlakoztatva marad. Tehát, hogy eltávolítsa a Find My alkalmazásból, szüntesse meg az Apple Watch és az iPhone készülék párosítását.
Kapcsolja ki a Find My funkciót Macen: Kattintson az Apple menü → Rendszerbeállítások (vagy Rendszerbeállítások) → a nevére (vagy az Apple ID-re) → iCloud → görgessen le a Mac keresése lehetőséghez (vagy kattintson a Beállítások lehetőségre a Mac keresése mellett) → Kikapcsolás.
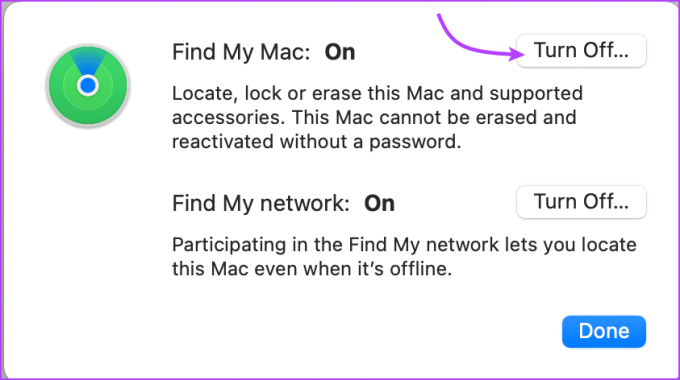
jegyzet: Az iCloud teljes kikapcsolásával eltávolíthatja az eszközt a Find My alkalmazásból. Ez azonban az összes többi iCloud-funkciót is kikapcsolja, ezért nem tanácsos.
Hogyan lehet törölni egy eszközt a Find My alkalmazásból
A készülék törlése az egyik első tennivaló mielőtt eladná iPhone-ját vagy más eszközöket, vagy ha elvesztette az eszközt. Az egyetlen legfontosabb követelmény, hogy az eszköz Find My (eszköz) funkciója be legyen kapcsolva.
Amikor törli az eszközt, az összes adatot, például jelszavakat, beállításokat, fizetési hitelesítő adatokat stb. kitörlődnek a készülékből. Ezenkívül egy megerősítő e-mailt küldünk az Apple ID e-mail-címére, amely tájékoztatja Önt a lehetőségről.
Az aktiválási zár azonban érintetlen marad, azaz nem aktiválhatja újra az eszközt az eredeti Apple ID és jelszó nélkül. Az alábbiakban az aktiválási zár eltávolításának lépéseit is megtalálhatja.
1. Eszköz törlése a Find My alkalmazásból iPhone és iPad készüléken
1. lépés: A Find My alkalmazásban nyissa meg az Eszközök lapot → válassza ki az eszközt.
2. lépés: Görgessen le, és érintse meg az Eszköz törlése elemet.
3. lépés: A megerősítéshez érintse meg a Folytatás gombot.
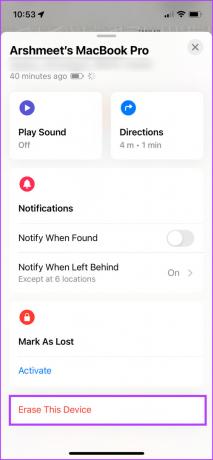
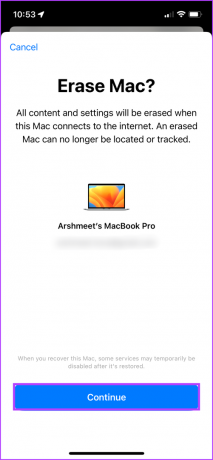
4. lépés: Következő lépésként érintse meg a Törlés gombot (kihagyja a szám vagy üzenet hozzáadását).
5. lépés: Adja meg Apple ID jelszavát, és a megerősítéshez koppintson az Erase elemre.
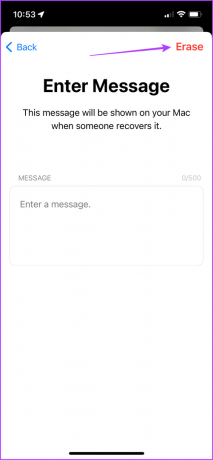
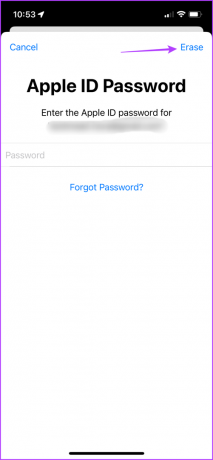
Miután az eszköz teljesen törlődött, érintse meg az Eszköz eltávolítása, majd az Eltávolítás elemet az Aktiválási zár kikapcsolásához.
2. Eszköz törlése Mac használatával
1. lépés: Nyissa meg a Find My alkalmazást → kattintson az Eszközök fülre → válassza ki az eszközt.
2. lépés: Kattintson az i ikonra, görgessen le, és válassza az Eszköz törlése lehetőséget.
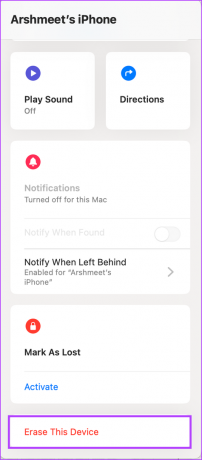
3. lépés: Válassza a Folytatás lehetőséget.
4. lépés: Ezután kattintson a Törlés lehetőségre a jobb felső sarokban (hagyja ki a szám hozzáadását).
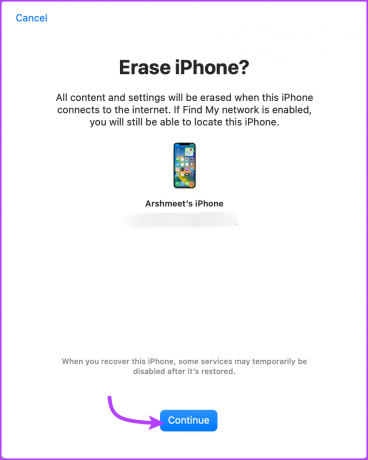
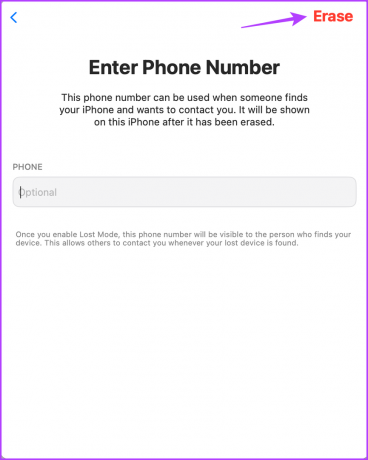
5. lépés: Írja be Apple ID jelszavát, és kattintson a Törlés gombra a megerősítéshez.
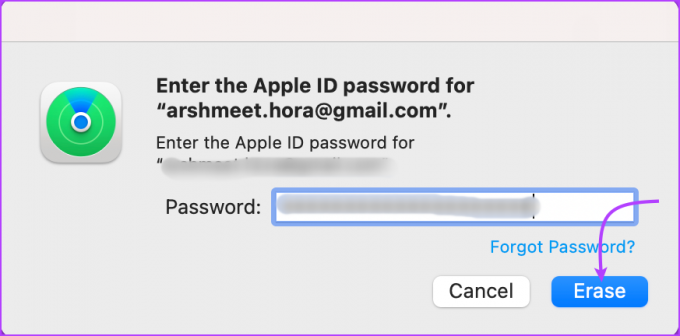
Kikapcsolhatja az Aktiválási zárat, ha az eszköz teljesen törlődött. Az eszköz oldalán kattintson az Eszköz eltávolítása, majd az Eltávolítás elemre.
3. Eszköz törlése az iCloudon
1. lépés: Nyissa meg az iCloud webhelyet a kívánt böngészőben (az alábbi hivatkozást használhatja).
iCloud.com
2. lépés: Jelentkezzen be, görgessen le, és kattintson a Find My ikonra.
3. lépés: Válassza ki az eszközt a legördülő menüből.
4. lépés: Kattintson az Eszköz törlése lehetőségre.
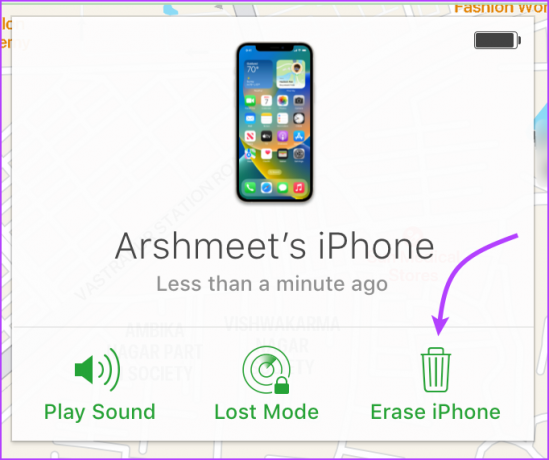
5. lépés: A folytatáshoz válassza a Törlés lehetőséget.
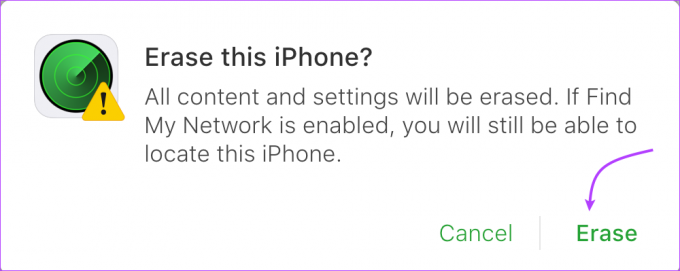
6. lépés: Kattintson a Tovább, majd a Kész gombra (ne adja hozzá a számot vagy az üzenetet).
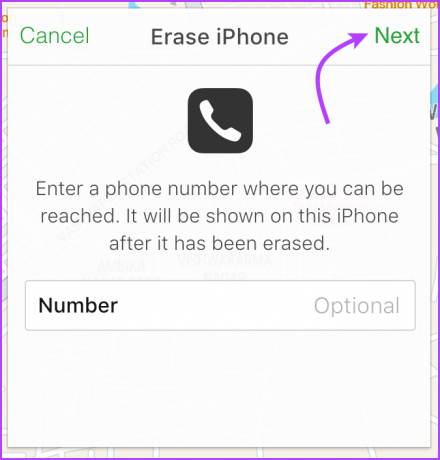
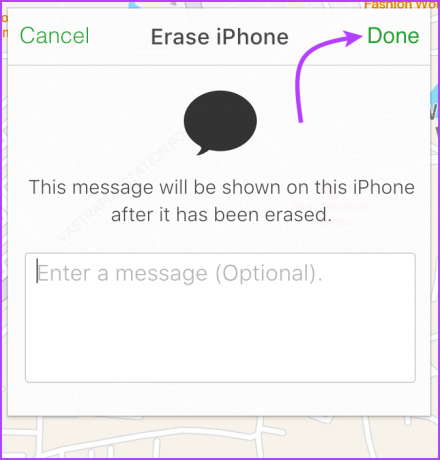
Az Aktiválási zár eltávolítása az iCloud webről: Ha az eszközt törölte, ismételje meg az 1–3. lépéseket, ha még nem tartózkodik az eszköz oldalán. Itt kattintson az Eltávolítás a fiókból elemre, majd ismét az Eltávolítás gombra a megerősítéshez.

Ez az! Sikeresen törölt egy eszközt az ökoszisztémából. Ha további kérdései vannak, lépjen tovább a következő szakaszra.
Gyakran Ismételt Kérdések
Igen, akkor is törölheti a Find My alkalmazásból, ha az eszköz offline állapotban van. Azonban látni fog egy Törlést Függőben lévő üzenet, mivel a törlés csak akkor történhet meg, ha az eszköz Wi-Fi-hez vagy mobilhálózathoz csatlakozik Hálózat.
Általában a folyamat meglehetősen azonnali, ezért nem lehet törölni. Ha azonban az eszköz offline állapotban van, törölheti a kérést, mielőtt az eszköz online állapotba kerülne. Lépjen a Saját keresés → Eszközök → eszköz kiválasztása → Törlés megszakítása menüpontra.
Általában, amikor beállít egy eszközt, a Find My funkció automatikusan engedélyezve van. Azonban manuálisan is beállíthatja a Find My funkciót az összes eszközön. Hivatkozni ezt az Apple útmutatót további információért.
Távolítsa el az eszközt gyorsan
Az Apple ökoszisztémája egyszerűen hihetetlen, nagyon sok kicsi és nagy mód van az összes Apple eszköz összekapcsolására Folytonossági kamera az AirDrophoz, és a Find My büszke része a végtelen szolgáltatáslista.
Mi a kedvenc Apple Ecosystem funkciód? Ossza meg véleményét az alábbi megjegyzések részben.
Utolsó frissítés: 2023. február 07
A fenti cikk olyan társult linkeket tartalmazhat, amelyek segítenek a Guiding Tech támogatásában. Ez azonban nem befolyásolja szerkesztői integritásunkat. A tartalom elfogulatlan és hiteles marad.



