Jelszó hozzáadása a Microsoft PowerPoint-bemutatóhoz Windows és Mac rendszeren
Vegyes Cikkek / / April 02, 2023
A Microsoft PowerPoint lehetővé teszi együttműködik kollégáival vagy személyes kapcsolataival prezentáció készítése közben. Meghívhat embereket, és együtt dolgozhat egy prezentáción. De ugyanakkor nem lenne nagyszerű, ha csak a megbízható kapcsolatai férhetnek hozzá ehhez a prezentációhoz?

Hozzáadhat jelszót a Microsoft PowerPoint prezentációhoz, hogy növelje a biztonságát, és megoszthassa azt társaival. Ez a bejegyzés bemutatja a lépéseket, amelyekkel ugyanezt megteheti Windows és Mac rendszeren.
Jelszó hozzáadása egy PowerPoint-bemutatóhoz Windows rendszeren
Kezdjük azzal, hogy bemutatjuk a Microsoft PowerPoint prezentáció jelszóval történő védelmének lépéseit, ha Windows PC-t vagy laptopot használ. A lépések bemutatásához Microsoft 365-fiókot használunk. Ne feledje, hogy ha elfelejti a jelszót, nem tudja lekérni a jelszót, és nem tudja elérni a bemutatót.
Íme a jelszó hozzáadásának lépései.
1. lépés: Kattintson a Start ikonra a Windows PC-n, és keressen rá Microsoft PowerPoint, és nyomja meg a Vissza gombot.

2. lépés: Nyissa meg a prezentációs fájlt, amelyhez jelszót szeretne hozzáadni.
3. lépés: Kattintson a Fájl elemre a bal felső sarokban.
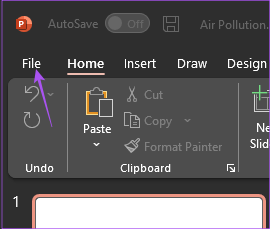
4. lépés: Kattintson az Info elemre a bal oldali menüben.

5. lépés: A jobb oldalon kattintson a Jelszóvédelem elemre.
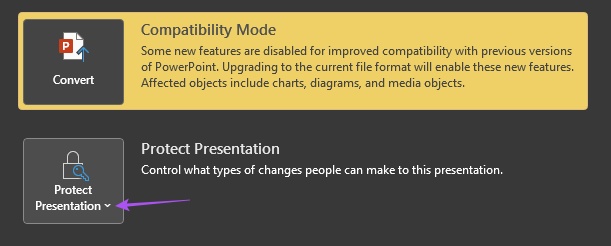
6. lépés: Válassza a Titkosítás jelszóval lehetőséget.

7. lépés: Adja meg jelszavát, és kattintson az OK gombra.

8. lépés: Írja be újra a jelszavát, és kattintson az OK gombra a megerősítéshez.
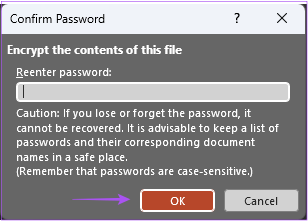
9. lépés: Menjen vissza a prezentációhoz, és nyomja meg a Control + S billentyűket a módosítások mentéséhez.
Ez jelszóval védi a prezentációs fájlt. Amikor megpróbálja megnyitni, megjelenik egy felszólítás a jelszó megadására.
Bónusz tipp – Távolítsa el a jelszót a PowerPoint prezentációból
Így távolíthatja el a jelszót a Microsoft PowerPoint bemutatófájlból a Windows PC-n.
1. lépés: Kattintson a Start ikonra a Windows PC-n, és keressen rá Microsoft PowerPoint, és nyomja meg a Vissza gombot.

2. lépés: Nyissa meg a prezentációs fájlt, amelynek jelszavát el kívánja távolítani.
3. lépés: Kattintson a Fájl elemre a bal felső sarokban.
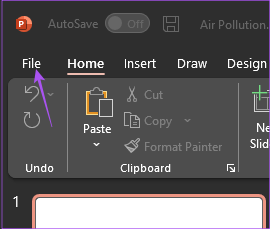
4. lépés: Kattintson az Info elemre a bal oldali menüben.

5. lépés: A jobb oldalon kattintson a Jelszóvédelem elemre.

6. lépés: Válassza a Titkosítás jelszóval lehetőséget.

7. lépés: Válassza ki a korábban hozzáadott jelszavát, és nyomja meg a Törlés gombot.

8. lépés: Kattintson az OK gombra a változtatások mentéséhez.

9. lépés: Menjen vissza a prezentációhoz, és nyomja meg a Control + S billentyűket a változtatások mentéséhez.
Ezzel eltávolítja a jelszót a prezentációs fájlból.
Jelszó hozzáadása egy PowerPoint-bemutatóhoz Mac rendszeren
Ha Mac számítógépet használ, javasoljuk, hogy frissítse a PowerPoint alkalmazást a lépések végrehajtása előtt. Ezt követően a következőképpen adhat hozzá jelszót a Microsoft PowerPoint bemutatóhoz.
1. lépés: Nyomja meg a Command + szóköz billentyűt a Spotlight Search megnyitásához, írja be Microsoft PowerPoint, és nyomja meg a Vissza gombot.

2. lépés: Nyissa meg azt a prezentációs fájlt, amelyhez jelszót szeretne hozzáadni.
3. lépés: Kattintson a Fájl elemre a bal felső sarokban.
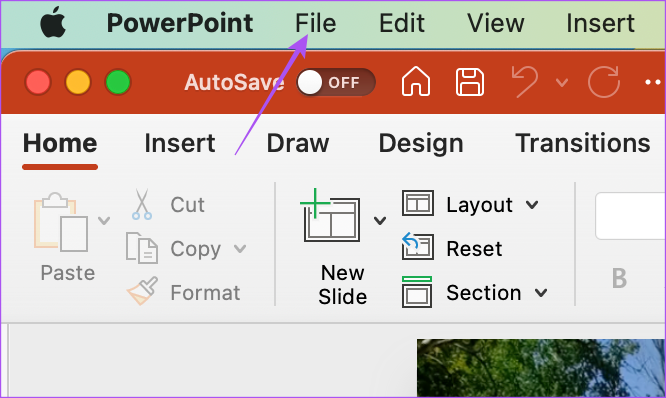
4. lépés: Válassza a Jelszavak lehetőséget a lehetőségek listájából.
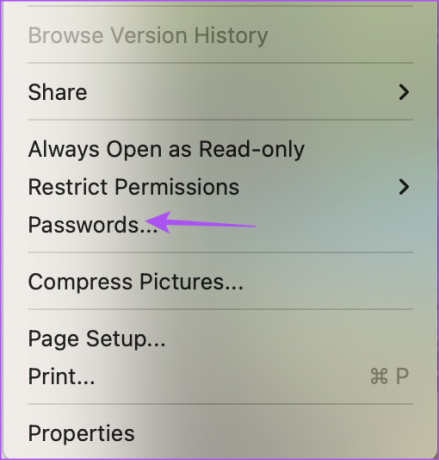
5. lépés: Jelölje be a „Prezentáció titkosítása és jelszó kérése a megnyitáshoz” jelölőnégyzetet.

6. lépés: Az új felugró ablakban adja meg a prezentációs fájl jelszavát.
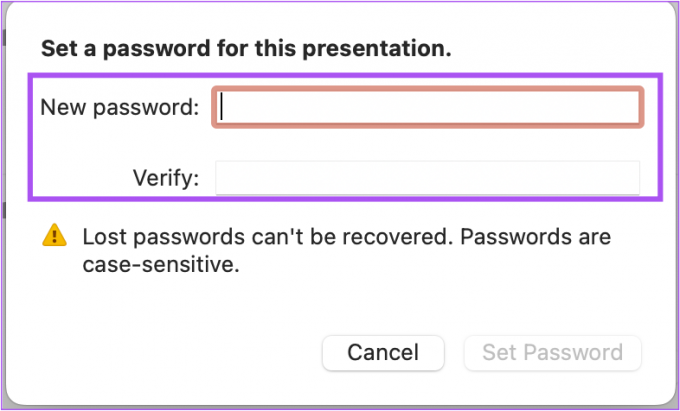
7. lépés: Kattintson a Jelszó beállítása gombra.
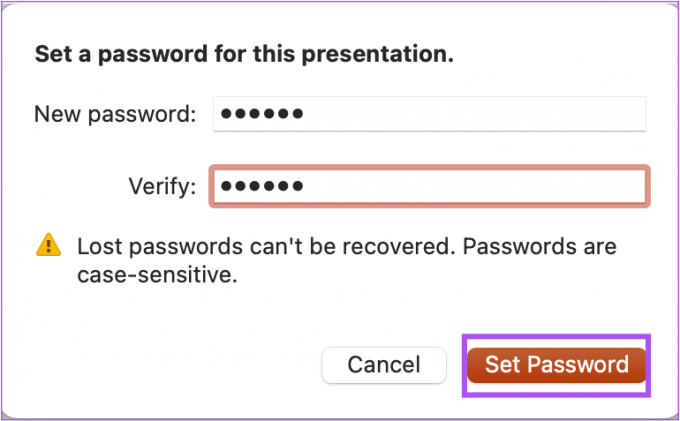
Választhatja a „Jelszó kérése a prezentáció módosításához” lehetőséget is, hogy megakadályozza a nem kívánt hozzáférést.

8. lépés: Kattintson az OK gombra.

9. lépés: Nyomja meg a Command + S billentyűket a módosítások mentéséhez.
Ez jelszóval védi a prezentációs fájlt. Ezután, amikor megpróbálja megnyitni, megjelenik egy felszólítás a jelszó megadására.
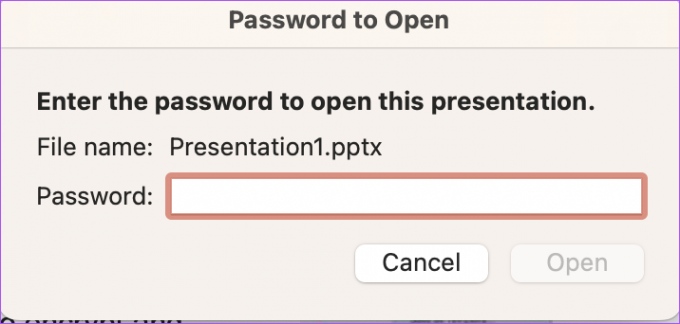
Bónusz tipp – Távolítsa el a jelszót a PowerPoint prezentációból
Így távolíthatja el a jelszót a prezentációs fájlból a Mac Microsoft PowerPoint alkalmazásban.
1. lépés: Nyomja meg a Command + szóköz billentyűt a Spotlight Search megnyitásához, írja be Microsoft PowerPoint, és nyomja meg a Vissza gombot.

2. lépés: Nyissa meg azt a prezentációs fájlt, amelyhez jelszót szeretne hozzáadni.
3. lépés: Kattintson a Fájl elemre a menüsor bal felső sarkában.
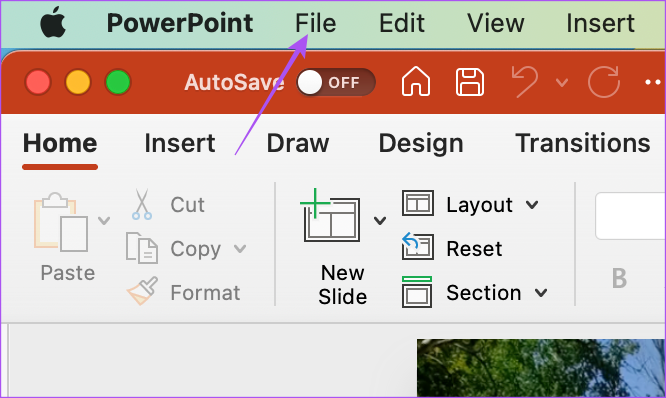
4. lépés: Válassza a Jelszavak lehetőséget a lehetőségek listájából.
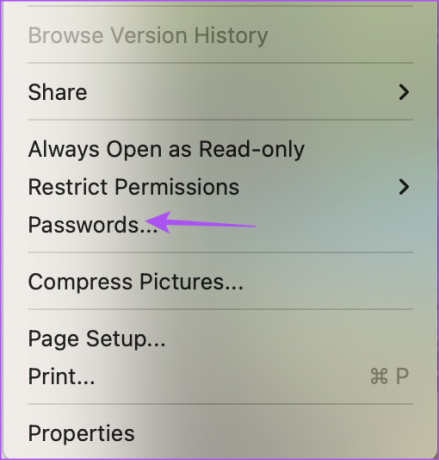
5. lépés: A funkció letiltásához jelölje be a „Prezentáció titkosítása és jelszó kérése a megnyitáshoz” melletti jelölőnégyzetet.
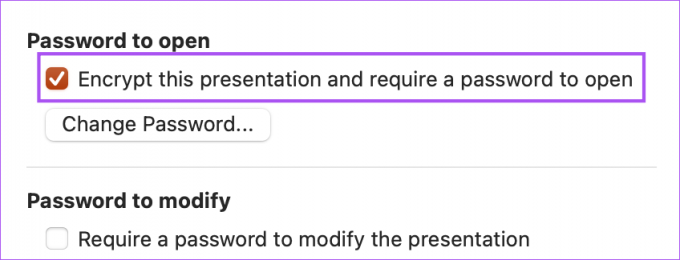
6. lépés: Kattintson az OK gombra.
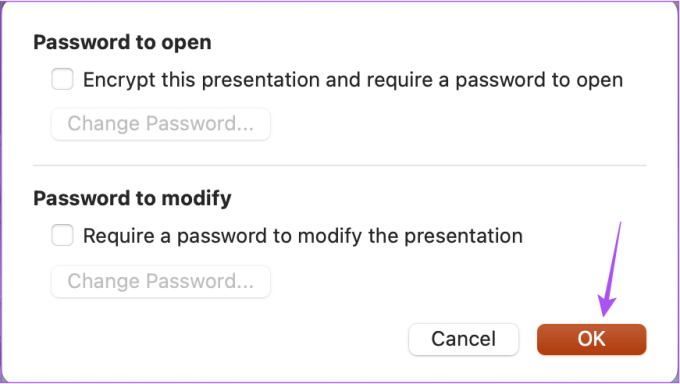
7. lépés: Nyomja meg a Command + S billentyűket a módosítások mentéséhez.
Jelszava eltávolítva a bemutató fájlból.
Védje PowerPoint-prezentációit
Ha jelszót ad a PowerPoint-prezentációhoz, akkor bizalmas adatait, ábráit, grafikonjait és egyebeket védi Mac és Windows PC-jén. A jelszóval védett fájl az egyik oka annak, hogy a a prezentáció nem nyílik meg a Mac-en. Ezenkívül óvatosnak kell lennie, és figyelnie kell, amikor a A PowerPoint fájl nem mentődik a Mac számítógépére.
Utolsó frissítés: 2022. december 19
A fenti cikk olyan társult linkeket tartalmazhat, amelyek segítenek a Guiding Tech támogatásában. Ez azonban nem befolyásolja szerkesztői integritásunkat. A tartalom elfogulatlan és hiteles marad.
Írta
Paurush Chaudhary
A technológia világának legegyszerűbb megfejtése, és az okostelefonokkal, laptopokkal, tévékkel és tartalomfolyam-platformokkal kapcsolatos mindennapi problémák megoldása.



