A 6 legjobb módszer a Windows 11 rendszeren nem működő hálózatfelderítés javítására
Vegyes Cikkek / / April 02, 2023
A hálózatfelderítés egy hasznos funkció, amely lehetővé teszi, hogy csatlakozzon más számítógépekhez ugyanazon a hálózaton. Adatokat továbbíthat más számítógépekre, és megoszthat eszközöket, például nyomtatókat és szkennereket. Ez azonban kényelmetlen lehet, ha a hálózatfelderítési funkció nem működik a Windows 11 rendszerű számítógépen.

Hogy a a hálózatfelderítési funkció folyamatosan kikapcsol vagy nem működik, a következő hibaelhárítási tippek segíthetnek az összes probléma megoldásában. Szóval, nézzük meg őket.
1. Hálózatfelderítés engedélyezése
Az első lépés annak biztosítása, hogy a Windows hálózatfelderítési funkciója engedélyezve legyen mind a nyilvános, mind a magánhálózatokon. Íme, hogyan kell csinálni.
1. lépés: Kattintson a jobb gombbal a Start ikonra, és válassza a Beállítások lehetőséget a listából.

2. lépés: Váltson a Hálózat és internet fülre, és kattintson a Speciális hálózati beállítások elemre.

3. lépés: Kattintson a Speciális megosztási beállítások elemre.

4. lépés: Bontsa ki a Privát hálózatok elemet. Ezután engedélyezze a Hálózatfelderítés és a Fájl- és nyomtatómegosztás kapcsolóit.

Hasonlóképpen engedélyezze a Hálózatfelderítést és a Fájl- és nyomtatómegosztást nyilvános hálózatokhoz. Ha nyilvános hálózaton van, kapcsolja ki a hálózatfelderítést, amikor nem használja.

Ezután indítsa újra a számítógépet, és ellenőrizze, hogy a probléma továbbra is fennáll-e.
2. Hálózatfelderítéshez kapcsolódó szolgáltatások konfigurálása
A hálózatfelderítés bizonyos Windows-szolgáltatásokra támaszkodik. Ilyen problémák léphetnek fel, ha az egyik szolgáltatás nem fut. Íme, mit tehet a javítás érdekében.
1. lépés: Nyomja meg a Windows + R billentyűkombinációt a Futtatás párbeszédpanel megnyitásához. típus szolgáltatások.msc mezőbe, és nyomja meg az Enter billentyűt.

2. lépés: Görgessen le a „Funkciófelderítési erőforrás közzététele” szolgáltatás megkereséséhez. Kattintson duplán a tulajdonságainak megnyitásához.
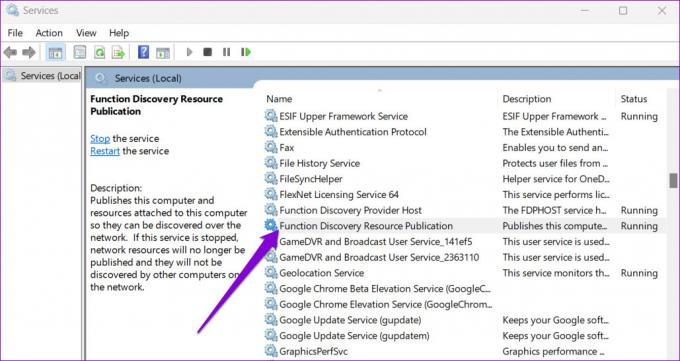
3. lépés: Az Indítás típusa melletti legördülő menüből válassza ki az Automatikus lehetőséget. Ezután kattintson az Alkalmaz, majd az OK gombra.

A fenti lépéseket meg kell ismételnie a DNS-kliens, az SSDP-felderítés, az UPnP-eszközgazda és a funkciófelderítésszolgáltató gazdagép szolgáltatásainak konfigurálásához. Ezután indítsa újra a számítógépet, és a hálózatfelderítésnek a korábbiak szerint kell működnie.
3. Ellenőrizze a Windows tűzfal beállításait
Ha a probléma a Windows szolgáltatások konfigurálása után is fennáll, a A Windows Defender tűzfal valószínűleg blokkol hálózat felfedezése. Íme, mit tehet a hálózatfelderítés engedélyezéséhez a Windows Defender tűzfalon keresztül.
1. lépés: Kattintson a keresés ikonra a tálcán, és írja be Vezérlőpult, és nyomja meg az Entert.

2. lépés: A jobb felső sarokban található legördülő menü segítségével módosítsa a nézet típusát Nagy ikonokra, majd kattintson a Windows Defender tűzfal elemre.
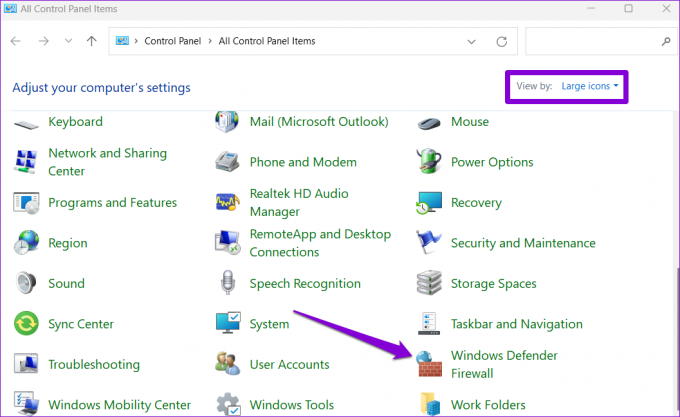
3. lépés: Kattintson az „Alkalmazás vagy szolgáltatás engedélyezése a Windows Defender tűzfalon keresztül” elemre a bal oldali ablaktáblában.

4. lépés: Kattintson a Beállítások módosítása gombra.

5. lépés: Válassza az Igen lehetőséget, amikor megjelenik a Felhasználói fiókok felügyelete (UAC) üzenet.

6. lépés: Keresse meg a Network Discovery elemet a listában, és jelölje be a mellette lévő Privát és Nyilvános jelölőnégyzeteket. Ezután kattintson az OK gombra a módosítások mentéséhez.

4. Futtassa a Windows hibaelhárítót
A Windows 11 beépített hibaelhárítói segíthetnek különféle rendszerszintű problémák kezelésében. Megpróbálhatja futtatni a Hálózati adapter és a Megosztott mappák hibaelhárítóját, hogy megnézze, ez megoldja-e a problémát.
1. lépés: Nyomja meg a Windows billentyű + I billentyűket a Beállítások alkalmazás elindításához. A Rendszer lapon görgessen le, és kattintson a Hibaelhárítás lehetőségre.

2. lépés: Lépjen az Egyéb hibaelhárítók oldalra.
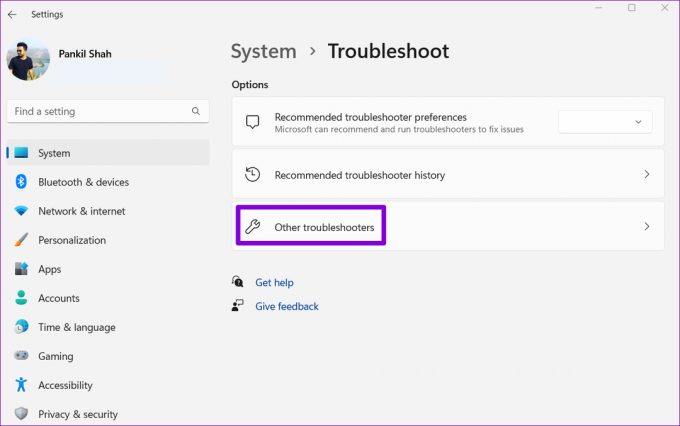
3. lépés: Keresse meg és futtassa a Hálózati adapter hibaelhárítóját.

A Hálózati adapter hibaelhárítójának futtatása után futtassa a Megosztott mappák hibaelhárítót ugyanebből a menüből.
5. Frissítse a hálózati adapter illesztőprogramját
Ilyen problémák a hálózatfelderítéssel kapcsolatban is előfordulhatnak a hibásan működő hálózati adapter illesztőprogram. Ebben az esetben megpróbálhatja frissíteni az illesztőprogramot az alábbi lépések végrehajtásával.
1. lépés: Kattintson a jobb gombbal a Start ikonra, és válassza ki a listából az Eszközkezelőt.

2. lépés: Kattintson duplán a Hálózati adapterek elemre a kibontásához. Kattintson a jobb gombbal a hálózati adapterre, és válassza az Illesztőprogram frissítése lehetőséget.

Innentől kezdve kövesse a képernyőn megjelenő utasításokat a hálózati illesztőprogram frissítésének befejezéséhez.
6. Állítsa vissza a hálózati beállításokat
Ha a fenti megoldások egyike sem működik, végső megoldásként visszaállíthatja a számítógép hálózati beállításait. Ez azt jelenti, hogy elveszíti az összes hálózati konfigurációt, például az IP-címet és DNS-kiszolgáló beállításai számítógépét a hálózathoz csatlakoztatja.
A hálózati beállítások visszaállítása Windows 11 rendszeren:
1. lépés: Nyomja meg a Windows billentyűt + I a Beállítások alkalmazás elindításához. Lépjen a Hálózat és internet fülre, és kattintson a Speciális hálózati beállítások elemre.

2. lépés: A További beállítások alatt kattintson a Hálózat visszaállítása elemre.
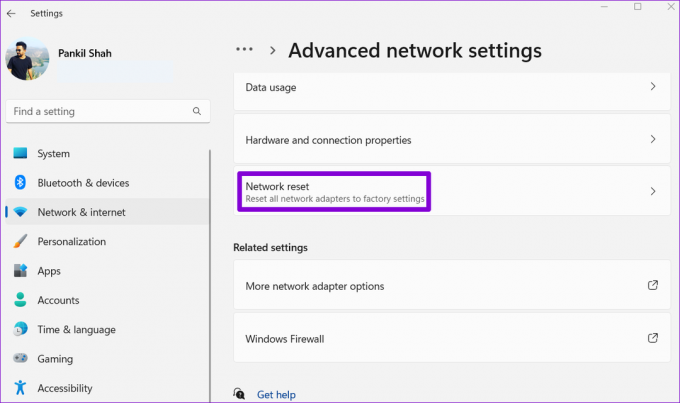
3. lépés: Kattintson a Hálózat visszaállítása melletti Visszaállítás most gombra.

A számítógép újraindul, és visszaáll az alapértelmezett hálózati beállításokra. Ezt követően a probléma többé nem fogja zavarni.
Felfedezni titeket
Az ilyen hálózati problémák a Windows rendszeren befolyásolják a termelékenységet, és használatra kényszerítik alternatív módszerek a fájlok megosztására közeli számítógépekkel. Remélhetőleg ez nem történt meg, és a fent felsorolt megoldások egyike segített kijavítani a Windows 11 rendszerben a hálózatfelderítés nem működő problémáját.
Utolsó frissítés: 2022. szeptember 23
A fenti cikk olyan társult linkeket tartalmazhat, amelyek segítenek a Guiding Tech támogatásában. Ez azonban nem befolyásolja szerkesztői integritásunkat. A tartalom elfogulatlan és hiteles marad.
Írta
Pankil Shah
Pankil építőmérnök, aki íróként indult az EOTO.technél. Nemrég csatlakozott a Guiding Tech-hez szabadúszó íróként, hogy útmutatásokkal, magyarázókkal, vásárlási útmutatókkal, tippekkel és trükkökkel foglalkozzon Androidra, iOS-re, Windowsra és webre.



