A Bluetooth bekapcsolása Windows 11 rendszeren: 5 egyszerű módszer
Vegyes Cikkek / / April 02, 2023
A Bluetooth-eszköz párosítása a Windows operációs rendszerrel nem ritka. A változó Windows-környezet miatt azonban előfordulhat, hogy a Bluetooth-beállítások nem a megszokott helyükön találhatók. Ennek okai az illesztőprogramoktól, beállításoktól és a használt Windows verziójától függően változhatnak. Ebben a cikkben megmutatjuk, hogyan kapcsolhatja be a Bluetooth-t Windows 11 rendszeren.
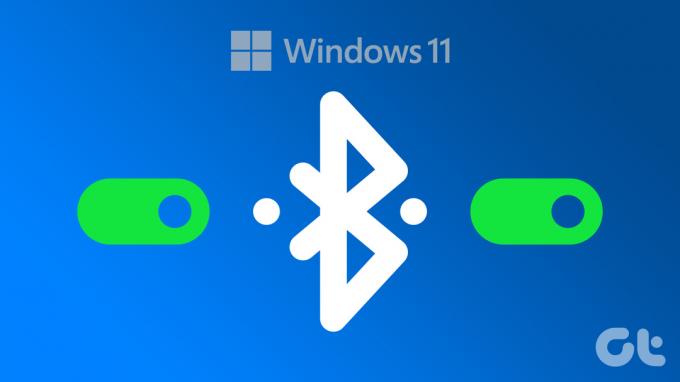
A Bluetooth többféleképpen engedélyezhető Windows 11 rendszerű számítógépen. Függetlenül attól, hogy mi a legmegfelelőbb az Ön számára, hasznos tudnia, hogyan kell különböző módon működtetni a Bluetooth-beállításokat. Ebben a cikkben nemcsak azt ismertetjük, hogyan kapcsolhatja be a Bluetooth-t a Windows 11 rendszerű számítógépen, hanem azt is bemutatjuk, hogyan párosíthatja és megszüntetheti a Bluetooth-eszközökkel. Kezdjük.
1. A Bluetooth engedélyezése a Windows 11 rendszeren a Windows keresőeszközzel
Ez a legegyszerűbb módja a Bluetooth-beállítások megtalálásának anélkül, hogy a Windows 11 beállításai között kellene keresni. Kövesse az alábbi lépéseket.
1. lépés: Nyomja meg a Windows billentyűt a billentyűzeten a Start menü megnyitásához, írja be 'Bluetooth és egyéb eszközök beállításai”, majd kattintson a Megnyitás gombra.

2. lépés: Most kapcsolja be a Bluetooth kapcsolót.
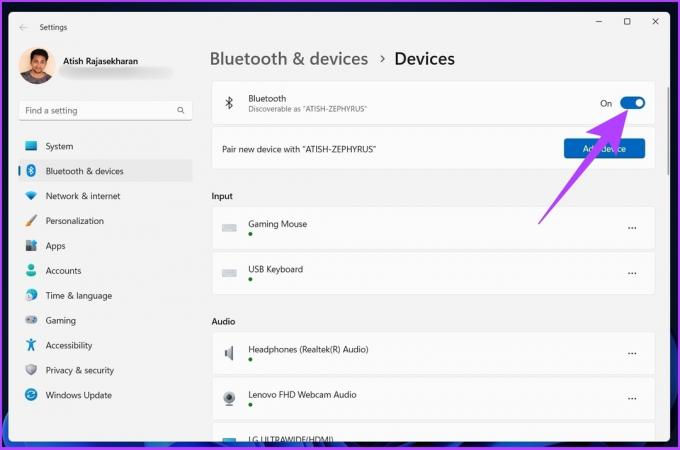
Ez az! A Bluetooth be van kapcsolva a Windows 11 számítógépen. Ha nem, nézd meg különböző módszerek a Windows 11 rendszerben nem működő Bluetooth kijavítására.
Ennek ellenére, ha szeretné tudni, hogy mi a sokkal egyszerűbb módja a Bluetooth bekapcsolásának, ugorjon a következő módszerre.
2. Használja a Műveletközpontot a Bluetooth bekapcsolásához a Windows 11 rendszeren
Ez a Bluetooth elérésének leggyakrabban használt módja. A Műveletközpontban alkalmazásértesítéseket és gyors műveleteket találhat. Kövesse a lépésenkénti útmutatót.
1. lépés: Kattintson a Gyorsbeállítások területre a képernyő jobb alsó sarkában az Action Center megnyitásához.
Tipp: A "Windows billentyű + A" lenyomásával is megnyithatja a Műveletközpontot.

2. lépés: Kattintson a Bluetooth ikonra, és az azonnal bekapcsol.

Ezután probléma nélkül párosíthatja az eszközt. Azonban megtekintheti útmutatónkat, ha a A Bluetooth opció hiányzik az Action Centerből.
Nos, ezen kívül a Bluetooth-t a Windows beállításaiból is bekapcsolhatja.
3. A Bluetooth aktiválása Windows 11 rendszeren a Windows beállításaival
A Windows-beállítások bekapcsolásának ez a módja egy kicsit hasonlít a fent említett első módszerhez.
1. lépés: Nyomja meg a Windows billentyűt a billentyűzeten, írja be Beállítások, majd nyomja meg az Enter billentyűt.
Tipp: Közvetlenül megnyithatja a Windows beállításait a „Windows billentyű + I” gomb megnyomásával a billentyűzeten.

2. lépés: Lépjen a „Bluetooth és eszközök” gombra a bal oldali ablaktáblában, és kapcsolja be a Bluetooth kapcsolót.

Nesze. A Windows PC Bluetooth-ja be lesz kapcsolva, majd csatlakozhat más Bluetooth-eszközökhöz.
4. A Bluetooth bekapcsolása Windows 11 rendszeren a Vezérlőpult segítségével
Ha nem találta a Bluetooth-t a Műveletközpontban, vagy nem tudta bekapcsolni a Bluetooth-t a fenti módszerekkel, akkor valószínű, hogy a Bluetooth-adapter le van tiltva a Windows PC-n. A bekapcsoláshoz kövesse az alábbi lépéseket.
1. lépés: Nyomja meg a „Windows billentyű + R” billentyűket a Futtatás parancs megnyitásához.

2. lépés: Írja be az alábbi parancsot a szövegmezőbe.
ncpa.cpl

Közvetlenül a Hálózati kapcsolatok adapter beállítási oldalára kerül.
3. lépés: Kattintson a jobb gombbal a Bluetooth hálózati kapcsolatra, és válassza az Engedélyezés lehetőséget.

Ezzel bekapcsolja a Bluetooth beállításokat. Ez azonban nem kapcsolja be a Bluetooth-t a számítógépén. A Bluetooth bekapcsolásához kövesse az alábbi lépéseket.
4. lépés: A Hálózati kapcsolatok ablakban kattintson a Vezérlőpult elemre a felső címsorban.
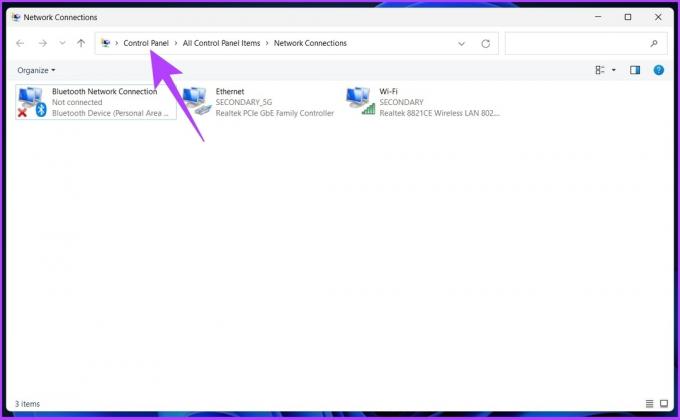
5. lépés: Most kattintson a Nézet elemre, és válassza a Nagy ikonok lehetőséget a legördülő menüből.

6. lépés: Keresse meg az Eszközök és nyomtatók elemet, közvetlenül az Eszközkezelő mellett.

Megjelenik a Bluetooth és eszközök ablakban. Innen közvetlenül párosíthat egy eszközt.
5. Kapcsolja be a Bluetooth-t a Windows 11 rendszeren az Eszközkezelővel
Ha az előző módszer nem működött az Ön számára, ez a módszer kétségtelenül segít a Bluetooth engedélyezésében a számítógépen.
1. lépés: Nyomja meg a Windows billentyűt, írja be Eszközkezelő, és kattintson a Megnyitás gombra.
Tipp: Az Eszközkezelőt a Windows 11 parancssorával érheti el. Csak annyit kell tennie, hogy nyomja meg a Windows + R billentyűket, és írja be devmgmt.msc, és nyomja meg az Entert.

2. lépés: Az Eszközkezelőben kattintson duplán a Bluetooth elemre a kibontáshoz.
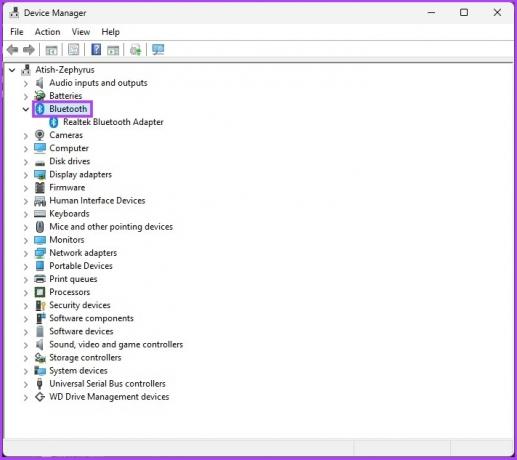
3. lépés: Most kattintson a jobb gombbal a Bluetooth adapterre, és válassza az Eszköz engedélyezése lehetőséget.
Pl.: Realtek, Broadcom, Qualcomm stb.
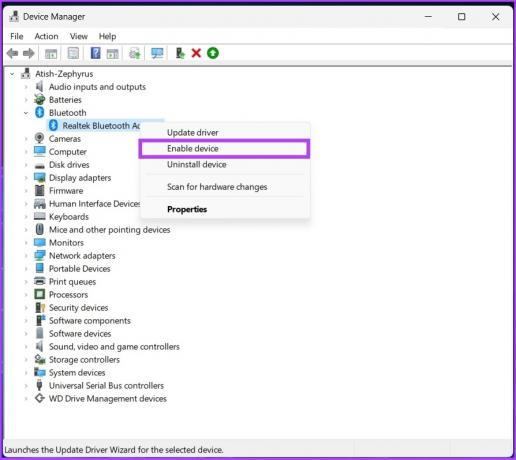
4. lépés: A beállítások életbe léptetéséhez indítsa újra a számítógépet.

A Windows 11 rendszerű számítógép Bluetooth funkciója engedélyezve lesz, és most már csatlakoztathatja számítógépét a Bluetooth-eszközhöz. Lépjen a következő szakaszra, hogy megtudja, hogyan.
jegyzet: Ha nem látja Bluetooth-adapterét, tekintse meg útmutatónkat javítsa ki a hiányzó Bluetooth adaptert.
Bluetooth-eszköz csatlakoztatása a Windows 11 rendszerhez
Most, hogy tudja, hogyan kapcsolhatja be a Bluetooth funkciót Windows 11 rendszerű számítógépén, ismerjük meg, hogyan párosíthat Bluetooth-eszközt számítógépével.
1. lépés: Nyomja meg a Windows billentyűt, írja be:Bluetooth és egyéb eszközök beállításai”, majd kattintson a Megnyitás gombra.

2. lépés: Új Bluetooth-eszköz csatlakoztatásához kattintson az Eszköz hozzáadása elemre.
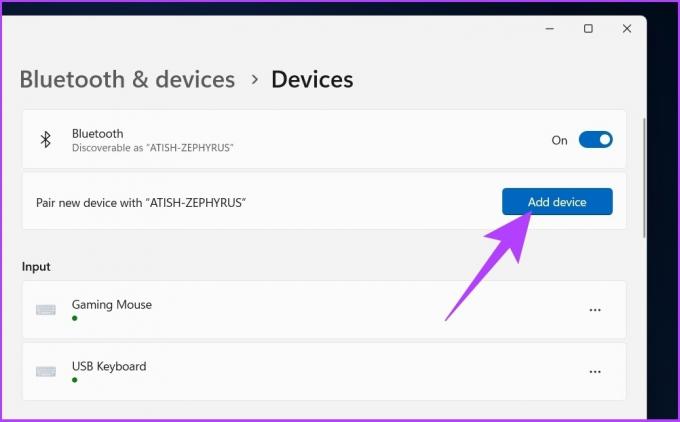
3. lépés: Az „Eszköz hozzáadása” előugró ablakban válassza a Bluetooth lehetőséget.

A Windows 11 megkeresi a közeli Bluetooth-eszközöket a párosításhoz.
4. lépés: Ha megtalálta a csatlakoztatni kívánt eszközt, kattintson az eszköz nevére.
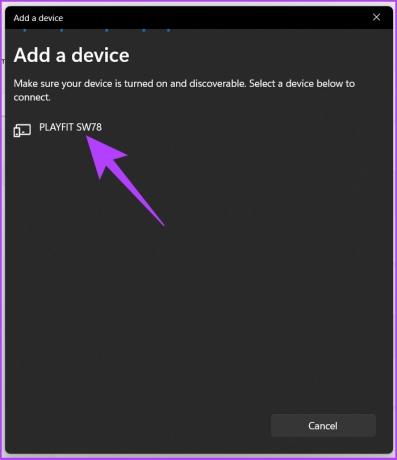
5. lépés: Windows 11 számítógépe elindítja a párosítási folyamatot, és a csatlakozás után kattintson a Kész gombra.

Most, hogy tudja, hogyan kell csatlakozni, meglehetősen egyszerű a Bluetooth-eszköz leválasztása vagy párosítása a Windows 11 rendszeren is. Olvass tovább.
Bluetooth-eszköz leválasztása Windows 11 rendszeren
1. lépés: Nyomja meg a Windows billentyűt a billentyűzeten, írja be Beállítások, majd nyomja meg az Enter billentyűt.
Tipp: A Windows beállításait közvetlenül megnyithatja a Windows billentyű + I billentyűkombináció megnyomásával.

2. lépés: Lépjen a Bluetooth és eszközök elemre a bal oldali panelen.

3. lépés: Kattintson az Eszközök elemre.
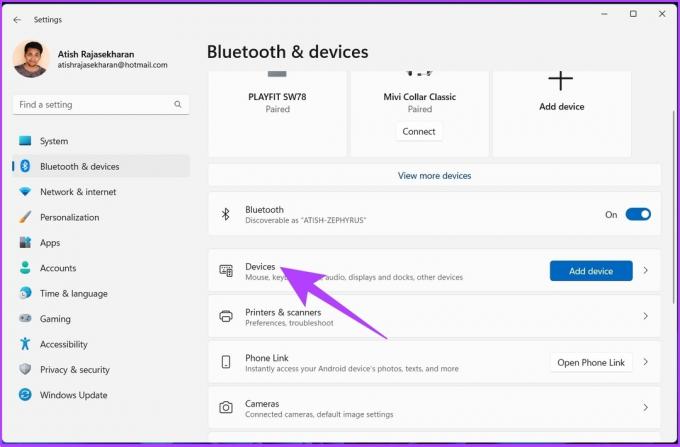
4. lépés: Kattintson az eltávolítani kívánt Bluetooth-eszköz melletti vízszintes hárompontos ikonra, és válassza az Eszköz eltávolítása lehetőséget.

4. lépés: A „Biztosan eltávolítja ezt az eszközt?” üzenetben kattintson az Igen gombra.
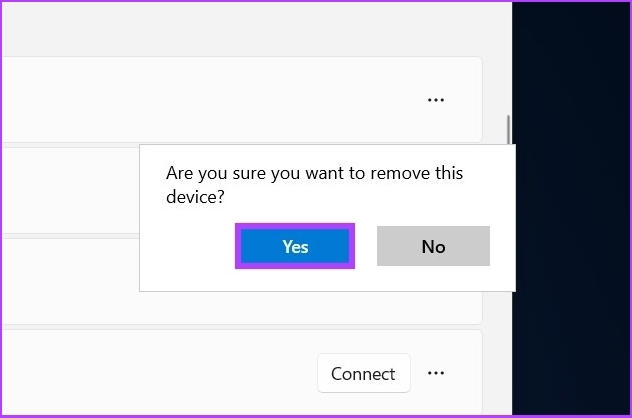
És ez az. Leválasztott egy eszköz párosítását a Windows 11 rendszerű számítógépről. Ha azonban nem tudja eltávolítani a Bluetooth-eszközöket a számítógépről, nézze meg útmutatónkat a probléma megoldásához. Ha továbbra is kérdései vannak, tekintse meg az alábbi GYIK részt.
GYIK a Bluetooth-beállításokról Windows 11 rendszeren
Ha a billentyűzet konfigurációja támogatja az Fn billentyűt a Bluetooth-hoz, akkor azt a billentyűzet Fn billentyűjének (a Windows billentyű melletti) és a Bluetooth Fn billentyűjének megnyomásával kapcsolhatja be.
Ennek nagyon sok oka van. A leggyakoribb ok azonban az, hogy esetleg nem kapcsolta be a Bluetooth-t, vagy hogy a Bluetooth-eszköz nincs párosítási módban.
Csak annyit kell tennie, hogy lépjen az Eszközkezelőbe, kattintson duplán a Bluetooth-ra, kattintson a jobb gombbal a Bluetooth-adapterre, kattintson a Tulajdonságok elemre, majd lépjen a Speciális > Firmware verzió menüpontra. A firmware verzió a Bluetooth azon verziója, amely a Windows 11 rendszerben található.
Ez meglehetősen egyszerű. Nyissa meg az Eszközkezelőt. Ha látja a Bluetooth lehetőséget, Windows PC támogatja a Bluetooth funkciót.
Eszközök keresése és csatlakozása
A Bluetooth-beállítások gyors megtalálásának képessége szükség esetén felgyorsítja a munkafolyamatot. A fent leírt módszerek mindegyike meglehetősen egyszerűen végrehajtható. Remélem, hogy ez az útmutató segített bekapcsolni a Bluetooth-t Windows 11 rendszerén, és megszakítás nélküli kapcsolatot élvezni a Bluetooth perifériákkal!



