Alkalmazások törlése a MacBookról
Vegyes Cikkek / / April 02, 2023

A Mac-en lévő alkalmazások miatt érdemes használni az eszközt, mert az alkalmazások nélkül mihez kezdene a Mac-en. A Mac számítógépen különféle alkalmazások találhatók, amelyek már az eszköz megvásárlásakor rendelkezésre állnak, például a Finder, a Launchpad, a FaceTime, az App Store és még sok más. Az összes alkalmazásnak más funkciója és szerepe van, például az App Store-ból telepíthet más alkalmazásokat, A FaceTime alkalmazás segítségével video- és hanghívásokat kezdeményezhet, így kapcsolatban maradhat közeli és szeretteivel egyesek stb. Ezeken az alkalmazásokon kívül más, Önnek tetsző alkalmazásokat is telepíthet az alkalmazásboltból. Vannak esetek, amikor különböző okok miatt szeretne törölni egy adott alkalmazást. Csak akkor törölheti az alkalmazást, ha tudja, hogyan kell ezt megtenni. Ha meg szeretné tudni, hogyan törölhet alkalmazásokat a MacBookból, hogyan távolíthat el alkalmazásokat az indítópultról, olvassa el ezt a cikket.

Tartalomjegyzék
- Alkalmazások törlése a MacBookról
- 1. módszer: A Launchpad használata
- 2. módszer: A Finder használata
- 3. módszer: Az Uninstaller használata
- Letöltések eltávolítása Mac rendszeren
- Hogyan lehet törölni a letöltési előzményeket a Safariból
Alkalmazások törlése a MacBookról
Hogy betekintést nyerjen az alkalmazások törléséhez a MacBook vagy töröljön alkalmazásokat Mac rendszeren, olvassa el az alábbiakban tárgyalt módszereket:
1. módszer: A Launchpad használata
A Mac gép Launchpadjét a dokkolóból érheti el. Bármilyen alkalmazást is tölt le az alkalmazásboltból, azok az Indítópulton találhatók. Ha szeretné megismerni, hogyan törölhet alkalmazásokat a MacBookból, akkor használja a Launchpadot. Így távolíthatja el az alkalmazásokat a Launchpadről.
1. Először navigáljon a Indítóállás a dokkolón található.

2. Ezután kattintson és tartsa lenyomva a Alkalmazás amelyet eltávolítani szeretne, amíg el nem kezd inogni.
3. Ezután kattintson a x ikon, amely az alkalmazás ikonjának bal felső sarkában található.
4. Ezután kattintson a gombra Töröl választási lehetőség.
Ezért így távolíthatja el az alkalmazásokat a MacBook Launchpadről.
Olvassa el is: Kernel Panic Mac hiba javítása
2. módszer: A Finder használata
A Finder alkalmazás a MacBookon hozzáférést biztosít a felhasználóknak az eszközükön elérhető alkalmazásokhoz, fájlokhoz és egyebekhez. A Finder alkalmazás oldalsávján különböző szakaszok találhatók, például Legutóbbiak, Letöltések, Alkalmazások és egyebek. Az Alkalmazások részben található az összes alkalmazása, így onnan törölheti azokat az alkalmazásokat, amelyeket már nem szeretne. Ha betekintést szeretne kapni erről a módszerről, kövesse az alábbi lépéseket:
1. Indítsa el a Kereső alkalmazást a Dockból.

2. Ezután válassza ki a Válassza a > Alkalmazások lehetőséget választási lehetőség.

3. Ezt követően a törölni kívánt alkalmazás, Jobb klikk az alkalmazásban, majd kattintson a gombra Ugrás a Binre választási lehetőség.
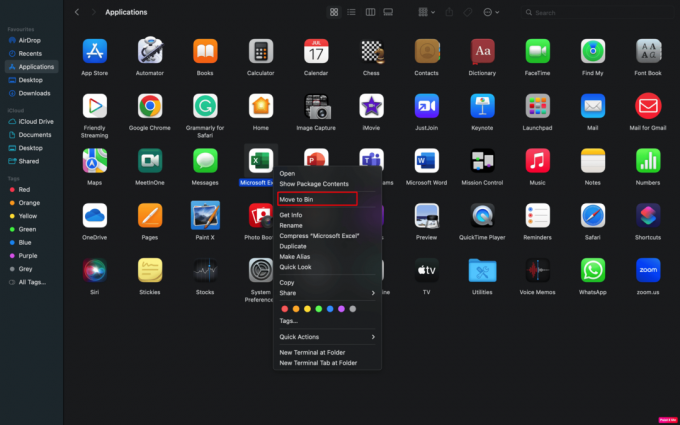
jegyzet: Ezen kívül lenyomhatja és lenyomva tartja a vezérlőgombot, és rákattinthat a törölni kívánt alkalmazásra.
4. Ezután kattintson a gombra Használjon jelszót vagy használja a sajátját Touch ID az alkalmazás törlésének folytatásához.
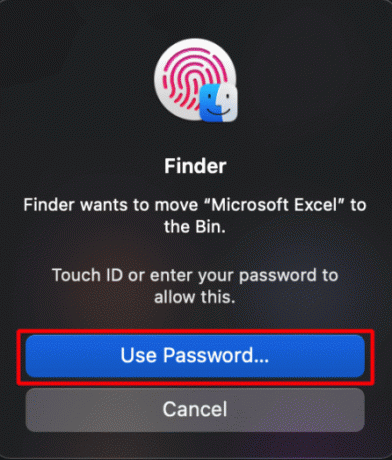
5. Ezután kattintson a jobb gombbal a tartályra, és kattintson a gombra Üres tartály választási lehetőség.

6. Végül a művelet megerősítéséhez kattintson a gombra Üres tartály opciót ismételten az eltávolítási folyamat befejezéséhez.
Olvassa el is: Az iMessages nem szinkronizálásának javítása Mac rendszeren
3. módszer: Az Uninstaller használata
Ha szeretné megtanulni, hogyan törölhet alkalmazásokat a MacBookból, választhatja ezt a módszert is. Az Uninstaller eszköz az alkalmazással együtt kerül telepítésre, így az alkalmazás teljes mértékben eltávolítható. Ha a telepített alkalmazáshoz eltávolító is tartozik, használja ezt a módszert. Ehhez olvassa el az alábbiakat:
1. Először kattintson a Kereső kb.
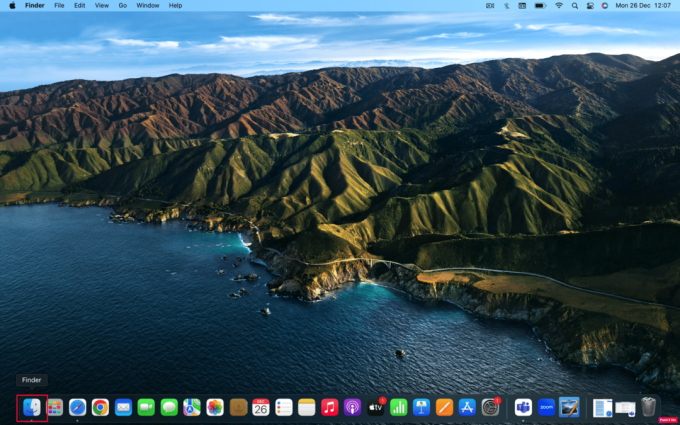
2. Ezután válassza ki a Válassza a > Alkalmazások lehetőséget választási lehetőség.

3. Ezután lépjen a Kereső sáv és írja be eltávolítás.
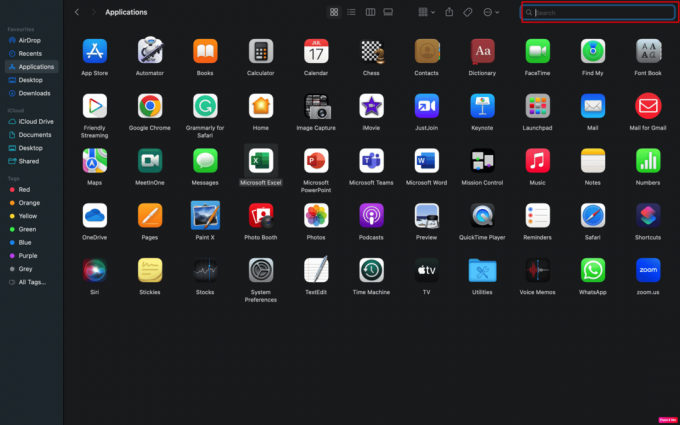
4. Ezt követően keresse meg a eltávolító a törölni kívánt alkalmazáshoz, és kattintson rá.
jegyzet: Ha nem találja az alkalmazás eltávolítóját, akkor az azt jelenti, hogy nincs benne.
5. Ezt követően kattintson a gombra Nyisd ki opciót, ezután kövesse a képernyőn megjelenő utasításokat az eltávolítási folyamat befejezéséhez.
Olvassa el is: Hol találhat jelszavakat Macen?
Letöltések eltávolítása Mac rendszeren
Miután megbeszéltük, hogyan törölhet alkalmazásokat a MacBookból, most beszéljük meg a Letöltések eltávolításának módját a Mac rendszeren. Ennek megtanulásához kövesse a tárgyalt lépéseket:
1. Navigáljon ide Finder > Ugrás > Letöltések választási lehetőség.

2. Miután elindította a Letöltések mappát, nyomja meg és tartsa lenyomva Command+A gombokat az összes fájl kiválasztásához.
3. Miután az összes fájlt kijelölte, bontsa ki a Fájl menüt a mac képernyőjének tetején, és kattintson a gombra Ugrás a Binre választási lehetőség.

4. A továbbiakban a fájlok a kukába kerülnek, ha véglegesen törölni szeretné a kukában lévő elemeket, kattintson a Finder > Empty Bin választási lehetőség.
Olvassa el még:A nem működő Trackpad javítása Mac rendszeren
Hogyan lehet törölni a letöltési előzményeket a Safariból
Még azután is, hogy törölte a letöltött fájlokat a Mac-en, de ha a webböngészőt használta a fájlok letöltéséhez, akkor az előzmények a böngészőben tárolódnak. Vegye figyelembe, hogy amikor törli a letöltési előzményeket az eszközről, akkor nem törli a számítógépéről letöltött fájlokat. Csak a letöltött fájlok előzményeit törli. Ha törölni szeretné a letöltött előzményeket a Safari böngészőből, olvassa el az alábbi lépéseket:
1. Navigáljon a Szafari böngészőjében Mac.
2. Ezután kattintson a gombra Történelem opciót a menüsorban, hogy hozzáférjen a böngészési előzményekhez.
3. Ezt követően kattintson a gombra Előzmények törlése lehetőséget a letöltési előzmények törlésére.
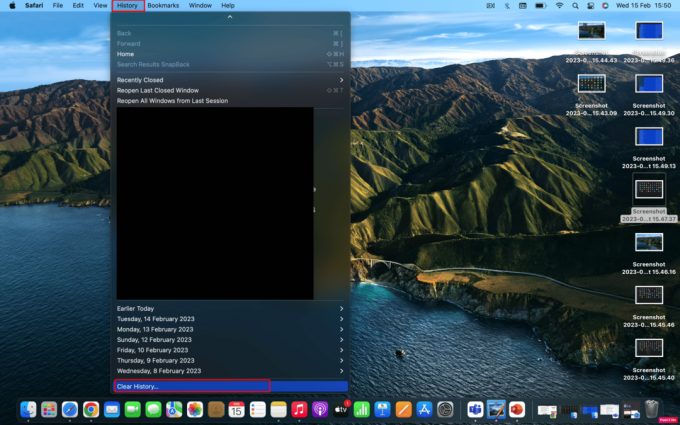
4. Az összes előzmény egyidejű törléséhez kattintson a gombra az egész történelem opciót, ha nem, akkor válasszon a többi elérhető lehetőség közül, mint például az utolsó óra, ma stb. Ezután kattintson a Előzmények törlése opciót még egyszer a folyamat befejezéséhez.
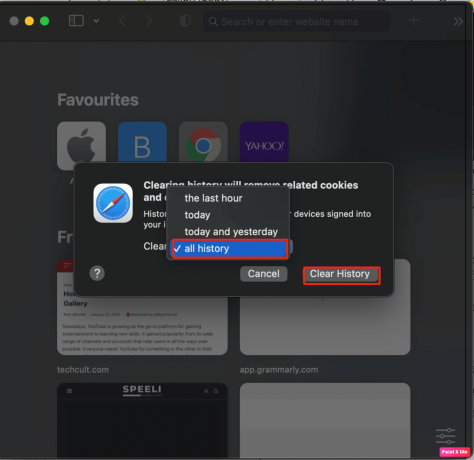
Ajánlott:
- Mi az Apex Legends Error Code Snake?
- A Nem található alkalmazás javítása iPhone-on
- A 14 legjobb ingyenes élő háttérkép Mac-re
- Az iMessages nem szinkronizálásának javítása Mac rendszeren
Ezzel el is érkeztünk cikkünk végére. Reméljük, hogy miután elolvasta útmutatónkat, képes volt tanulni Alkalmazások törlése a MacBookról beleértve az alkalmazások Launchpadről való eltávolításának lépéseit. Javaslataival és kérdéseivel az alábbi megjegyzések részben fordulhat hozzánk. Következő cikkünkben tudassa velünk azt is, hogy milyen témában szeretne betekintést nyerni.



