Blender gyorsbillentyűi: A termelékenység fokozását szolgáló parancsok teljes listája
Vegyes Cikkek / / April 02, 2023
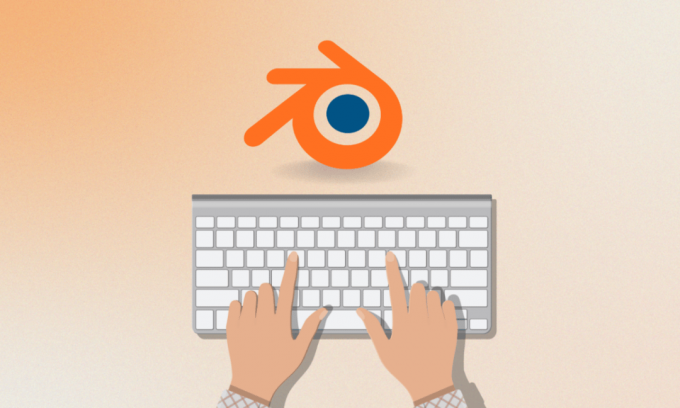
A grafikus szoftver számos előnyt kínál azoknak a tervezőknek, akik képeket készítenek és szerkesztenek. A grafikus program lehetővé teszi a személy számára, hogy modelleket vagy képeket vizuálisan manipuláljon a rendszeren. Az interneten számos grafikus szoftver található. Az egyik ilyen eszköz a Blender, amely arról híres, hogy támogatja a teljes 3D-s folyamatot. Nemcsak tökéletes szoftver az online használatra, hanem gyorsbillentyűket is tartalmaz, amelyek megkönnyítik az alkalmazással való munkát. Ha többet szeretne megtudni a Blender gyorsbillentyűiről, akkor jó helyen jár. A mai útmutatóban a Blender különböző parancsaihoz és műveleteihez használható parancsikonokról fogunk beszélni. Ezzel együtt feltárjuk a Blender gyorsbillentyűit is, mac. Tehát további késlekedés nélkül kezdjük az útmutatóval, és ismerkedjünk meg a Blender leggyakrabban használt gyorsbillentyűivel.
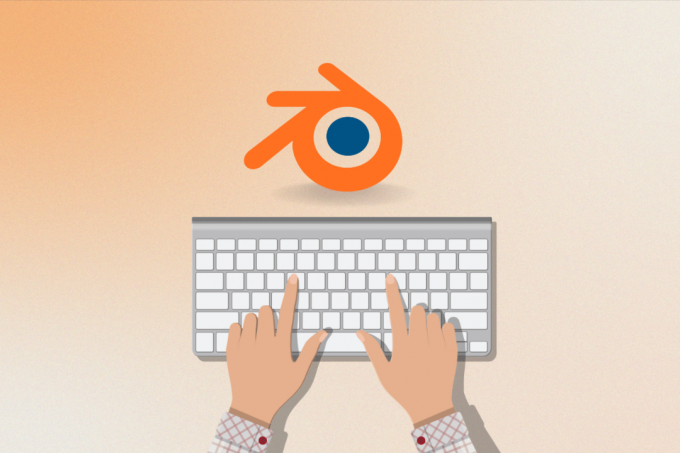
Tartalomjegyzék
- Blender gyorsbillentyűi: A termelékenység fokozását szolgáló parancsok teljes listája
- Mik azok a Blender gyorsbillentyűk?
- Blender gyorsbillentyűk Machez
- Blender modellezési gyorsbillentyűk a tulajdonságokhoz
- Blender gyorsbillentyűi kezdőknek
- Blender modellező gyorsbillentyűk a 3D vizuális tájékozódáshoz
- Legújabb verziójú Blender gyorsbillentyűk
- Blender Cheat Sheet
Blender gyorsbillentyűi: A termelékenység fokozását szolgáló parancsok teljes listája
Ebben a cikkben ezek teljes listáját adtuk meg Turmixgép gyorsbillentyűk segítségével növelheti termelékenységét.
Mik azok a Blender gyorsbillentyűk?
- A Blender nyílt forráskódú 3D-s alkotócsomag szoftver.
- Ezt a számítógépes grafikus szoftvert nagymértékben használják létrehozására animációs filmek, 3D nyomtatott modellek, vizuális effektusok, interaktív 3D alkalmazások, számítógépes játékok és virtuális valóság.
- A szoftver teljesen ingyenesen használható.
- A szoftver egyéb szolgáltatásai közé tartozik UV kicsomagolás, 3D-s modellezés, kötélzet és nyúzás, rasztergrafikus szerkesztés, puha test szimuláció, folyékony és füstszimuláció, meccsmozgatás, mozgó grafika renderelése, videószerkesztés, renderelés, mozgó grafika és összeállítás.
- A Blenderrel kompatibilis operációs rendszerek Windows, macOS, Android, Linux, OpenBSD, FreeBSD, DragonFly BSD, NetBSD és Haiku.
- A turmixgép itt érhető el 36 nyelven.
- A Blender gyorsbillentyűi segíthetnek ebben 3D vagy 2D animációs parancsok.
- Ezek a billentyűk a legtöbbet vázolják fel gyakran használt funkciókat a szoftverben.
- Ezeket a parancsokat elfogadjuk Blender parancsikonok át minden verzió a szoftverről.
Olvassa el a következő szakaszt, ha többet szeretne megtudni a Blender gyorsbillentyűiről Machez.
Blender gyorsbillentyűk Machez
Mint fentebb említettük, a Blender különféle platformokon és operációs rendszereken használható. Minden operációs rendszernek más parancsa van egy adott funkcióhoz. Az alábbiakban bemutatjuk a Mac leggyakrabban használt gyorsbillentyűit:
Univerzális Blender gyorsbillentyűk Mac:
- A Blender funkciók változtatás nélküli törléséhez: Kilépés
- Az eszköztár megnyitásához: Hely
- A szerkesztési mód elindítása vagy kilépése: Tab
- Blender-fájl betöltése vagy az ablak fájlablakra való módosítása: F1
- Más fájlok részeinek hozzáfűzése vagy könyvtári adatként való betöltése: Shift+F1
- Blender-fájl írásához vagy az ablak fájlablakká alakításához: F2
- A jelenet exportálása DXF-fájlként: Shift+F2
- A jelenet VRML1 fájlként történő exportálásához: Cmd+F2
- Kép írásához, ha a kép renderelve megtörtént, és a fájl formátuma megegyezik a kijelzőgombokkal: F3
- Az aktív ablak képernyőképének mentéséhez: Cmd+F3
- A teljes Blender képernyő képernyőkiíratásának mentéséhez: Cmd+Shift+F3
- A logikai kontextus megjelenítéséhez: F4
- Az árnyékolási kontextus, a fény, az anyag vagy a világ alkontextusának megjelenítéséhez: F5
- Az árnyékolási kontextus és a textúra alkontextusának megjelenítéséhez: F6
- Az objektumkörnyezet megjelenítéséhez: F7
- Az árnyékolási kontextus és a világ alkontextusának megjelenítéséhez: F8
- A szerkesztési kontextus megjelenítéséhez: F9
- A jelenet kontextusának megjelenítéséhez: F10
- A renderelő ablak elrejtéséhez vagy megjelenítéséhez: F11
- A renderelés elindítása az aktív kameráról: F12
- Az előző képkockára lépéshez: Bal
- Az első képkockára lépéshez: Shift+Bal
- A következő képkockára lépéshez: Jobb
- Az utolsó képkockára lépéshez: Shift+Jobbra
- 10 képkockával előrelépéshez: Fel
- 10 képkocka visszalépéséhez: Le
- Ha az aktuális Blender ablakot animáció lejátszási módra szeretné váltani, a kurzor számlálóra vált: Alt+A
- Az aktuális ablak és az összes 3D ablak animáció lejátszási módba állítása: Alt+Shift+A
- A billentyűmenü beillesztéséhez ez a menü ablakonként eltérő: én
- A renderelési pufferek váltásához: J
- Az utoljára mentett fájl megnyitása: Cmd+O
- A Blenderből való kilépéshez: K
- Az időzítő menühöz ez a menü hozzáférést biztosít a rajzolási sebességgel kapcsolatos információkhoz: Cmd+Alt+T
- A felhasználói alapértelmezett beállítások mentéséhez az aktuális projektbeállítások az alapértelmezett fájlba íródnak, amely a Blender minden indításakor betöltődik: Cmd+U
- Fájl írása fájlablak megnyitása nélkül: Cmd+W
- Videoscape fájl írása: Alt+W
- A renderelési puffer kivételével minden törléséhez az alapértelmezett jelenet újratöltődik: Cmd+X
- Újrakészítés: Cmd+Y
- Visszavonás: Cmd+Z
- Újrakészítés: Cmd+Shift+Z
Most ismerkedjünk meg az objektummódú Blender gyorsbillentyűivel a Mac rendszeren.
Olvassa el még:Hogyan írjunk visszafelé a billentyűzeten
Objektummódú turmixgép gyorsbillentyűi Mac:
- Ha a látható réteg összes objektuma teljesen megjelenik, az ablak közepén: itthon
- A következő objektumkulcs kiválasztásához, ha egynél több van kijelölve, a kijelölés ciklikusan felfelé tolódik el: PgUp
- A következő objektumkulcs hozzáadásához a kijelöléshez: Shift + PgUp
- Az előző objektumkulcs kiválasztásához, ha egynél több van kijelölve, a kijelölés ciklikusan felfelé tolódik el: PgDn
- Az előző objektumkulcs hozzáadásához a kijelöléshez: Shift + PgDn
- Az összes réteg kijelöléséhez: `
- Az előző rétegbeállításhoz való visszatéréshez: Shift+`
- A szerkesztési mód elindítása vagy leállítása: Tab
- Az összes kijelölése vagy a kijelölés törlése: A
- A méret és az elforgatás alkalmazása: Cmd + A
- Menü megjelenítése az objektumok tényleges létrehozásához, ha az aktív objektum automatikusan megkettőződik: Cmd+Shift+A
- A Hozzáadás menü megjelenítéséhez az eszköztár ADD karakterrel kezdődő elemei: Shift + A
- A szegélyezéshez válassza ki, rajzoljon egy téglalapot a bal egérgombbal az objektumok kijelöléséhez: B
- A csak kameranézet módban működő szegély megjelenítéséhez: Shift + B
- A nézet középre állításához, ahol a 3D kurzor pozíciója lesz a 3D ablak új középpontja: C
- A menü konvertálásához az aktív objektumtól függ, hogy megjelenik egy felugró menü, amely lehetővé teszi bizonyos típusú ObData konvertálását: Alt + C
- Menü másolása, ahol a menü információkat másol az aktív objektumról a kiválasztott objektumokra: Cmd + C
- A nulla nézet középre állításához, ahol a 3D kurzor nullára van állítva, és a nézet módosul, hogy az összes objektum megjeleníthető legyen: Shift + C
- A rajzolási mód menüjének megjelenítéséhez: D
- Ismétlődés hozzáadása ott, ahol a kijelölt objektumok duplikálva vannak: Shift + D
- Csatolt ismétlődés hozzáadása ott, ahol a kiválasztott objektumok összekapcsolt ismétlődései jönnek létre: Alt + D
- A textúra kép drótként történő rajzolásához: Cmd + D
- A szerkesztési mód elindítása vagy leállítása: Alt + E
- Az arckiválasztási mód be- vagy kikapcsolása, ha a kiválasztott objektum cefre: F
- Azon lapok rendezéséhez, ahol az aktív hálóobjektum lapjai a 3D ablak aktuális nézete alapján vannak rendezve: Cmd + F
- Megragadási módhoz vagy fordítási módhoz: G
- A megragadási módban adott fordítások törléséhez: Alt + G
- A csoport kiválasztásához: Shift + G
- Objektumkulcs beszúrása, ahol egy kulcspozíció be van szúrva az összes kijelölt objektum aktuális keretébe: én
- Olyan objektumok összekapcsolása, ahol az összes azonos típusú kiválasztott objektum hozzá van adva az aktív objektumhoz: Cmd + J
- A kulcsok megjelenítéséhez, ahol a rajzolókulcs opció be van kapcsolva az összes kijelölt objektumnál: K
- Az összes billentyű megjelenítésére és kiválasztására szolgáló előugró menü megjelenítéséhez: Shift + K
- A kiválasztott objektum helyisé tételéhez helyisítse a könyvtárhoz kapcsolt objektumokat az aktuális jelenethez: L
- A kiválasztott objektumok összekapcsolásához néhány aktív objektumadat az összes kiválasztott objektumhoz kapcsolódik: Cmd + L
- A linkelt kijelöléshez, ha az összes objektumot valamilyen módon kapcsolták az aktív objektumhoz: Shift + L
- A kijelölt objektumok másik fóliára helyezéséhez: M
- Menü tükrözéséhez, ahol lehetőség van egy objektum X, Y vagy Z tengely mentén történő tükrözésére: Cmd + M
- A számpanelhez, ahol az aktív objektum helye, elforgatása és méretezése látható és módosítható: N
- Az eredet törléséhez, ahol az eredet törlődik az összes utódobjektumnál, ami azt eredményezi, hogy azok a szülőobjektumok pontos helyére kerülnek: Alt + O
- A subsurf be- vagy kikapcsolása, ha a kiválasztott objektum háló: Shift + O
- A kiválasztott objektumok az aktív objektum gyermekeivé tételéhez: Cmd + P
- A szülői kapcsolat törléséhez a felhasználó megkérdezi, hogy szeretné-e megtartani vagy törölni a szülő által kiváltott átalakításokat: Alt + P
- Az elforgatási mód a kiválasztott objektumokon működik: R
- Az elforgatás törléséhez, ahol a kiválasztott objektumok X, Y és Z elforgatása nullára van állítva: Alt + R
- A méret módhoz vagy a méretezési módhoz a kiválasztott objektumokon működik: S
- A méret törléséhez, ahol a kiválasztott objektumok X, Y és Z mérete 1-re van állítva: Alt+S
- A snap menü megnyitásához: Shift + S
- Textúratér módhoz, ahol a kiválasztott objektumok textúraterének méreteinek helyzete ugyanúgy módosítható a megragadási és méretezési módban: T
- A kiválasztott objektumok nyomon követéséhez az aktív objektumot: Cmd + T
- A régi stílusú sáv törléséhez, ahol a kényszersáv eltávolításra került, mivel az összes kényszer: Alt + T
- Egy objektum egyetlen felhasználóvá tétele, ahol a hivatkozás fordított művelete: U
- A csúcsfestési mód be- és kikapcsolása: V
- Az objektumkép-aspektushoz, ahol ez a gyorsbillentyű beállítja a kiválasztott objektumok X és Y méretét a képtextúra méretéhez viszonyítva: Alt + V
- Az objektum logikai menüjének megnyitása: W
- A kijelölt objektumok törléséhez: x
- A szilárd üzemmód be- vagy kikapcsolása: Z
- Az árnyékolt mód be- és kikapcsolása: Shift + Z
- A texturált mód be- és kikapcsolása: Alt + Z
Szerkesztési mód Általános Blender Gyorsbillentyűk Mac
- A szerkesztési mód elindítása vagy leállítása: Tab
- A szerkesztési mód elindítása vagy leállítása (alternatíva): Alt + E
- A csúcs, kijelölés, élkijelölés és arckijelölés módok közötti váltáshoz: Cmd + Tab
- Tp az összes kijelölése vagy a kijelölés törlése: A
- A körhöz válassza ki: B + B
- Hook objektum létrehozása kiválasztott csúcsokkal: Cmd + H
- Számpanelhez, ahol egyszerűbb, mint az objektummód: N
- Az arányos szerkesztés be- és kikapcsolása: O
- Váltás a sima és éles arányos szerkesztés között: Shift + O
- Ha el szeretné választani, hol hozhat létre új objektumot az összes kijelölt csúcsgal, éllel, lappal és görbével: P
- A csúcspont szülővé tétele: Cmd + P
- A szerkesztési mód helyének nyírásához ez a művelet lehetővé teszi a kiválasztott űrlapok ferdítését: Cmd + S
- Visszavonás: U
- A különleges ajánlatok előugró menü megjelenítéséhez: W
- Ha a kiválasztott csúcsokat görbévé lehet hajlítani, ezzel az opcióval vetemedhet: Shift + W
Ezért ezek voltak a Mac Blender gyorsbillentyűinek listája.
Blender modellezési gyorsbillentyűk a tulajdonságokhoz

A Blender-felhasználók szerte a világon használhatnak néhány gyorsbillentyűt, amelyek alapvetően parancsok a képszerkesztéshez vagy más grafikus folyamatokhoz szükséges műveletek feldolgozásához. Íme néhány Blender modellezési billentyűparancs a használható tulajdonságokhoz:
- A gomb egyetlen értékének másolásához: Ctrl + C
- A gomb egyetlen értékének beillesztéséhez: Ctrl+V
- A teljes vektor vagy a színmező másolása: Ctrl + Alt + C
- A vektor beillesztéséhez a teljes színmezőként vagy a teljes színmezőként: Ctrl + Alt + V
- A helyi menü megnyitásához: RMB (jobb egérgomb)
- Az érték törléséhez (töröl egy szövegmezőt vagy 0-ra állítja az értéket): Backspace
- A számértékek tagadásához (szorozzuk meg -1,0-val): Mínusz
- Az érték növekményes lépésekben történő módosításához, ahol ez az opció váltja az előugró menük és gombok értékeit: Ctrl+kerék (egérgörgő)
- A menük aktiválásához vagy az értékek váltásához: Vissza/Belépés
- Ez a gyorsbillentyű használható, ha lenyomva tartja az értékek szerkesztése közben, és alkalmazza a változtatásokat az összes kiválasztott elemre, beleértve az objektumokat, csontokat és sorozatcsíkokat. A parancs számmezőkhöz és kapcsolókhoz használható: Alt
Olvassa el még:26 A legjobb 3D modellező szoftver
Blender gyorsbillentyűi kezdőknek
Az iparággal kompatibilis billentyűleképezéshez kövesse az alábbi Blender kezdőknek szánt gyorsbillentyűit:
Blender modellezési billentyűparancsok Általános parancsok:
- Üzemmód- vagy elemváltáshoz: 1 – 9
- Operátorkereséshez: Tab
- Gyors eléréshez (Kedvencek): Shift + Tab
- Másoláshoz: Ctrl + D
- A szülő beállítása: P
- Átnevezés: Visszatérés
- Renderelés: Ctrl + Return
- Az arányos szerkesztéshez és a lágy kiválasztáshoz: B
- Az eszköztár váltása: Ctrl + [
- Az oldalsáv váltása: Ctrl + ]
Blender gyorsbillentyűk nézetablak parancsai:
- Orbit View esetén: Alt + LMB (bal egérgomb)
- Pan View esetén: Alt + MMB (középső egérgomb)
- Zoom nézethez: Alt + RMB (jobb egérgomb)
- Elülső/oldalsó/felső kamera nézőpontokhoz: F1 – F4
- A keret kiválasztásához: F
- Az összes bekeretezéséhez: A
- Kiválasztáshoz: Blender parancsikonok
- Kiválaszt: LMB (bal egérgomb)
- Az összes kijelölése: Ctrl + A
- Az összes kijelölés törléséhez: Shift + Ctrl + A
- Az inverz kiválasztásához: Ctrl + I
- Továbbiak kiválasztásához: Fel
- Kevesebb választáshoz: Le
- A hurok kiválasztásához: Dupla LMB (bal egérgomb)
- A csengetés kiválasztása: Alt + dupla LMB (bal egérgomb)
- A hivatkozás kiválasztásához: ]
Blender Modeling Gyorsbillentyűk Eszközök Parancsai:
- Az eszközök átalakítása: MI VAGYUNK
- A dobozválasztáshoz: K
- A megjegyzéshez: D
- A Kurzor eszközhöz: C
Blender gyorsbillentyűk Szerkesztési mód Eszközök Parancsok:
- Extrudáláshoz: Ctrl+E
- Bevelhez: Ctrl + B
- Beillesztés: én
- Késhez: K
- Hurokvágáshoz: Alt + C
Blender modellező gyorsbillentyűk animációs parancsai:
- Lejátszás/szünet: Szóköz
- Hely + Forgatás + Kulcskép skálázás beállítása: S
- Kulcskép menü beszúrása: Shift + S
- A helykulcs beállítása: Shift + W
- A forgatási kulcs beállítása: Shift + E
- A léptékkulcs beállítása: Shift + R
Blender modellező gyorsbillentyűk a 3D vizuális tájékozódáshoz
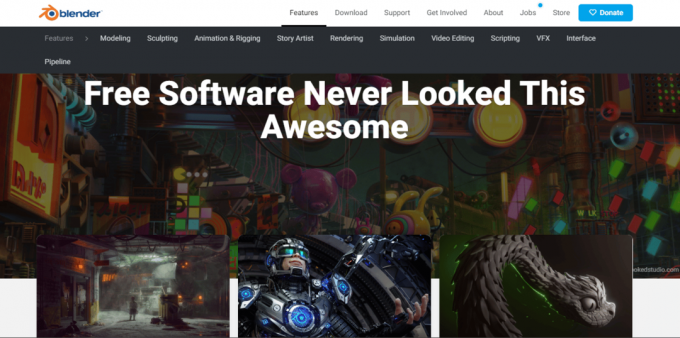
Az alábbiakban felsorolt következő Blender modellezési billentyűparancsok a 3D vizuális tájékozódási folyamathoz valók:
- A 3D nézet visszaállítása izometrikus nézetre a nézetablakon, amely a modell kezdőpozíciója: itthon
- A kamera perspektívájának beállításához: Számbillentyűzet 0
- Elülső orto esetén: Számbillentyűzet 1
- Hátsó ortohoz: Ctrl+NumPad 1
- Az x/y/z tengelytájoláshoz: Shift + NumberPad1
- A tekercs jelenethez balra és jobbra: Számbillentyűzet 2/8, 4/6 fel/le
- Jobb orto nézethez: Számbillentyűzet 3
- Felső orto nézethez: Számbillentyűzet 7
- Alsó orto esetén: Ctrl + NumPad 7
- A perspektíva/ortográfia közötti váltáshoz: Számbillentyűzet 5
- A nagyításhoz: Szám+
- Kicsinyítés: Szám-
- A kiválasztásra való összpontosításhoz: Szám.
- A Roll jelenet balra és jobbra pásztázásához: Számbillentyűzet 2/8, 4/6 fel/le
- Helyi és globális tájékozódáshoz: Szám/
Blender gyorsbillentyűk az UV kicsomagolás gyorsbillentyűihez
A Blender gyorsbillentyűinek UV kicsomagolásához tekintse meg az alábbi parancsokat:
- A szegély kiválasztásához: B
- A kör kiválasztásához: C
- Kicsomagoláshoz: E
- Fordításhoz, áthelyezéshez, megragadáshoz: G
- Elbújni: H
- Az elrejtés feloldásához: Alt + H
- A kijelölés megfordításához: Ctrl + I
- Az arcok tükrözése vagy megfordítása: Ctrl+M
- X-tengelyhez: +X
- Az Y-tengelyhez: +Y
- A tulajdonságok megszerzéséhez: N
- Új kép létrehozása: Alt + N
- Az Arányos szerkesztés és a használat közötti váltáshoz: O
- Új kép megnyitása: Alt + O
- Az összetevők kiválasztásának rögzítéséhez: P
- A kijelölés rögzítésének feloldása: Alt + P
- Az UV Sculpt átváltása az objektumokkal leképezett textúra részleteinek ellenőrzéséhez: K
- Az elforgatás engedélyezése: R
- A Skála engedélyezése: S
- a Snap engedélyezése [opció]-ra: Shift + S
- A Szerszámpolc engedélyezése: T
- Az UV és a képszerkesztő váltás engedélyezése: Tab
- Az Stitch engedélyezése: V
- A hegesztés/igazítás engedélyezéséhez: W
- A kijelölés és a leképezés felosztása: Y
- Az UV "teljes", "fél", "negyed", "nyolcadik" nézet nagyításához: Numpad 1, 2, 4, 8
- Mentés képként egy másik helyre: F3
- A forgáspontokhoz: “,”
- A kurzorhoz: “.”
Legújabb verziójú Blender gyorsbillentyűk
A következő Blender billentyűparancsok segítenek a legújabb verzióban:
- Hivatkozáshoz/Hozzáfűzéshez: Shift + F1
- Logic Editor esetén: Shift + F2
- Node Editor esetén: Shift + F3
- Konzolhoz: Shift + F4
- 3D nézethez: Shift + F5
- Grafikonszerkesztőhöz: Shift + F6
- Az ingatlanokhoz: Shift + F7
- A Video Sequence Editor számára: Shift + F8
- Outliner esetében: Shift + F9
- UV/Képszerkesztőhöz: Shift + F10
- Szövegszerkesztőhöz: Shift + F11
- Dope Sheet esetén: Shift + F12
Blender Cheat Sheet
A Blenderrel 2D/3D tartalomkészítéshez dolgozó felhasználók számára az alábbi Blender csalólapok listája elengedhetetlen:
Blender csalólap a menü behívásához:
- Az objektum tulajdonságainak oldalsávja: N
- Az eszköztár váltása: T
- A gyors kedvencek menühöz: K
- A funkciókereséshez: F3
- A Mode Pie menühöz: Ctrl + Tab
- A Viewport Pie menühöz: ~
- A Pivot Point Pie menühöz: .
- Az Axis Orientation Pie menühöz: ,
- A Snap Pie menühöz: Shift + S
Blender csalólap a nézetablakban történő navigációhoz:
- Orbit nézethez: Középső kattintás + húzás
- Pan nézethez: Shift + Középső kattintás + húzás
- Zoom nézethez: Görgő; Ctrl + Középső kattintás + húzás
- Ingyenes pásztázás kurzorral: Shift + ~ + egér mozgatása; Kattintson a Nézetablakban a deaktiváláshoz
Blender Cheat Sheet objektummanipulációhoz:
- Objektum vagy geometria mozgatása: G
- Forgatás hanyattegérrel: RR
- A tengely mentén történő cselekvéshez: G, S vagy R + X, Y vagy Z
- A helyi tengely mentén történő cselekvéshez: G, S vagy R + XX, YY vagy ZZ
- A finomhangoláshoz: Átalakítás közben tartsa lenyomva a Shift billentyűt
- Az érték lépésenkénti módosítása: Átalakítás közben tartsa lenyomva a Ctrl billentyűt
- Objektum megkettőzéséhez: Shift + D
- A csatolt objektumok másolásához: Alt + D
- Aktív objektum hozzáadása az új gyűjteményhez: M
Blender csalólap csomópontokhoz:
- Új csomópont létrehozása: Shift + A
- Szerver csatlakozáshoz: Ctrl + jobb gomb + húzás
- A kiválasztott csatlakozáshoz: F
- Kiválasztott némításhoz: M
- A kiválasztott csoporthoz: Ctrl+G
- Kiválasztott csoportbontáshoz: Ctrl + Alt + G
Ajánlott:
- 9 módszer a Microsoft Teams nem működő képernyőmegosztásának javítására
- 23 Legjobb zenefelvevő alkalmazás iPhone-ra
- 10 billentyűparancs a kereséshez és cseréhez
- A számítógép összes gyorsbillentyűjének listája
Ezzel elérkeztünk a következő útmutatónk végéhez A turmixgép gyorsbillentyűi. Reméljük, hogy a doki sikeresen megismertette Önt a leggyakrabban használt és legfontosabb Blender-billentyűkkel, amelyeket különféle célokra használhat gyorsbillentyűként. Ha bármilyen kérdése van, ossza meg velünk javaslatait vagy kérdéseit az alábbi megjegyzések részben.



