Az iPhone fűtési problémájának megoldása az iOS 16 frissítés után
Vegyes Cikkek / / April 02, 2023
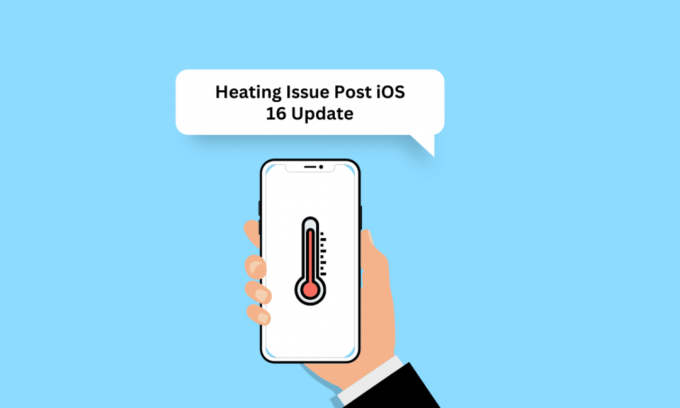
Az iPhone fűtési problémája nagyon gyakori volt az iPhone felhasználók körében. Ennek különböző okai vannak. Amikor telefonunk felmelegszik, mindannyian feszültek leszünk, és aggódunk az eszközeink miatt. Tehát, ha bármelyik nap szembesült az iPhone fűtési problémájával az iOS 16 frissítése után és az iPhone 11 túlmelegedésével az iOS 16-ban, ne aggódjon! Olvassa el ezt a cikket a végéig, hogy megtudja, miért melegszik túl az iPhone 11-em, és miért nem kapcsol be, és hogyan javíthatja ki az iPhone 11 túlmelegedését az iOS 15 és iOS 16 rendszeren.

Tartalomjegyzék
- Az iPhone fűtési problémájának megoldása az iOS 16 frissítés után
- Miért melegszik túl az iPhone 11-em, és miért nem kapcsol be?
- Hogyan lehet kijavítani az iPhone 11 túlmelegedését az iOS 16-ban?
- 12. módszer: Állítsa vissza az összes beállítást
Az iPhone fűtési problémájának megoldása az iOS 16 frissítés után
Ha meg szeretné tudni, miért jelentkezik az iPhone fűtési problémája az iOS 16 frissítés után, és milyen megoldások lehetnek a javításra, kolvass tovább.
Miért melegszik túl az iPhone 11-em, és miért nem kapcsol be?
Mielőtt rátérnénk a túlmelegedési probléma megoldására, először beszéljük meg azokat az okokat, amelyek miatt az iPhone 11-em túlmelegszik, és miért nem kapcsol be. Olvassa el az alábbi pontokat, hogy megtudja az okokat:
- Átmeneti hiba
- A telefon túltöltése
- A készüléket közvetlen napfénynek kitéve
- Magas fényerőszint
- Problémás iPhone tok
Hogyan lehet kijavítani az iPhone 11 túlmelegedését az iOS 16-ban?
Különféle módszereket tárgyaltunk, amelyek segítségével megoldhatja az iPhone fűtési problémáját az iOS 16 frissítése után vagy az iPhone 11 túlmelegedési problémáját az iOS 15 rendszerben. Szóval, kezdjük most.
1. módszer: Alapvető hibaelhárítási módszerek
Lássunk néhány könnyen végrehajtható módszert az iPhone 11 túlmelegedése miatti iOS 15 probléma megoldására.
1A. Indítsa újra az iPhone-t
Ha az eszköz túlmelegszik, próbálja meg újraindítani az iPhone-t, mivel ez megoldja az átmeneti hibákat és az iPhone fűtési problémáját az iOS 16 frissítés után. Ha többet szeretne megtudni az iPhone újraindításáról, olvassa el a következő cikkünket Az iPhone X újraindítása.
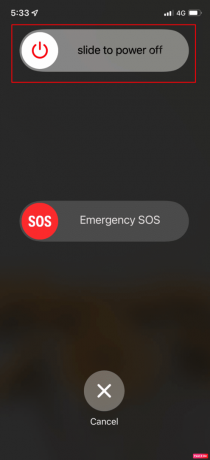
1B. Az iPhone kényszerített újraindítása
Kényszerítheti az iPhone újraindítását, hogy megoldja az iPhone 11 túlmelegedésének iOS 16 problémáját. Ha meg szeretné ismerni az újraindítás kényszerítésének módját, olvassa át a következő útmutatónkat Az iPhone X újraindításának kényszerítése. Ha a probléma az iPhone kényszerített újraindítása után is fennáll, ugorhat a következő tárgyalt módszerekre.
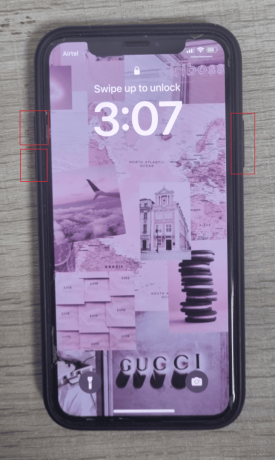
1C. Válassza le a töltőt és tisztítsa meg a töltőportot
Amikor feltölti az iPhone-t, egy kicsit felmelegszik, és ez normális. De ha elkezd melegedni. van valami probléma. Tehát ebben az esetben húzza ki a töltőt, és emellett győződjön meg arról is, hogy használja a Apple által tanúsított töltő és kábel. Is, tisztítsa meg a villámnyílást az olyan problémák megelőzésére, mint a túlmelegedés.

1D. Kerülje a közvetlen napfényt
Ha iPhone-ját közvetlen napfénynek teszi ki, az iPhone túlmelegedését okozhatja. Az iPhone számára az optimális hőmérséklet-tartomány 32-95 Fahrenheit vagy 0-35 Celsius.
1E. Távolítsa el vagy módosítsa a tokot
A készülék fémvázán keresztül hőt terjeszt. De ha tokot használ, hogy megvédje eszközét a külső sérülésektől, az megakadályozhatja, hogy az iPhone hőt engedjen ki. Tehát távolítsa el a tokot, vagy próbálja meg a öngyújtó tok.
1F. Alkalmazások kényszerített bezárása
Próbálja meg bezárni a felesleges alkalmazásokat, hogy az iOS 16 frissítés után javítsa az iPhone 11 túlmelegedését, az iOS 15 vagy az iPhone fűtési problémáját. Ahhoz, hogy megismerje, hogyan kell ezt megtenni, olvassa el az alábbi módszereket:
I. lehetőség: iPhone X és újabb verziókhoz
1. Csúsztassa ujját felfelé a tiéd aljáról kezdőképernyő majd álljon meg a képernyő közepén. Ezzel megjelenik az összes jelenleg futó alkalmazás.
2. Csúsztassa felfelé az ujját a alkalmazás előnézetei bezárni őket.
3. Indítsa el a Snapchat alkalmazás újra.
II. lehetőség: iPhone 8, iPhone SE és iPod Touch készülékekhez
1. megnyomni a Home gomb kétszer látni a pályázatok listája amelyeket mostanában használnak.
2. Csúsztassa felfelé az ujját a alkalmazás előnézetei kényszeríteni bezárni őket.
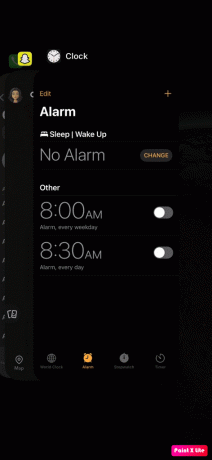
Olvassa el is: 16 módszer az iPhone nem csengő probléma megoldására
1G. Repülőgép mód engedélyezése
A funkció engedélyezése megoldhatja az iPhone fűtési problémáját az iOS 16 frissítés után. Ha meg szeretné tudni, hogyan kapcsolhat be a repülőgép üzemmódba, kövesse az alábbi módszereket:
1. Csúsztassa lefelé az ujját a jobb felső sarkától iPhone képernyő hozzáférni a Ellenőrzés Központ.
2. Akkor, bekapcsol a kapcsoló a Repülőgép mód ikonra letiltani.
jegyzet: Ha a Repülőgép mód ikonja világos narancssárga színű, az azt jelenti, hogy a Repülőgép mód be van kapcsolva.

1H. Bluetooth letiltása
Nézzük meg, hogyan lehet letiltani a Bluetooth-t iPhone-on:
1. Nyissa meg a Beállítások alkalmazást iPhone-ján.
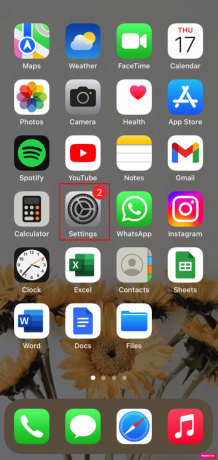
2. Érintse meg Bluetooth.
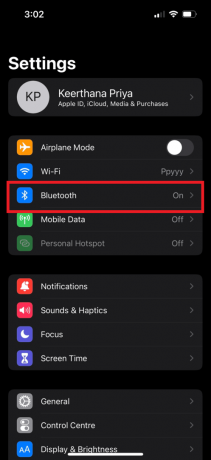
2. Kikapcsolni a kapcsoló a Bluetooth választási lehetőség.
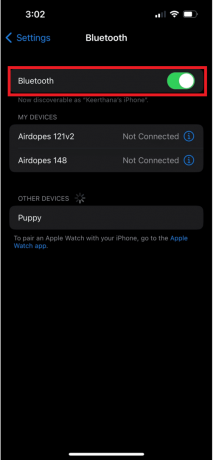
Olvassa el is: A frissítési hiba telepítése nem lehetséges iPhone-on javítása
2. módszer: Engedélyezze az alacsony fogyasztású módot
Amikor bekapcsolod alacsony fogyasztású üzemmód, a készülék akkumulátora megmarad, mivel az iPhone kevesebb energiát fogyaszt, mivel bizonyos funkciók le vannak tiltva. Az iPhone kevesebb hőt termel, ha az akkumulátor lassan lemerül. A színe a az akkumulátor töltöttségi szintjét a készüléken zöldről sárgára vált, amikor bekapcsolja az alacsony fogyasztású módot. Kövesse az alábbi lépéseket a funkció engedélyezéséhez:
1. Indítsa el a Beállítások alkalmazást iPhone-ján.
2. Érintse meg a Akkumulátor választási lehetőség.
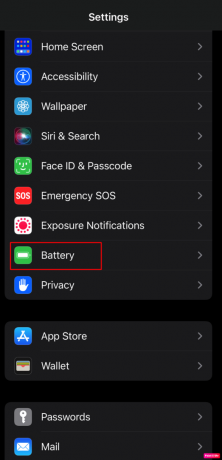
3. Akkor, bekapcsol a kapcsoló a Alacsony fogyasztású mód választási lehetőség.
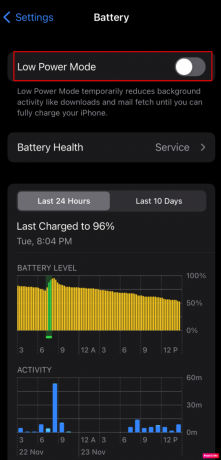
3. módszer: Engedélyezze az automatikus fényerőt
Az iPhone fényerejének magas szinten tartása könnyen lemerítheti a telefon akkumulátorát, és túlmelegedést is okozhat. Tehát jobb, ha bekapcsolja az automatikus fényerő funkciót, hogy az eszköz a fényerőt a környezeti fénynek megfelelően állítsa be. Ehhez olvassa el az alábbiakat:
1. Menj a Beállítások kb.
2. Ezután érintse meg a Kisegítő lehetőségek > Megjelenítés és szöveg mérete választási lehetőség.
3. Bekapcsol a kapcsoló a Automatikus fényerő választási lehetőség.
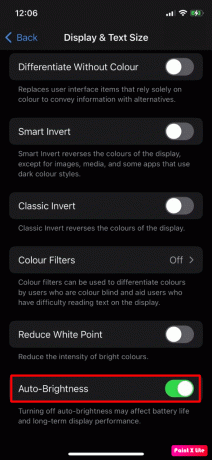
Lássunk további módszereket az iPhone fűtési problémájának megoldására az iOS 16 frissítés után.
Olvassa el is: A túlmelegedett laptop javítása
4. módszer: Tiltsa le a helymeghatározási szolgáltatásokat
Ha az eszköz túlmelegszik, az egyik oka annak, hogy a helymeghatározó szolgáltatások funkció be van kapcsolva az eszközön. A helymeghatározási szolgáltatások hatalmas feldolgozást és nagyobb erőfeszítést igényelnek a processzortól, ami túlmelegedéshez vezethet. Ennek letiltásához kövesse az alábbi lépéseket:
1. iPhone-ról Beállítások, érintse meg a Adatvédelem és biztonság választási lehetőség.
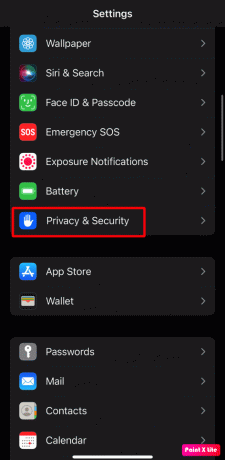
2. Most érintse meg a Helymeghatározó szolgáltatások választási lehetőség.
3. Akkor, kikapcsolni a kapcsoló a Helymeghatározó szolgáltatások választási lehetőség.
4. Érintse meg Kikapcsolni a felugró ablakban.
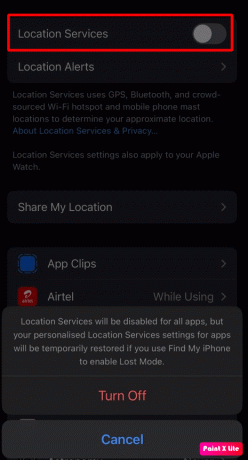
5. módszer: Távolítsa el az élő háttérképet
Telefonja élénknek és lenyűgözőnek tűnik a élő háttérkép az iPhone-on. De ha kitartóan használja őket. felmelegítheti a készüléket. Az élő háttérkép eltávolításához olvassa el az alábbi lépéseket:
1. Indítsa el az iPhone-t Beállítások és érintse meg a Tapéta választási lehetőség.
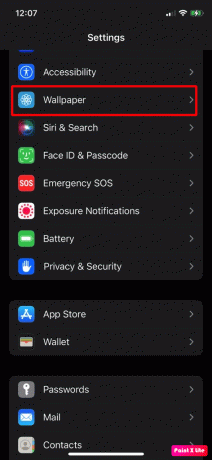
2. Ezt követően távolítsa el a Élő háttérkép és azután indítsa újra iPhone-ját.
Ezt követően ellenőrizze, hogy az iOS 16 frissítés utáni iPhone fűtési probléma megoldódott-e.
Olvassa el is: 15 Android telefon túlmelegedési megoldás
6. módszer: A segélyhívások és az SOS rendszerszolgáltatás letiltása
A segélyhívások és az SOS rendszerszolgáltatás letiltásával iPhone-ján megoldhatja az iPhone X túlmelegedésének problémáját. A letiltáshoz kövesse az alábbi lépéseket:
1. Nyissa meg az iPhone-t Beállítások.
2. Ezután érintse meg a Adatvédelem és biztonság választási lehetőség.
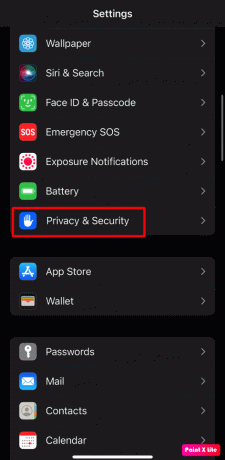
3. Ezután válassza ki a Helymeghatározási szolgáltatások >Rendszerszolgáltatások választási lehetőség.
4. Most, kikapcsolni a kapcsoló a Segélyhívások és segélyhívások választási lehetőség.
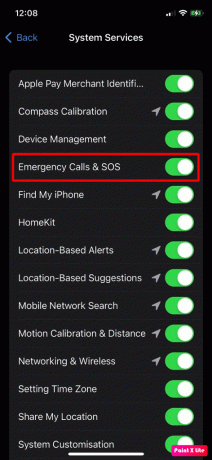
5. Újrakezd az iPhone-od.
7. módszer: Kapcsolja ki a háttérben futó alkalmazásfrissítést
A háttérben található alkalmazás-frissítési funkció lehetővé teszi az alkalmazások számára, hogy frissítsék a tartalmaikat, amikor Wi-Fi-n vagy mobilhálózaton vannak a háttérben. Ha ez a funkció folyamatosan kihasználja az iPhone feldolgozási teljesítményét, az iOS 16 frissítése után iPhone fűtési problémával szembesülhet. A háttérben történő alkalmazásfrissítés letiltásához kövesse az alábbi lépéseket:
1. Navigáljon az iPhone-ra Beállítások > Általános.
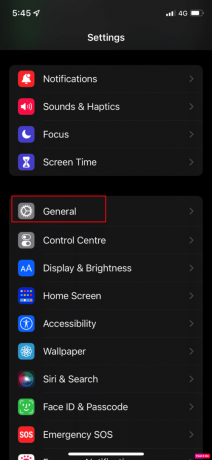
2. Ezután érintse meg a háttéralkalmazás frissítés választási lehetőség.
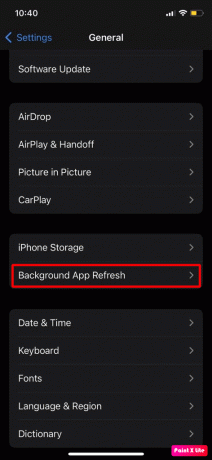
3. Fordulat Ki a háttéralkalmazás frissítés választási lehetőség.
4. Azt követően, indítsa újra iPhone-ját majd ellenőrizze, hogy az iOS 16 frissítés utáni iPhone fűtési probléma megoldódott-e.
jegyzet: Ha a probléma megoldódott, engedélyezheti a Háttérben található alkalmazásfrissítés funkciót, majd egyesével letilthatja/engedélyezheti az alkalmazásokat a Background App Refresh alatt, amíg meg nem találja a problémát. Letilthatja a problémát okozó alkalmazás funkcióját.
Olvassa el is: Hogyan akadályozhatja meg a Roblox túlmelegedését?
8. módszer: Tiltsa le a podcastok automatikus letöltését
Egy másik módszer, amelyet kipróbálhat, ez. Olvassa el az alábbi lépéseket a funkció kikapcsolásához:
1. Indítsa el az iPhone-t Beállítások.
2. Ezután érintse meg a Podcastok választási lehetőség.

3. Ezután az Automatikus letöltések alatt kikapcsolni a kapcsoló a Engedélyezés követéskor választási lehetőség.
4. Most, kikapcsolni a kapcsolót Mobil adatátvitel engedélyezése.
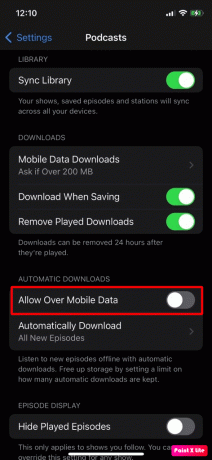
5. Most engedélyezze Letöltések blokkolása mobilhálózaton keresztül.
6. Ezt követően zárja be a Beállítások alkalmazást, és indítsa el a Apple Podcastok kb.
7. A továbbiakban válassz Könyvtár >Műsorok.
8. Ezután nyissa meg a első előadás és érintse meg a hárompontos ikonra a jobb felső sarokban található.
9. Következésképpen válasszon Beállítások és tiltsa le Automatikus letöltések.
10. Ezt követően kapcsolja ki Értesítések és érintse meg Kész.
11. Most ismételje meg ezt az összes műsort ban ben podcastok.
12. Végül, indítsa újra iPhone-ját és ellenőrizze, hogy a probléma megoldódott-e. Ha a probléma továbbra is fennáll, eltávolíthatja a Podcastok alkalmazást is.
9. módszer: Frissítse az iPhone-alkalmazásokat
Ha nem frissíti az iPhone-alkalmazásokat a legújabb verzióra, előfordulhat, hogy nem fognak megfelelően működni, mert nem kompatibilisek a telefon operációs rendszerével, ami túlmelegedési problémát okoz. Az alkalmazások legújabb verziójára való frissítéséhez kövesse az alábbi lépéseket:
1. Nyissa meg a Alkalmazásbolt iPhone-ján, és érintse meg a profil ikonra.
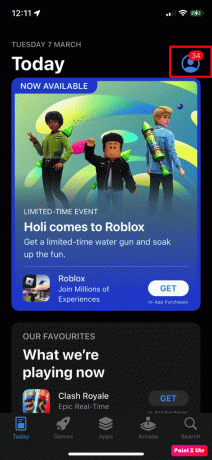
2. Ezután érintse meg a gombot Mindent frissíteni opciót, vagy frissítheti a problémás alkalmazás amelyről úgy gondolja, hogy okozhatja a problémát, ha megérinti a gombot Frissítés választási lehetőség.
Lássunk további módszereket az iPhone fűtési problémájának megoldására az iOS 16 frissítés után.
10. módszer: Távolítsa el a problémás alkalmazásokat
Megpróbálhatja eltávolítani a problémát okozó alkalmazásokat. Ehhez olvassa el a tárgyalt lépéseket:
1. Navigáljon a sajátjához kezdőképernyő és érintse meg hosszan a gombot kívánt alkalmazás ikonra.
2. Érintse meg a Alkalmazás eltávolítása választási lehetőség.
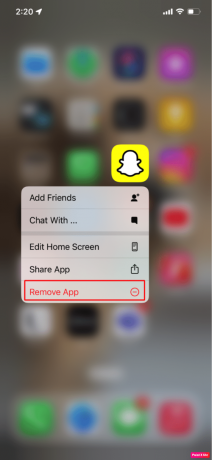
3. Ezután érintse meg a Alkalmazás törlése lehetőség az alkalmazás eltávolítására az eszközről.
Olvassa el is: A Nem található alkalmazás javítása iPhone-on
11. módszer: Állítsa vissza a hálózati beállításokat
Az iPhone túlmelegedhet, ha a hálózattal kapcsolatos beállítások megsérülnek, és uralják a telefon erőforrásait. Ebben az esetben állítsa vissza a hálózati beállításokat a probléma megoldásához.
Az eszköz hálózati beállításainak visszaállításához kövesse az alábbi lépéseket:
jegyzet: Mielőtt ezt a módszert választaná, ne feledje, hogy a hálózata és az internettel kapcsolatos információk is lesznek törölve az iPhone-járól, például a Bluetooth-eszközök párosításait, a Wi-Fi jelszavakat, a neveket, a mobilhálózat beállításait stb.
1. Navigáljon a Beállítások alkalmazást iPhone-ján.
2. Most érintse meg a Tábornok választási lehetőség.

3. Ezután érintse meg a Az iPhone átvitele vagy visszaállítása választási lehetőség.

4. Érintse meg a Visszaállítás > Hálózati beállítások visszaállítása választási lehetőség.

5. Adja meg iPhone jelszó.
12. módszer: Állítsa vissza az összes beállítást
Ha a fenti módszerek nem működtek az Ön számára, próbálja meg visszaállítani az összes beállítást az iPhone készüléken. Ehhez olvassa el az alábbi lépéseket:
jegyzet: Győződjön meg róla, hogy biztonsági másolatot készít a fontos adatokról a biztonságos felhőben vagy bármely más kívánt tárhelyen.
1. Indítsa el az iPhone-t Beállítások kb.
2. Ezt követően érintse meg a Tábornok választási lehetőség.

3. Érintse meg a Az iPhone átvitele vagy visszaállítása választási lehetőség.
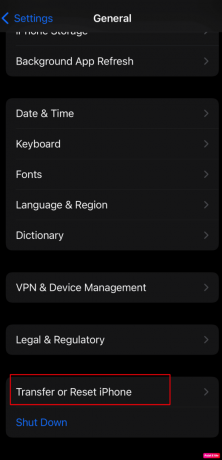
4. Érintse meg Visszaállítás.
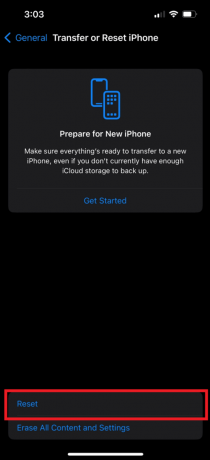
5. Érintse meg Minden beállítás visszaállítása.
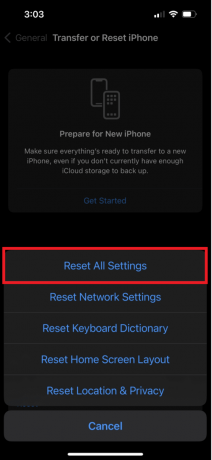
Ajánlott:
- Megnézheti a jelenlegi Spotify statisztikáit?
- 16 legjobb vezeték nélküli fülhallgató, amelyet most vásárolhat
- 10 módszer a villogó és nem reagáló iPhone képernyő kijavítására
- 11 módszer a telefon felmelegedésének elkerülésére töltés közben
Tehát reméljük, megértette, hogyan kell kijavítani a iPhone fűtési probléma az iOS 16 frissítés után és az iPhone 11 túlmelegíti az iOS 15-öt a részletes módszerekkel az Ön segítségére. Bármilyen más témával kapcsolatos kérdését vagy javaslatát felteheti nekünk, amelyről cikket szeretne készíteni. Dobja be őket az alábbi megjegyzések részbe, hogy tudjuk.



