Hogyan törölhet más tárhelyet az iPhone-on alaphelyzetbe állítás nélkül
Vegyes Cikkek / / April 02, 2023
Kedves iPhone-felhasználók! Ha iPhone-od van, és nem jelenik meg az alacsony tárhely felugró ablak, akkor egyáltalán van iPhone-od? Biztosak vagyunk benne, hogy belefáradt abba, hogy fényképet fotó után töröljön, és számos alkalmazást töröljön iPhone-tárhelye ürítésére – mindez hiába. Ezzel a trükkel néhány napig megszabadulhat a hibától, de újra itt van, az Apple kegyében vásárolhat iCloud tárhely.

Tudta azonban, hogy egy másik adatszegmens fogyasztja az iPhone tárhelyét? Ez az „Egyéb” tárhely vagy rendszeradatok az iPhone-on. Lehet, hogy látta iPhone-ja tárhelymegosztásában, és azon töprengett, hogy miért foglalja el annyi tárhelyét. Nos, mi lenne, ha azt mondanánk, hogy van mód más tárhely törlésére az iPhone-on?
Ez az útmutató különféle módszereket vizsgál meg, hogyan lehet megszabadulni az „Egyéb” adatoktól az iPhone-on, így többé nem kell törölnie értékes emlékeit, hogy helyet adjon újabbaknak. De először a dolgok.
Mi más az iPhone tárhelyen
A tárhelyszakasz oszlopdiagramja az elfogyasztott és a rendelkezésre álló tárhelyet mutatja az iPhone-on. Valójában a grafikon pontos becslést ad a különböző kategóriák által felhasznált adatokról, például alkalmazások, fényképek, maga az operációs rendszer és természetesen a rendszeradatok.

Egyszerűen fogalmazva, ezek a rendszeradatok olyan adatok ábrázolása, amelyek nem tartoznak az oszlopdiagram többi fejéhez sem. Tehát különféle fájlok gyűjteménye, amelyek részt vesznek az iPhone-alkalmazások működésében. Közvetlenül a Safari gyorsítótárától a más alkalmazások által generált gyorsítótárig vagy az iOS által generált fennmaradó fájlokig minden az iPhone rendszeradatai vagy „Egyéb” adatai közé tartozik.
Bár ezeknek az adatoknak bizonyos részei szükségesek lehetnek iPhone-ja zökkenőmentes működéséhez, előfordulhat, hogy nagy részük csak alvó állapotban van, és elfoglalja a tárhelyet.
Hogyan tekinthet meg más tárhelyet iPhone-on
Mielőtt belemerülnénk a szóban forgó kérdésbe, vizsgáljuk meg, hogyan ellenőrizhetjük, mennyi helyet foglalt el az iPhone Egyéb szakasza. Így érheti el iPhone tárhelyét.
1. lépés: Nyissa meg a Beállítások alkalmazást iPhone-ján. Aztán irány a tábornok.


2. lépés: Érintse meg az iPhone Storage elemet.

A tárhelymegosztást közvetlenül a képernyő tetején kell látnia, valamint az alább felsorolt alkalmazásonkénti elosztást.

Hogyan lehet megszabadulni az iPhone egyéb tárhelyeitől
Számos módja van a rendszeradatok törlésének az iPhone-on. Mindegyik megoldás az Egyéb adatokra ható tényezőkre vezethető vissza. Íme néhány legjobb módja az egyéb rendszeradatok törlésének iPhone-járól. Tanulni is lehet hogyan szabadíthat fel helyet iPhone-ján alkalmazások törlése nélkül ha a Rendszeradatok törlése nem elegendő.
1. A Safari által tárolt gyorsítótár törlése
Mint korábban említettük, a gyorsítótár fájlok maradék fájlok. Zökkenőmentes és kényelmes böngészést tesz lehetővé azáltal, hogy előre betölti azokat az adatokat, amelyeket esetleg már szörfölt. A Safari gyorsítótár azonban meglehetősen gyorsan szaporodhat, és az iPhone rendszeradatainak nagy részét felemészti.
Ezért fontosabbá válik, hogy időnként megtisztítsa a Safari tárolt gyorsítótárát. Kövesse az alábbi lépéseket törölje a Safari gyorsítótárat az iPhone-on.
1. lépés: Nyissa meg a Beállítások alkalmazást iPhone-ján. Görgessen le a Safari megkereséséhez.

2. lépés: Most válassza az „Előzmények és webhelyadatok törlése” lehetőséget az oldal alján.

3. lépés: Érintse meg az „Előzmények és adatok törlése” elemet a felugró ablakban. Vegye figyelembe, hogy ezzel törli a teljes böngészési előzményeit.

4. lépés: Választhat, hogy bezárja-e az összes lapot, vagy megtartja azokat. Kiválaszthatja az Ön által választott lehetőséget.

Ez segíteni fog az „Egyéb” tárhely bizonyos részének törlésében.
2. Töltse le a nem használt alkalmazásokat
Biztosan találkozott már olyan helyzetekkel, amikor törölni akart egy alkalmazást. Ön azonban csak azért hagyta abba, mert félt, hogy az adott alkalmazás adatai valamikor a jövőben hasznosak lesznek. Adja meg az alkalmazás kitöltési módszerét. Ezzel a lehetőséggel eltávolíthatja az alkalmazásokat, miközben megőrzi a bennük lévő adatokat.
1. lépés: Nyissa meg a Beállítások alkalmazást iPhone-ján. Irány a tábornok.


2. lépés: Válassza az iPhone Storage lehetőséget.

3. lépés: A Javaslatok részben látni fogja a „Nem használt alkalmazások eltávolítása” lehetőséget. Érintse meg az Engedélyezés lehetőséget mellette.

A lehetőség kiválasztása előtt látni fogja a megtakarított tárhely mennyiségét. 14,19 GB-ot szabadított fel nekünk.
3. Állítsa az Üzenetek Automatikus törlésre lehetőséget
Üzenetek hatalmas készletét kapjuk. Már a hiábavaló „Jó reggelt”-től kezdve, hogy a rajongókat idézzem, üzeneteinket egyszerűen eláraszthatja a szemét. Látod, az üzenetek automatikusan felhalmozódnak. Idővel ez sok helyet foglal el.
Tehát, ha hajlandó elengedni az üzeneteket, az iPhone automatikus törlési funkciója jól jöhet. Az automatikus törlés felszabadíthatja a tárhely jó részét, és ezzel megszabadíthatja az Egyéb tárhelyet. Így állíthatja be az üzenetek automatikus törlését.
1. lépés: Nyissa meg a Beállítások alkalmazást iPhone-ján. Keresse meg és válassza az Üzenetek lehetőséget.

2. lépés: Görgessen le az Üzenetelőzmények megkereséséhez, és válassza az Üzenetek megtartása lehetőséget alatta.

3. lépés: Érintse meg a kívánt időtartamot az automatikus törléshez. Ha kevés a tárhely, javasoljuk, hogy válassza a 30 nap lehetőséget.

4. lépés: Érintse meg a Törlés gombot.
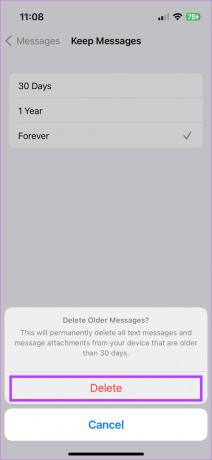
Mostantól minden üzenete automatikusan törlődik 30 naponta. Ez segíthet a tárhely nagy részét megtakarítani, ha sok szöveget küld.
A közösségi média alkalmazások által generált gyorsítótár a telefon helyének jelentős részét felemészti. Ezért az időnkénti törlése segít az iPhone Egyéb tárhelyének felszabadításában. Az alábbi lépések bemutatják a közösségi média által generált gyorsítótár törlését.
1. lépés: Nyissa meg a Beállítások alkalmazást iPhone-ján. Lépjen az Általános lapra.


2. lépés: Folytassa az iPhone tárolási lehetőséggel.

3. lépés: Néhány másodpercet vesz igénybe a telefon tárhelyét használó alkalmazások listájának betöltése. Miután betöltődött, érintse meg bármelyik közösségimédia-alkalmazást, amelynek gyorsítótárát törölni szeretné.

4. lépés: Ha az alkalmazásadatok által elfoglalt tárhely magas, válassza az Alkalmazás törlése lehetőséget. Az alkalmazás törlése lehetővé teszi az újraindítást a beépített gyorsítótár törlésével.

Ezután újratelepítheti az alkalmazást. A folyamat kissé fárasztónak tűnhet, de időnkénti elvégzése segíthet törölni az Egyéb tárhelyet az iPhone-on. Vegye figyelembe, hogy a gyorsítótár törlése nem szükséges gyakran. Megteheti néhány havonta egyszer, vagy amikor elfogy a tárhely.
GYIK az iPhone egyéb tárhelyének törlésével kapcsolatban
Igen, az Egyéb tároló- vagy rendszeradatok törlése az iPhone-on teljesen biztonságos. Mivel nem foglalkozik a telefon rendszerfájljaival vagy operációs rendszer-adataival, ez rendben van.
Ha van elég szabad hely az iPhone-on, akkor nem szükséges üríteni az Egyéb tárhelyet. A gyorsítótárazott adatok segítenek az alkalmazások gyorsabb betöltésében, ami időnként előnyös lehet. Ezért a legjobb, ha csak akkor üríti ki az Egyéb tárhelyet, ha már elfogy a hely az iPhone-on a fényképek és alkalmazások számára.
Az iPhone tárhelyszámítási algoritmusának időre van szüksége, hogy frissítse magát, miután egyszerre törölt egy csomó fájlt. Szóval adj egy kis időt a frissítésre. Újraindíthatja iPhone-ját, majd ellenőrizheti a rendelkezésre álló tárhelyet.
Nincs felduzzadt gyorsítótár, nincs tárolási visszalépés
A gyorsítótár, bár gyorsabb felhasználói élményt biztosít, felépítése során gondot okoz. Ennek törlése segíthet az iPhone-on tárolt Egyéb adatok törlésében. Csak néhány percnyi idő segíthet több ezer emlék tárolásában iPhone-ján.
Utolsó frissítés: 2023. január 03
A fenti cikk olyan társult linkeket tartalmazhat, amelyek segítenek a Guiding Tech támogatásában. Ez azonban nem befolyásolja szerkesztői integritásunkat. A tartalom elfogulatlan és hiteles marad.



