4 egyszerű módszer a fájlok kötegelt átnevezésére a Windows 11 rendszeren
Vegyes Cikkek / / April 02, 2023
Több fájlja van, amelyeket át kell nevezni a fájlmegőrzéshez? Nos, a fájlok átnevezése fárasztó lehet, különösen, ha egy csomó fájllal kell foglalkoznia. Sőt, nem szeretné egyenként böngészni őket. Nos, van egy sokkal hatékonyabb módja a fájlok kötegelt átnevezésének a Windows 11 rendszerben.

Ezenkívül a tömeges átnevezés időt takarít meg, valamint lehetővé teszi a könnyebb fájlkezelést és -szervezést. A fájlok tömeges átnevezésének leglényegesebb része az, hogy ne aggódjon bármelyik félrenevezés miatt. Ebben a cikkben a fájlok kötegelt átnevezésének 4 különböző módjáról fogunk beszélni a Windows 11 rendszerben, hogy segítsen a dolgok hatékony rendezésében. Kezdjük a legkönnyebbel.
Tipp: Ha Mac számítógépet használ, tekintse meg ezt a cikket, hogy megtudja, hogyan legjobb módja több fájl egyszerre átnevezésének Mac rendszeren.
Fájlok tömeges átnevezése a Windows 11 rendszeren a File Explorer segítségével
Ez a legegyszerűbb módja több fájl átnevezésének a Windows 11 rendszerben. Mutatjuk, hogyan.
1. lépés: Nyissa meg a File Explorer programot, és keresse meg az átnevezni kívánt fájlokat és mappákat.
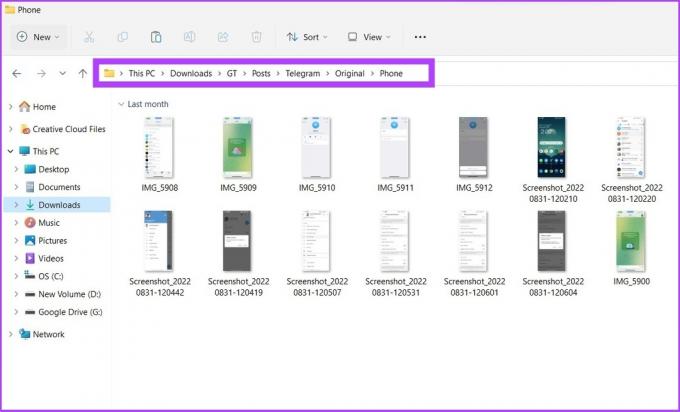
2. lépés: Kattintson a Nézet fülre, és válassza a Részletek lehetőséget.
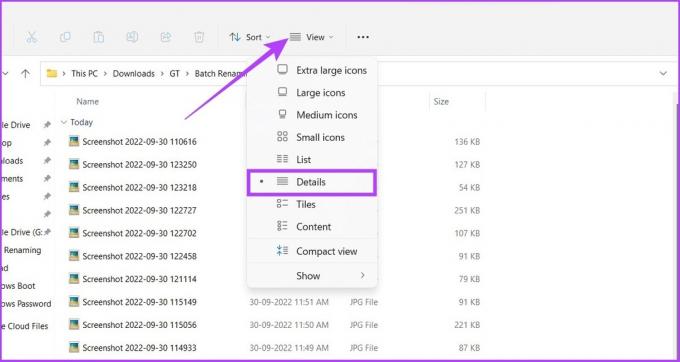
3. lépés: Válassza ki az összes átnevezni kívánt fájlt. Ezután lépjen a Kezdőlap fülre, és kattintson az Átnevezés gombra.
Alternatív megoldásként kiválaszthatja az első fájlt, lenyomva tartva a Shift billentyűt, és az utolsó fájlra kattintva kiválaszthatja az összes fájlt, vagy egyszerűen nyomja meg a „Ctrl + A” billentyűket.
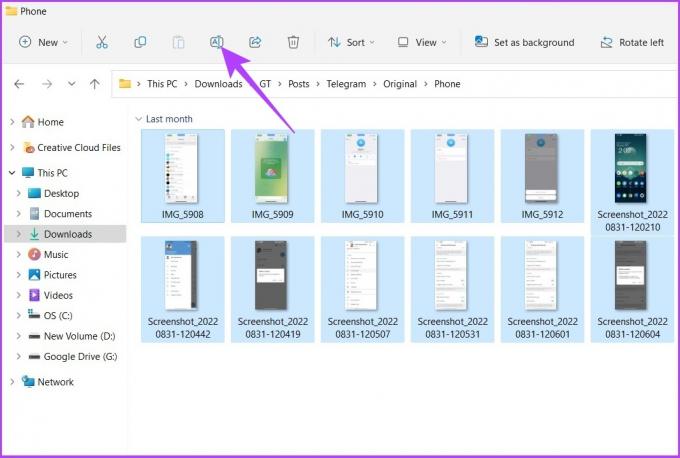
4. lépés: Nevezze át az első fájlt, és nyomja meg az Enter billentyűt.

Ez az! A kiválasztott fájlok átnevezése az Ön által megadott struktúra nevével történik, zárójelben egy számmal, hogy minden fájlnév más legyen. Pl.: táviratcsoport (1).jpg, táviratcsoport (2).jpg stb. Ha Mac gépet használ, az útmutatónkat tovább mappák létrehozása és átnevezése hasznos lesz.
Több fájl átnevezése egyszerre a Windows 11 rendszerben a parancssor használatával
Ez egyfajta szokatlan, de a Windows lehetőséget kínál a fájlok tömeges átnevezésére a parancssoron keresztül. Kövesse az alábbi utasításokat:
1. lépés: Nyissa meg a Windows keresőt, írja be a Command Prompt parancsot, és nyomja meg az Enter billentyűt. Nyomja meg az Igen gombot a prompton.

Tudtad? Vannak 7 gyors módja a Parancssor megnyitásának Windows rendszeren.
2. lépés: A Parancssorba írja be a következő parancsot „cd c:\PATH\TO\FILES”.
A PATH\TO\FILES mappában másolja ki a fájl vagy mappa helyét, és illessze be. Pl.: „:cd %USERPROFILE%\Documents\files”.

3. lépés: Most, típus 'ren *.FILE-EXTENSION ???-FILE-NAME.*' a fájlok tömeges átnevezéséhez, majd nyomja meg az Enter billentyűt.
A csillag (*) azt mondja a parancsnak, hogy nevezzen át mindent egy adott kiterjesztéssel, míg a kérdőjel (?) az eredeti név egy karakterét jelöli, amelyet az új név részeként szeretne megtartani. Írja be a fájl kiterjesztését a „FILE-EXTENSION” mezőbe, és írja be a fájl átnevezését a „-FILE-NAME” mezőbe. Pl.: *.jpg ???-resetinstagram.*

És tessék. Az összes kiválasztott fájl átnevezésre kerül.
Fájlok tömeges átnevezése a Windows 11 rendszerben a Powershell használatával
1. lépés: Nyissa meg a Windows keresőt, írja be a PowerShell parancsot, és kattintson a „Futtatás rendszergazdaként” lehetőségre.
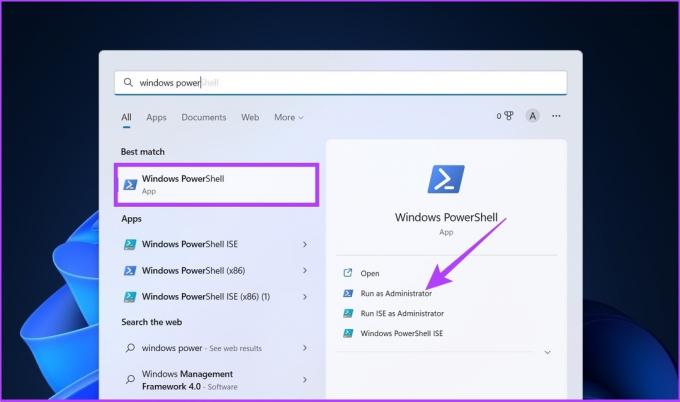
Nyomja meg az Igen gombot a prompton.
2. lépés: A PowerShellbe írja be a következő parancsot:cd PATH\TO\FOLDER'
A PATH\TO\FILES mappában másolja ki a fájl vagy mappa helyét, és illessze be. Pl.: „:cd %USERPROFILE%\Documents\files”.

3. lépés: Most írja be a következő parancsot:ls | %{Elem átnevezése $_ -ÚjName ("ÚJ-FILE-NAME-{0}.EXTENSION" -f $nr++)}‘.
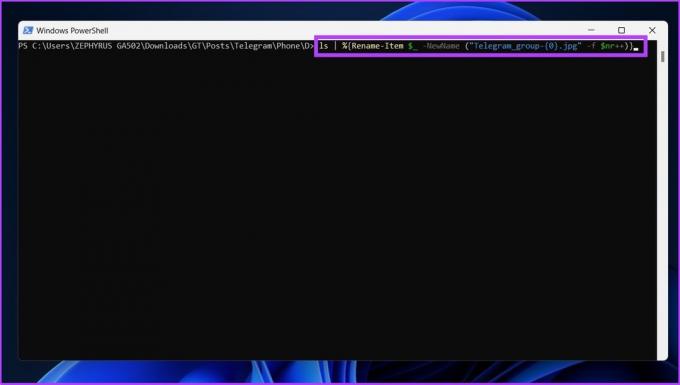
Cserélje ki az „ÚJ-FÁJL-NÉV” szót a tényleges struktúranévre, amelyet használni szeretne, és adja hozzá a megfelelő fájlkiterjesztést az „EXTENSION” helyére.
És ez az. A fenti lépéseket követve átnevezi a kiválasztott fájlokat a megadott formátumra. Ha összetéveszti a PowerShellt a parancssorral, akkor mindkettő ugyanaz, de különbözik. Zavaros? Tekintse meg útmutatónkat, amely elmagyarázza a különbség a Parancssor és a Powershell között.
A Microsoft PowerToys használata a fájlok kötegelt átnevezésére a Windows 11 rendszerben
A Windows alapértelmezett fájlátnevezése szinte mindenkinél működik, de azok a felhasználók, akik több testreszabást és egy kicsit több lehetőséget keresnek a fájlok tömeges módosítására, ott van a PowerToys. Ahogy a neve is sugallja, nagy teljesítményű felhasználók számára készült. Fájlok kötegelt átnevezését kínálja a Windows 11 rendszeren a PowerRename nevű eszköz segítségével, amely sokkal hatékonyabb, mint a Windows 11 alapértelmezett eszköze.
Mindent összevetve kövesse az alábbi utasításokat több fájl egyszerre történő átnevezéséhez a PowerToys segítségével.
1. lépés: Töltse le a PowerToys-t a GitHubról az alábbi link segítségével, és telepítse.
Töltse le a GitHubról
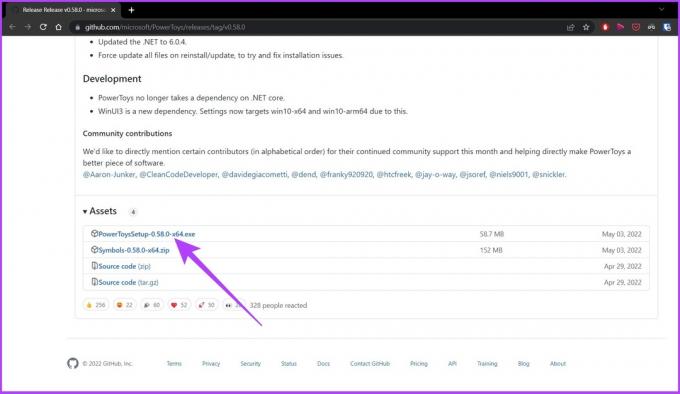
2. lépés: Nyissa meg a PowerToys alkalmazást, és a rendszergazdai módban kattintson a „PowerToys újraindítása rendszergazdaként” lehetőségre.
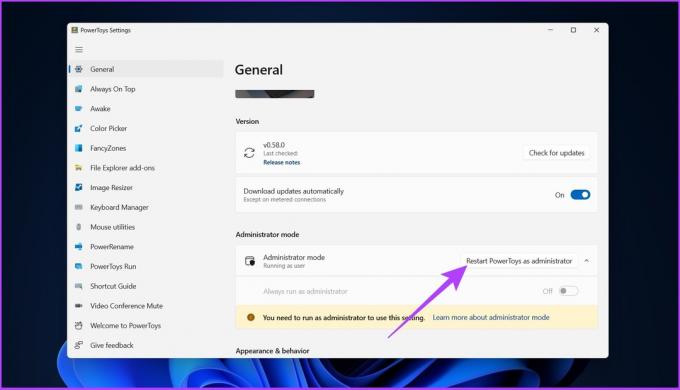
3. lépés: Az alkalmazás automatikusan újraindul. A megnyitás után válassza a PowerRename lehetőséget az oldalsó menüből, és kapcsolja be a PowerRename engedélyezése kapcsolót, ha még nem.
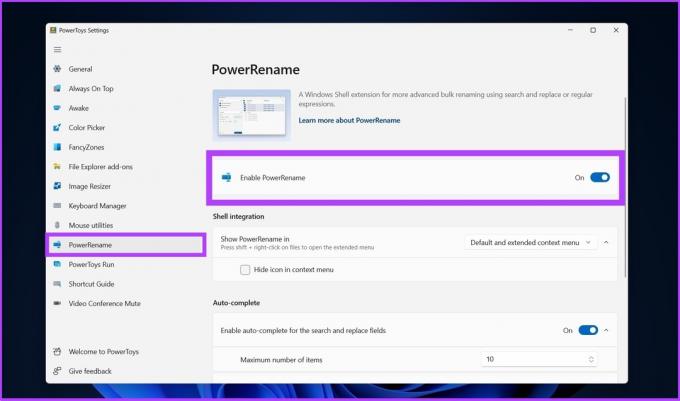
4. lépés: Keresse meg az átnevezni kívánt fájlokat, jelölje ki mindegyiket, kattintson a jobb gombbal, és válassza a „További beállítások megjelenítése” lehetőséget.
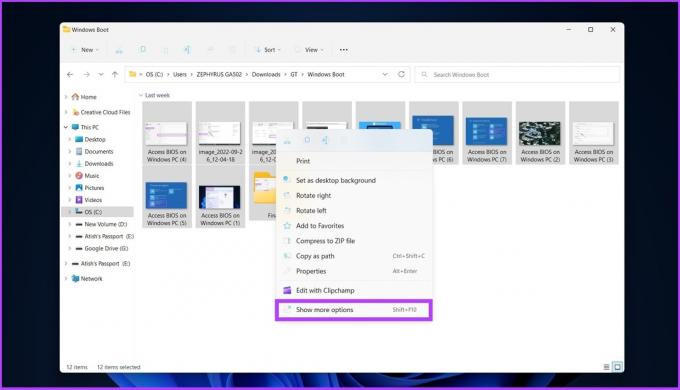
5. lépés: Most válassza a PowerRename lehetőséget az összes kiválasztott fájl megnyitásához a PowerRename felületen.
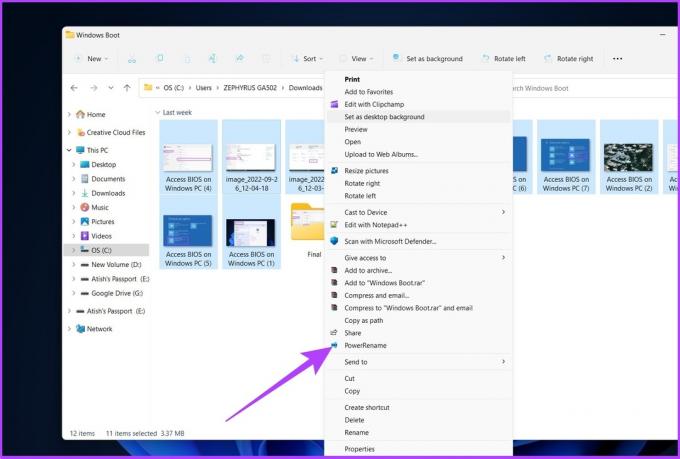
6. lépés: Válassza ki az új fájlnévre cserélendő jelenlegi fájlneveket, majd kattintson az Alkalmaz gombra.
Példa: image_2022 helyébe a „Hozzáférés a BIOS-hoz Windows PC-n”

Szóval megvan. Az összes fájlnév egy menetben megváltozik.
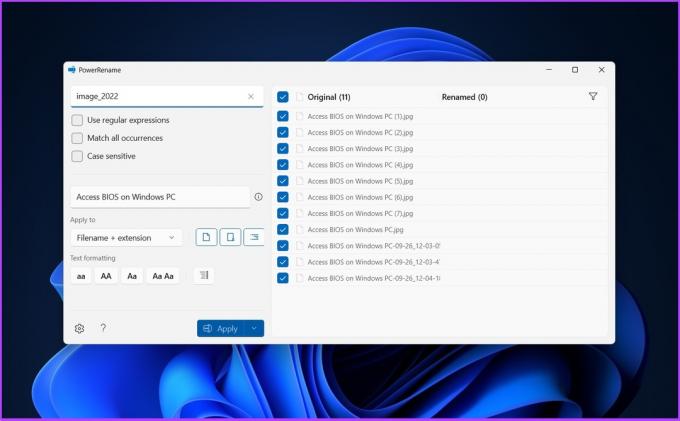
Számos eszköz áll rendelkezésre a fájlok kötegelt átnevezésére, többek között Tömeges átnevezési segédprogram és Speciális átnevezés. Ezeknek az eszközöknek a felületei azonban összetettek, és nem kínálnak egyszerű módokat az átnevezési folyamat végrehajtására.
Ezért azt javasoljuk, hogy használja a cikkben említett eszközöket a fájlok hatékony kötegelt átnevezéséhez a Windows rendszerben.
GYIK a fájlok átnevezéséről Windows 11 rendszeren
A fájlok átnevezésének leggyorsabb módja a Windows 11 rendszerben a File Explorer használatával. Válassza ki az átnevezni kívánt fájlokat, kattintson a jobb gombbal, lépjen az átnevezésre, nevezze át a fájlokat, majd kattintson a Mentés gombra.
A fájlok átnevezésére szolgáló billentyűparancs a Windows rendszerben az F2.
A Windows kötegelt fájl átnevezése egyszerűen
A fájlok kötegelt átnevezésének többféle módja van a Windows 11 rendszerben. A fájlok átnevezésének felsorolt módjai praktikusak és hatékonyak. Kiválaszthatja az Ön számára legkényelmesebb vagy a legkönnyebb módszert a feladat elvégzéséhez.
Utolsó frissítés: 2022. október 06
A fenti cikk olyan társult linkeket tartalmazhat, amelyek segítenek a Guiding Tech támogatásában. Ez azonban nem befolyásolja szerkesztői integritásunkat. A tartalom elfogulatlan és hiteles marad.



