A 9 legjobb zászló, amelyek gyorsabbá teszik a Google Chrome-ot 2022-ben
Vegyes Cikkek / / April 03, 2023
A Google Chrome közismert név a többnyire lendületes teljesítménye miatt. Igen, „többnyire” csattanós. Idővel megfigyeltük, hogy a Chrome lelassul. Ha böngésző adatok törlése és a Chrome alaphelyzetbe állítása nem szakítja meg – valószínűleg meg kell néznie a zászlóknak nevezett kísérleti funkciókat. Ebben a cikkben kilenc ilyen jelzőt mutatunk be a Google Chrome gyorsabbá tételéhez.

A Chrome zászlói egy rejtett oldalon jelennek meg. Ennek az az oka, hogy a rossz jelző engedélyezése ronthatja a webböngészési élményt. Ezért azt tanácsoljuk, hogy figyelmesen olvassa el ezt a cikket, hogy engedélyezze a megfelelő zászlókat, amelyek segítenek sebesség javítása és a teljesítmény a Google Chrome-ban.
Mik azok a zászlók a Chrome-ban
A zászlók a Google Chrome kísérleti funkcióinak és konfigurációinak készlete. Ezeket nem rendszeres felhasználóknak, hanem fejlesztőknek szánjuk.
Ha webalkalmazást fejleszt, akkor nyilvánvalóan meg kell győződnie arról, hogy az megfelelően fut a Google Chrome-on. Ehhez természetesen tesztelnie kell az alkalmazás viselkedését a Google Chrome minden konfigurációjában. A Chrome zászlók menüje pedig lehetővé teszi mindezen tesztek és kísérletek elvégzését a Google Chrome számos mikroszintű funkciójának engedélyezésével és letiltásával.
Néhány jelző azonban biztonságosan használható, és javítja a webböngészés élményét. Megvizsgáltuk az ilyen zászlókat, és részletesen elmagyaráztuk, hogyan segítenek Önnek. Mielőtt azonban odaérnénk, értsük meg, hogyan lehet megnyitni a zászlók menüt a Google Chrome-ban.
A Chrome Flags menü megnyitása
A Google Chrome címsorába írja be, hogy „chrome://flags”. Csak ennyit kell tennie, hogy belépjen a zászlók oldalára. Elsőre túlnyomórészt technikainak tűnhet, de ne aggódj, mivel van egy könnyen követhető eljárásunk a hasznos zászlók engedélyezéséhez.
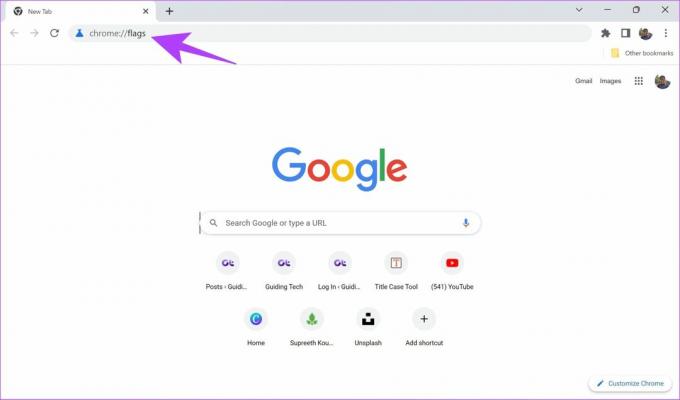
De hogyan találhatunk hasznos zászlókat, és hogyan engedélyezhetjük és tilthatjuk le őket a zászlók hosszú listájában? Olvassa el következő szakaszunkat, hogy többet megtudjon.
A Google Chrome Flags engedélyezése
1. lépés: Nyissa meg a chrome://flags oldalt.
2. lépés: Írja be a zászló nevét a megtaláláshoz. A legjobbakat ajánljuk a következő részben.

3. lépés: Ha megtalálta a zászlót, kattintson a mellette lévő legördülő menüre.
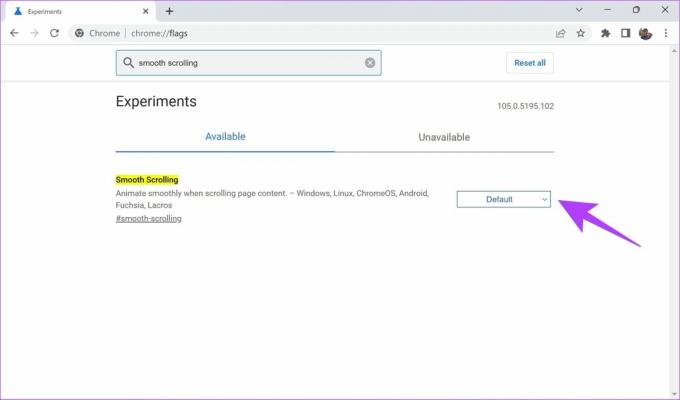
4. lépés: Most kattintson az Engedélyezve elemre a zászló engedélyezéséhez.
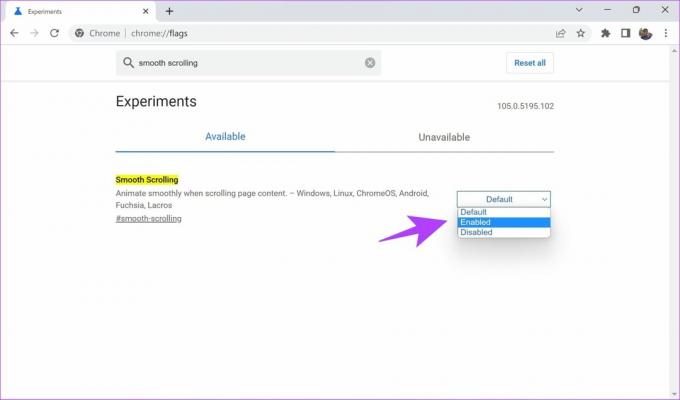
5. lépés: Most a beállítások érvénybe léptetéséhez újra kell indítania a Chrome-ot. Egyszerűen kattintson az Újraindítás gombra.
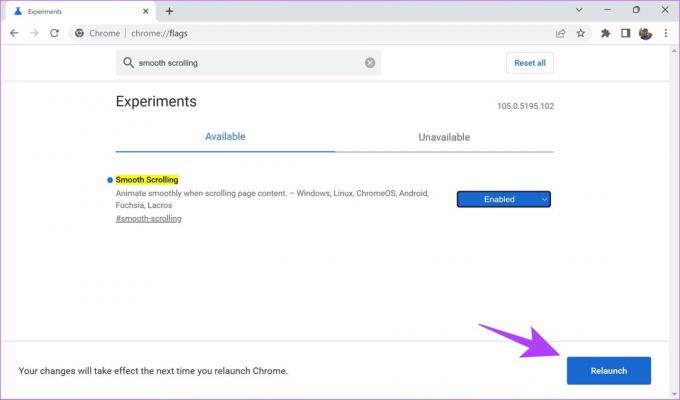
Most, hogy megtanultuk a jelzők engedélyezését, ideje elkezdeni a keresést és konfigurálni néhány hasznos jelzőt, amelyek segítenek a Chrome gyorsabbá tételében.
9 legjobb zászló a Google Chrome felgyorsításához
Íme egy kilenc jelző lista, amelyek javítják a webböngészés élményét a Google Chrome böngészőben. Olvassa el a leírást, hogy megértse, mit csinálnak az egyes jelzők, és hogyan befolyásolhatják a Chrome-ot. Miután megértette és érzi ennek szükségességét, továbbléphet, és engedélyezheti ugyanezt. A kényelem kedvéért hozzáadtunk egy gyorslinket, amely megnyitja ezeket a jelzőket a Chrome-ban.
1. Kísérleti QUIC protokoll
Az online protokollok segítségével két alkalmazás információt cserélhet az interneten keresztül. A QUIC a Google által kifejlesztett kísérleti protokoll. Ennek a protokollnak az a célja, hogy csökkentse a késleltetést és a torlódást a TCP-hez képest – amely az online használt protokoll. Így a QUIC engedélyezése javíthatja a webböngészési sebességet.
chrome://flags/#enable-quic

2. Párhuzamos letöltés
Vegyünk egy olyan helyzetet, amikor nagy fájlt tölt le a Google Chrome-ból, és ez sok időt vesz igénybe. Ha engedélyezi a párhuzamos letöltést, a nagy fájl különböző részekre lesz osztva. A letöltő több kapcsolatot létesít különböző szerverekkel, és letölti a részeket. Ez potenciálisan növelheti a letöltési sebességet a Chrome-ban.
chrome://flags/#enable-parallel-downloading

3. GPU raszterizálás
Alapértelmezés szerint a Chrome nem használja a GPU-t a média feldolgozására és megjelenítésére. Ha a számítógépe erős GPU-val rendelkezik, engedélyezheti a GPU raszterizálási jelzőjét. Ez biztosítja, hogy a GPU néhány feladatot is végrehajtson, és ezáltal javítja a teljesítmény hatékonyságát.
chrome://flags/#enable-gpu-rasterization
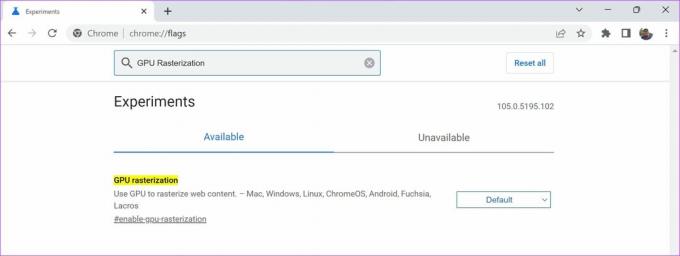
4. Szoftver-megjelenítési lista felülbírálása
Előfordulhat, hogy nagy teljesítményű GPU van a rendszeren, de a Chrome időnként különböző okok miatt nem tudja használni a GPU-gyorsítást. Ezt általában az okozza, hogy a Chrome nem ismeri fel és nem engedélyezi a GPU-illesztőprogramokat.
Ha engedélyezi a „Szoftveres renderelés felülbírálása” lehetőséget, a Chrome arra kényszeríti a GPU-megjelenítést, hogy az alapértelmezett renderelési mechanizmust használja. Így ez a GPU-gyorsítás jobb webböngészési teljesítményt tesz lehetővé.
chrome://flags/#ignore-gpu-blocklist
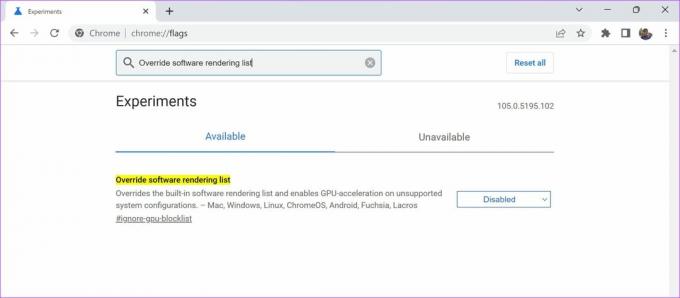
5. Fuzzy keresés a lapos kereséshez
Mindannyian tapasztaltunk már olyan helyzeteket, amikor több száz lap van nyitva a Google Chrome-ban, és nem találjuk az adott lapot. És a probléma megoldásához van egy lapos keresési lehetőség a Google Chrome eszköztár, a kicsinyítés ikon melletti lefelé mutató nyíl.
A keresési eredmények még gyorsabbá tételéhez engedélyezheti a „Fuzzy search for Tab Search” jelzőt. Lehetővé teszi, hogy a kívánt keresési lekérdezéshez hasonló kifejezésekre keressen, és nem a pontos kifejezésre. Például, ha egy Google Naptár lapon keres, akkor beírhatja a „GC” szót, és az a keresési eredményt adja vissza, amely tartalmazza a Google Naptár lapot.
chrome://flags/#tab-search-fuzzy-search
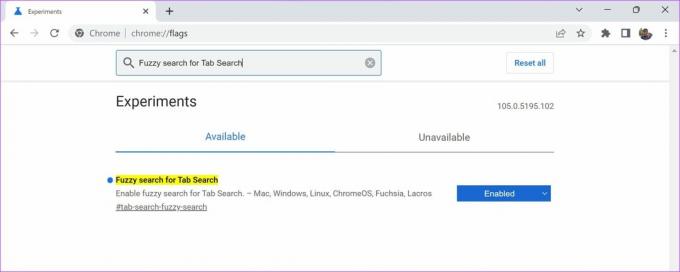
6. Vissza Előre gyorsítótár
A Google Chrome eszköztárán található vissza és előre gomb a leggyorsabb módja annak, hogy az imént felkeresett webhelyek között navigáljon. Ha rajongója volt ennek a funkciónak, és folyamatosan használja, értékelni fogja ezt a zászlót.
A „Vissza előre gyorsítótár” jelző engedélyezése gyorsítótárba helyezi a nemrég felkeresett webhelyeket. Ez biztosítja, hogy azonnal elérje az utoljára meglátogatott webhelyet ugyanazon a lapon, vagy továbbléphessen egy webhelyre.
chrome://flags/#back-forward-cache

7. Zero-Copy Raszterzer
A GPU-nak van egy ideiglenes memóriaegysége, amelyet VRAM-nak neveznek. Ez kizárólag a GPU-val működik. Bizonyos esetekben, különösen, ha a RAM régebbi verzióját használja, a VRAM jelentősen gyorsabb lesz. Ez akkor is segít, ha az Ön A RAM mérete meglehetősen kicsi.
Ha engedélyezi a „Zero-copy raszterizátor” jelzőt, a Chrome a VRAM-ot használja a feladatokhoz, és növeli a webböngészés sebességét.
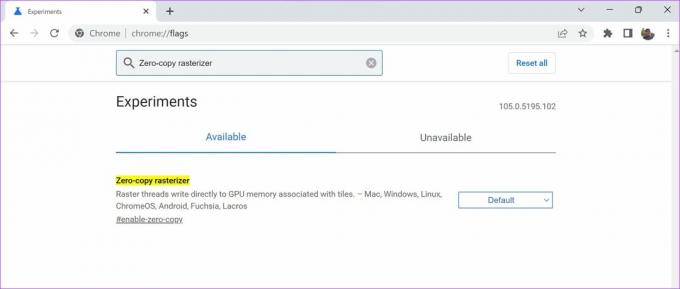
8. Sima görgetés
Észrevett már, hogy lomha görgetés a nagy tartalommal rendelkező weboldalakon? Biztosak vagyunk benne, hogy megvan. Nekünk is van, még jó belsővel rendelkező PC-ken is. Szerencsére van megoldás erre a problémára a zászlókon belül.
Ha engedélyezi a Smooth Scrolling jelzőt, sokkal simább és gyorsabb görgetést tapasztalhat. Ahogy engedélyezi a zászlót, néhány sor kódot ad a webhely hátuljához (CSS, React stb.), amelyek animációs effektus révén javíthatják a navigációt.
chrome://flags/#enable-zero-copy

9. Automatikus kitöltési előrejelzések megjelenítése
Mindannyian felkeresünk olyan webhelyeket, amelyek megkövetelik személyes adatok megadását a szállításhoz, regisztrációhoz stb. A folyamat felgyorsításának egyik módja az „Automatikus kitöltési előrejelzések megjelenítése” jelző engedélyezése. Ha engedélyezi ezt a jelölést, akkor a névtelen mezők kitöltésére vonatkozó előrejelzéseket kap a Chrome-ban mentett meglévő automatikus kitöltési adatokkal.
chrome://flags/#show-autofill-type-predictions
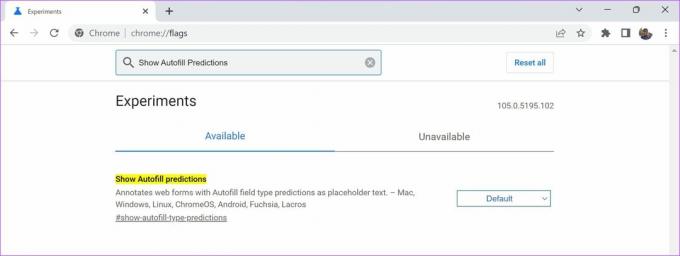
Ezek a jelzők a Google Chrome gyorsabbá tételéhez. Ha azonban véletlenül engedélyezte a jelzőt, vagy bármilyen okból teljesen le szeretne iratkozni a jelzőkről, a következőképpen teheti meg.
A Chrome Flag beállításainak visszaállítása
Noha a zászlókat egyenként is letilthatja, meglehetősen nehéz megkeresni, vagy akár megjegyezni, hogy mit engedélyeztél először.
Gyorsan letilthatja az összes jelzőt egyszerre a zászlók főoldalán található „Összes visszaállítása” gombbal.

Reméljük, tisztában van a zászlók engedélyezésével és használatával a Google Chrome-ban. Ha kérdése van, tekintse meg a GYIK rovatunkat.
GYIK a Chrome Flags-ről
Igen, a Chrome zászlók használata biztonságos. A rossz jelző engedélyezése azonban instabillá teheti böngészőjét, ezért azt javasoljuk, hogy csak azokat a jelzőket engedélyezze, amelyekről teljesen tisztában van.
Igen, a Chrome-jelzők a következő platformokon érhetők el – Chrome for Windows, macOS, iOS, Android, Linux és Chrome OS.
Nem minden jelző érhető el minden felhasználó számára, mivel ez a használt eszköztől és a Chrome buildszámától függ. A legjobb, amit tehetsz, hogy biztosítod frissítsen a Google Chrome legújabb verziójára.
Használja ki a lehető legjobban a chrome://flags funkciót
Feltéve, hogy helyesen használja, a Chrome-ban lévő jelzők jelentősen javíthatják a webböngészés élményét. Reméljük, hogy ez a cikk segített a zászlók használatával a Google Chrome gyorsabbá tételében. Legyen naprakész a Google Chrome legújabb verziójával, hogy soha ne maradjon le egyetlen új jelzőkészletről sem.



