A nem működő Windows 10 fájlmegosztás javítása
Vegyes Cikkek / / November 28, 2021
A Windows 10 hálózati megosztási funkciójának segítségével a rendszerben lévő fájlok megoszthatók más, ugyanazon LAN-kapcsolaton keresztül csatlakozó felhasználókkal. Ezt egyszerűen megteheti egy-két gombra kattintva, mivel a Microsoft az évek során leegyszerűsítette ezt a folyamatot. A végfelhasználó megtekintheti a megosztott fájlokat Android mobiltelefonján is! Sok felhasználó azonban arról számolt be, hogy a Windows 10 hálózati megosztása nem működik rendszerükön. Ha Ön is ugyanazzal a problémával küzd, ez az útmutató segít a nem működő Windows 10 fájlmegosztási probléma megoldásában.
Olvassa el a végéig, hogy megtanuljon különféle trükköket, amelyek segítenek eligazodni az ilyen helyzetekben.

Tartalom
- A nem működő Windows 10 fájlmegosztás javítása
- 1. módszer: Indítsa újra a számítógépet
- 2. módszer: Használja a megfelelő bejelentkezési adatokat
- 3. módszer: Győződjön meg arról, hogy minden számítógép ugyanazt a megosztási protokollt használja
- 4. módszer: Engedélyezze a nyilvános megosztás funkciót Windows PC-n
- 5. módszer: Fájlok és mappák engedélyeinek megosztása a Tulajdonságok ablakból
- 6. módszer: Tiltsa le a Windows Defender tűzfalat
- 7. módszer: Tiltsa le a víruskeresőt
- 8. módszer: Engedélyezze a LanMan Workstation alkalmazást a rendszerleíró adatbázis használatával
- 9. módszer: Engedélyezze a hálózatfelderítést és a fájl- és nyomtatómegosztást
- 10. módszer: Kapcsolja KI a jelszóval védett megosztást
- 11. módszer: Engedélyezze az alkalmazások számára, hogy a Windows Defender tűzfalon keresztül kommunikáljanak
- 12. módszer: Módosítsa a megosztási beállításokat a különböző hálózati profilokhoz
- Hol találhatók megosztott mappák a rendszerben?
A nem működő Windows 10 fájlmegosztás javítása
1. módszer: Indítsa újra a számítógépet
A rendszer teljesítménye attól függ, hogyan tartja karban. Ha a rendszert hosszabb ideig aktív állapotban tartja, az hatással lesz a teljesítményére. Gyakran javasoljuk, hogy kapcsolja ki a számítógépet, amikor nem használja.
Az újraindítási/újraindítási folyamat során minden kisebb technikai hiba kijavításra kerül. Megfelelő újraindítási folyamat szükséges a rendszer hibás működésének elkerülése érdekében.
Mielőtt az alábbi hibaelhárítási módszerek valamelyikét kipróbálná, próbálja meg újraindítani a rendszert. Ez csak azt javíthatja, hogy a Windows 10 fájlmegosztás nem működik hálózaton keresztül bonyolult technikai eljárások nélkül. Íme néhány módszer indítsa újra a Windows 10 számítógépet.
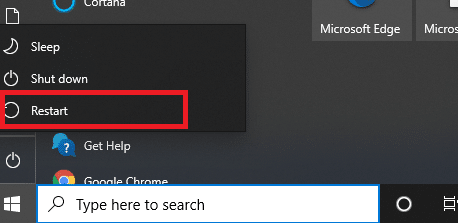
2. módszer: Használja a megfelelő bejelentkezési adatokat
1. Mindig ne felejtse el megadni a helyes felhasználónevet és jelszót a Microsoft-fiókjába való bejelentkezéshez.
2. Meg kell adnia helyi felhasználónevét és jelszavát is, ha az ilyen jelszavas védelem engedélyezve van a hálózaton.
3. Ha meg szeretné erősíteni a helyes helyi felhasználónevet, navigáljon ide C meghajtó majd arra Felhasználók.
4. Az összes felhasználó mappákban jelenik meg. Innen tudod meghatározni a magáét.
Olvassa el még:A hálózati fájlok megosztásának beállítása Windows 10 rendszeren
3. módszer: Győződjön meg arról, hogy minden számítógép ugyanazt a megosztási protokollt használja
A kompatibilitási problémák elkerülése érdekében a megoldás első lépése olyan ablakok, amelyek nem férnek hozzá a megosztott mappához hiba annak biztosítása, hogy a hálózaton lévő összes számítógép ugyanazt a hálózati megosztási protokollt használja.
1. Nyomja meg a Windows billentyűt + S a keresés megjelenítéséhez, majd írja be funkció és kattintson rá Kapcsolja be vagy ki a Windows szolgáltatást a keresési eredményből.

2. Most navigáljon ide SMB 1.0/CIFSFájlmegosztási támogatás és bővítse ki.
3. Itt jelölje be a következő négyzeteket, hogy megbizonyosodjon arról, hogy minden számítógép ugyanazt a hálózati megosztási protokollt használja:
- SMB 1.0/CIFS automatikus eltávolítás
- SMB 1.0/CIFS kliens
- SMB 1.0/CIFS szerver
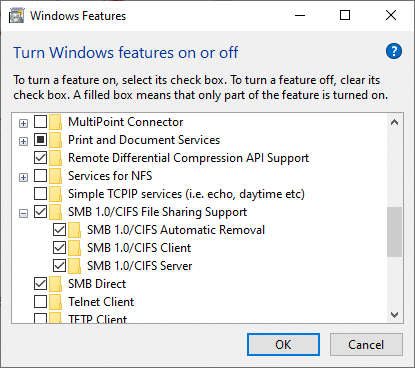
4. Végül kattintson a gombra rendben a módosítások mentéséhez és a rendszer újraindításához.
4. módszer: Engedélyezze a nyilvános megosztás funkciót Windows PC-n
Ha a nyilvános megosztás funkció nincs engedélyezve a rendszeren, akkor szembe kell néznie a a fájlmegosztás nem működik a Windows 10 probléma esetén. Kövesse az alábbi lépéseket a nyilvános megosztási funkció engedélyezéséhez számítógépén:
1. Nyissa meg újra a Windows keresőt, majd írja be Kezelőpanel a keresősávban.
2. Nyissa meg a Kezelőpanel alkalmazást a keresési eredmények közül az alábbiak szerint.

3. Most kattintson a gombra Hálózat és internet az itt látható listából.
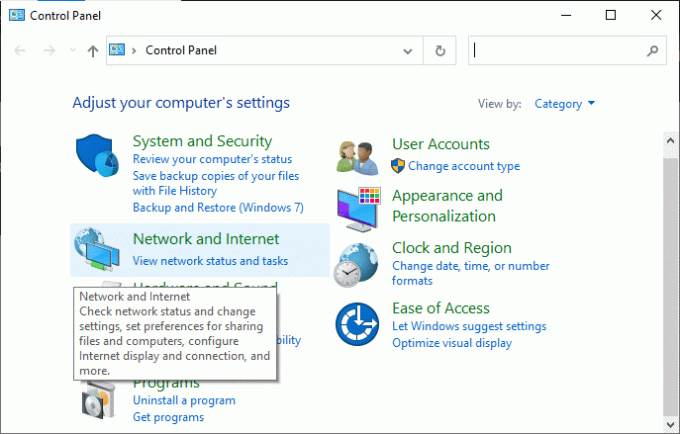
4. Ide kattints Hálózati és megosztási központ az ábrán látható módon.
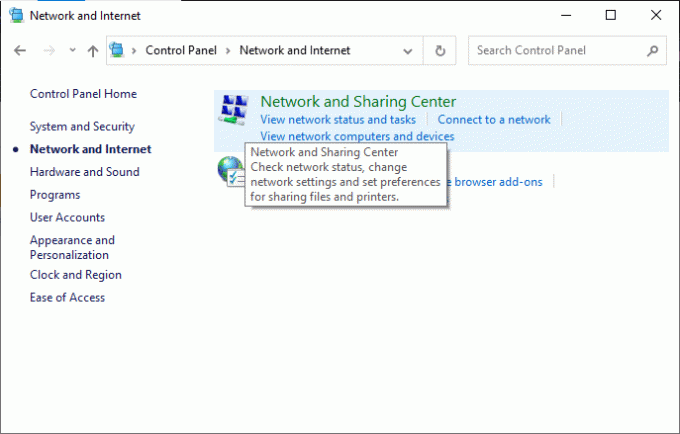
5. Kattintson Módosítsa a speciális megosztási beállításokat a bal oldali menüben a képen látható módon.

6. Itt kattintson a lefelé mutató nyíl megfelelő Minden hálózat bővíteni azt.

7. Bontsa ki a Nyilvános mappamegosztás opciót, és jelölje be a megjelölt négyzetet Kapcsolja be a megosztást, hogy a hálózati hozzáféréssel rendelkező bárki olvashasson és írhasson fájlokat a Nyilvános mappákban. Lásd az alábbi képet.
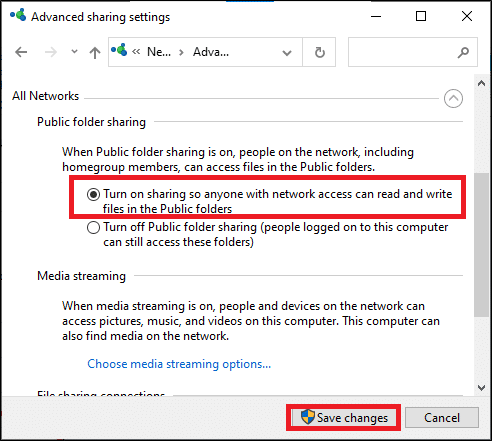
8. Végül kattintson a gombra Változtatások mentése és újrakezd a rendszered.
Olvassa el még:Hálózati hitelesítő adatok megadásával kapcsolatos hiba javítása Windows 10 rendszeren
5. módszer: Fájlok és mappák engedélyeinek megosztása a Tulajdonságok ablakból
A Windows 10 nem működő hálózati megosztási problémájának megoldásához biztosítania kell, hogy a mappa megosztási beállításai engedélyezve legyenek. Ugyanazt ellenőrizheti, mint:
1. Navigáljon a mappát meg szeretné osztani a hálózaton, és kattintson rá jobb gombbal.
2. Most kattintson a gombra Tulajdonságok és váltson a Megosztás fület az ábra szerint.
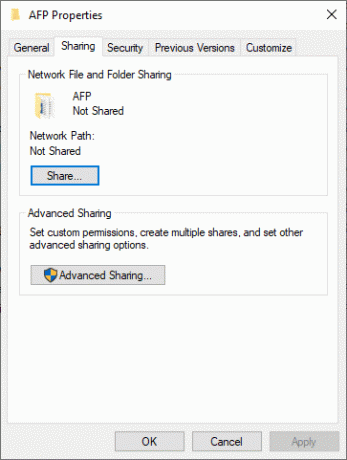
3. Ezután kattintson a Részvény… gombot az alábbi képen látható módon.
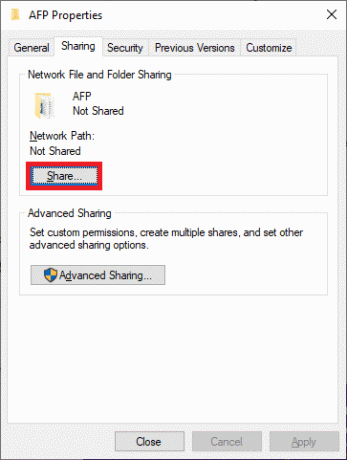
4. Most, válassza ki a hálózaton lévő személyeket, akikkel megoszthatja a legördülő menüből. Kattintson a nyíl szimbólumra, és válassza ki Mindenki ahogy itt látható.
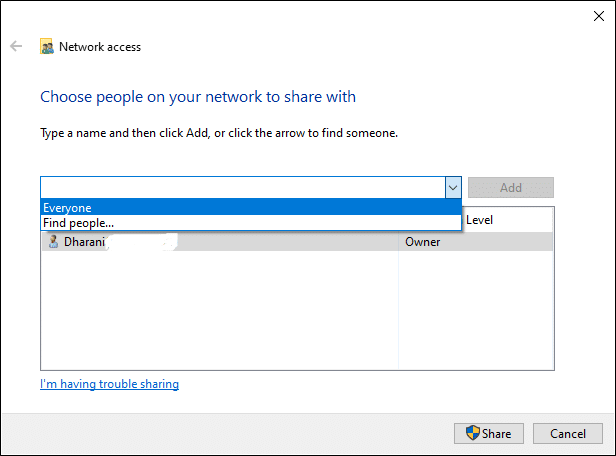
5. Ismét váltson a Tulajdonságok ablakot, és kattintson rá Speciális megosztás.
6. A következő ablakban jelölje be a bejelölt négyzetet Oszd meg ezt a mappát az alábbiak szerint.
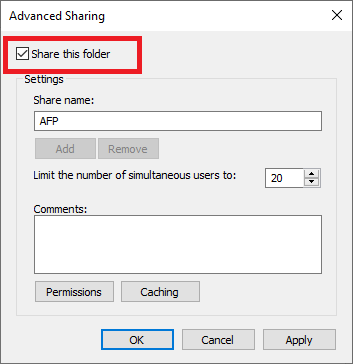
7. Most kattintson a Engedélyek gomb. Ezt ellenőrizd Engedélyek megosztása be van állítva Mindenki.
Jegyzet: A vendégek jogosultságainak beállításához kattintson a gombra Engedélyek és állítsa be Engedélyek megosztása nak nek Vendégek.
8. Végül kattintson a gombra rendben a változtatások mentéséhez.
Jegyzet: Ha nem találja az Engedélyek gombot a Speciális megosztás ablakban, kattintson a Hozzáadás lehetőségre. Most kattintson a Speciális >> Keresés most lehetőségre. Itt az összes felhasználó megjelenik a menüben a leírtak szerint. Válassza a Mindenki lehetőséget a hálózati megosztási problémák megoldásához.
Ha a Windows 10 nem működő fájlmegosztási problémája továbbra is fennáll, próbálkozzon a többi következő módszerrel.
6. módszer: Tiltsa le a Windows Defender tűzfalat
Egyes felhasználók arról számoltak be, hogy a Windows 10 hálózati megosztás nem működik hibája eltűnt, amikor a Windows Defender tűzfalat kikapcsolták. A Windows Defender tűzfal letiltásához kövesse az alábbi lépéseket:
1. Dob Kezelőpanel az előző módszerekben leírtak szerint, majd kattintson a gombra Rendszer és biztonság.
2. Most kattintson a gombra Windows Defender tűzfal, ahogy az alábbi képen is látható.
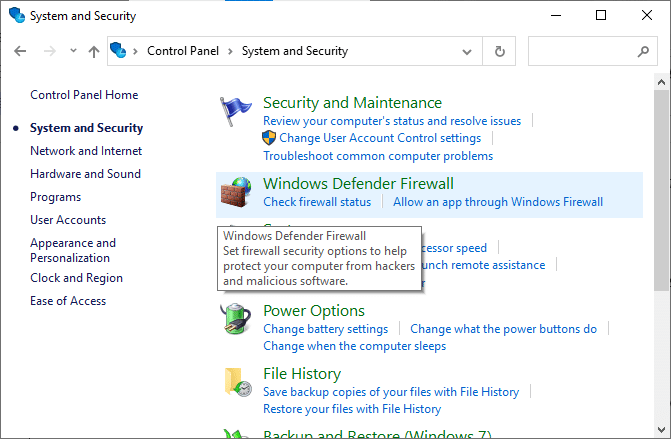
3. Válaszd ki a Kapcsolja be vagy ki a Windows Defender tűzfalat opciót a bal oldali menüből. Lásd az alábbi képet.
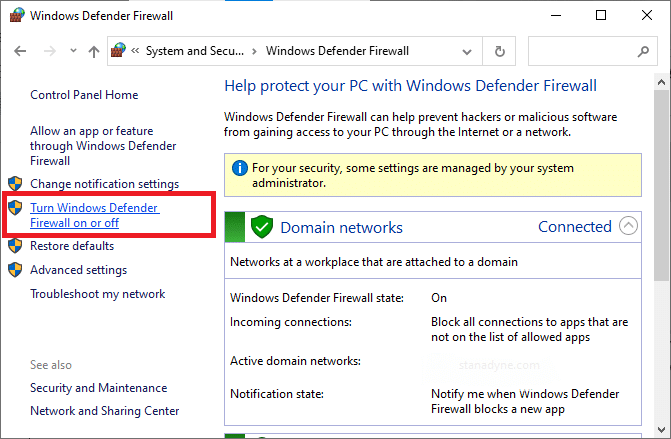
4. Most jelölje be a melletti négyzeteket A Windows Defender tűzfal kikapcsolása (nem ajánlott) lehetőség, ahol elérhető ezen a képernyőn. Lásd a megadott képet.

5. Újraindítás a rendszered. Ellenőrizze, hogy ki tudja-e javítani, ha a Windows 10 fájlmegosztás nem működik hálózaton keresztül.
7. módszer: Tiltsa le a víruskeresőt
Előfordulhat, hogy egyes fájlmegosztó tulajdonságok nem működnek megfelelően a rendszeren a harmadik fél miatt víruskereső szoftver.
1. Ideiglenesen tiltsa le a víruskeresőt a rendszerén, és ellenőrizze, hogy meg tudja-e oldani a Windows 10 nem működő hálózati megosztási problémáját. Ha a víruskereső letiltása után meg tudja oldani a problémát, akkor a víruskereső nem kompatibilis.

2. Ellenőrizze, hogy a víruskereső frissítve van-e a legújabb verzióra; ha nem, keressen frissítést.
3. Ha a víruskereső program a legújabb verziójában fut, és továbbra is kiváltja a hibát, akkor a legjobb egy másik víruskereső programot telepíteni.
Olvassa el még:Javítás: A Windows Defender tűzfal nem aktiválható
8. módszer: Engedélyezze a LanMan Workstation alkalmazást a rendszerleíró adatbázis használatával
1. Nyissa meg a Fuss párbeszédpanel megnyomásával Windows + R kulcsok együtt.
2. Most pedig írj regedit és kattintson az OK gombra a Rendszerleíróadatbázis-szerkesztő megnyitásához.
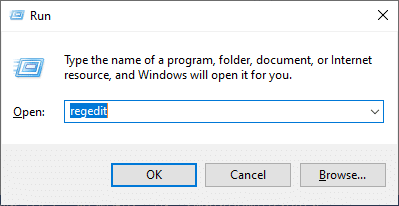
3. Navigáljon a következő útvonalon:
HKEY_LOCATE_MACHINE\RENDSZER\CurrentControlSet\szolgáltatások\LanmanWorkstation\Paraméterek
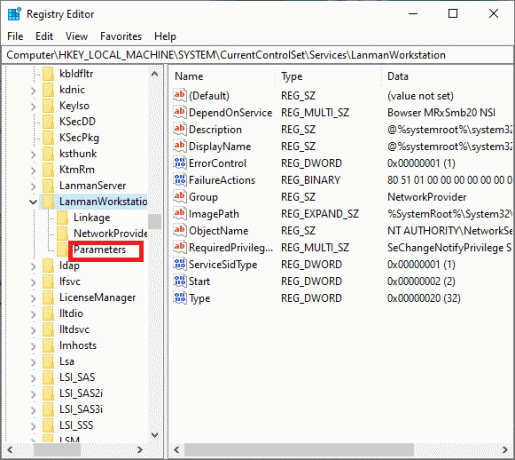
4. Kattintson duplán a AllowInsecureGuestAuth kulcs.
5. Ha a AllowInsecureGuestAuth kulcs nem jelenik meg a képernyőn, létre kell hoznia egyet az alábbiak szerint.
6. Jobb klikk egy üres helyre a képernyőn, és válassza ki Új > Duplaszó (32 bites) érték.

7. A LanMan munkaállomás engedélyezéséhez kattintson duplán a AllowInsecureGuestAuth kulcs.
8. Állítsa be az értékét AllowInsecureGuestAuth nak nek 1.
9. Újrakezd a rendszert, és ellenőrizze, hogy A Windows nem tud hozzáférni a megosztott mappához hiba megoldódott.
9. módszer: Engedélyezze a hálózatfelderítést és a fájl- és nyomtatómegosztást
1. Nyisd ki Kezelőpanel ahogy korábban kifejtettük. Lásd az alábbi képet.
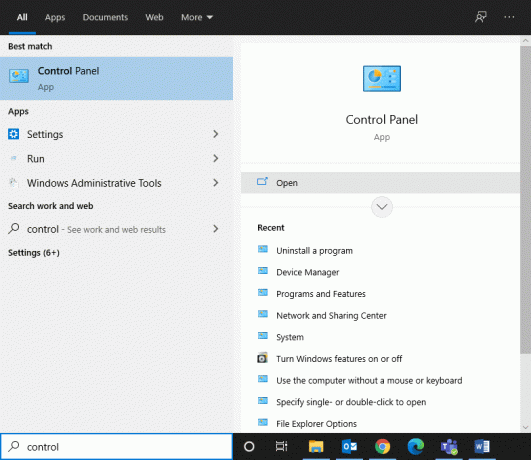
2. Navigáljon ide Hálózat és internet > Hálózati és megosztási központ a 2. módszerben leírtak szerint.
3. Kattintson a Módosítsa a speciális megosztási beállításokat az alábbiak szerint.
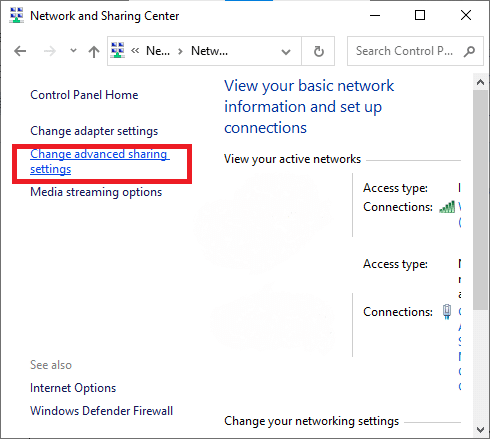
4. Itt bontsa ki a Vendég vagy Nyilvános opciót és ellenőrizze Kapcsolja be a hálózatfelderítést és Kapcsolja be a fájl- és nyomtatómegosztást lehetőségek.

5. Kattintson Változtatások mentése.
Jegyzet: Ha a hálózatfelderítés funkció be van kapcsolva, a számítógép képes kommunikálni a hálózaton lévő többi számítógéppel és eszközzel. Ha a fájl- és nyomtatómegosztás be van kapcsolva, a számítógépről megosztott fájlokhoz és nyomtatókhoz a hálózaton lévők hozzáférhetnek.
6. Kattintson jobb gombbal a mappát meg szeretné osztani a hálózaton.
7. Navigáljon ide Tulajdonságok >Megosztás > Speciális megosztás.
8. A következő ablakban ellenőrizze a Oszd meg ezt a mappát dobozban az alábbiak szerint.
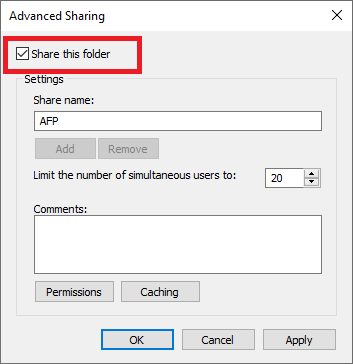
9. Kattintson Alkalmaz követi rendben.
10. A vendég engedélyek beállításához kattintson a gombra Engedélyek és állítsa be Engedélyek megosztása nak nek Vendégek.
11. Végül kattintson a gombra rendben a változtatások mentéséhez.
10. módszer: Kapcsolja KI a jelszóval védett megosztást
1. Indítsa el a Kezelőpanel és navigáljon ide Hálózati és megosztási központ ahogy az előző módszernél tetted.
2. Most kattintson a Módosítsa a speciális megosztási beállításokat és bővíteni Minden hálózat.
3. Tessék, ellenőrizze Kapcsolja ki a jelszóval védett megosztást ahogy az alábbi képen látható.

4. Végül kattintson a gombra Változtatások mentése és újrakezd a rendszered.
11. módszer: Engedélyezze az alkalmazások számára, hogy a Windows Defender tűzfalon keresztül kommunikáljanak
1. Dob Kezelőpanel és válassza ki Rendszer és biztonság.
2. Most kattintson a gombra Windows Defender tűzfal követi Alkalmazások vagy szolgáltatások engedélyezése a Windows Defender tűzfalon keresztül.

3. Ide kattints Beállítások megváltoztatása gombot az alábbiak szerint.
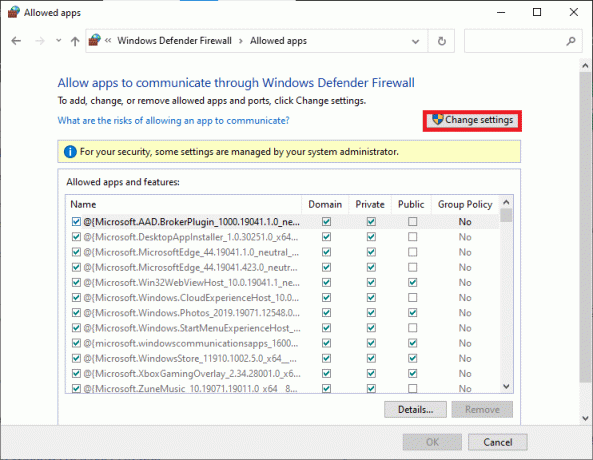
4. Most ellenőrizze Fájl- és nyomtatómegosztás ban,-ben Engedélyezett alkalmazások és funkciók lista. Kattintson rendben a változtatások mentéséhez.
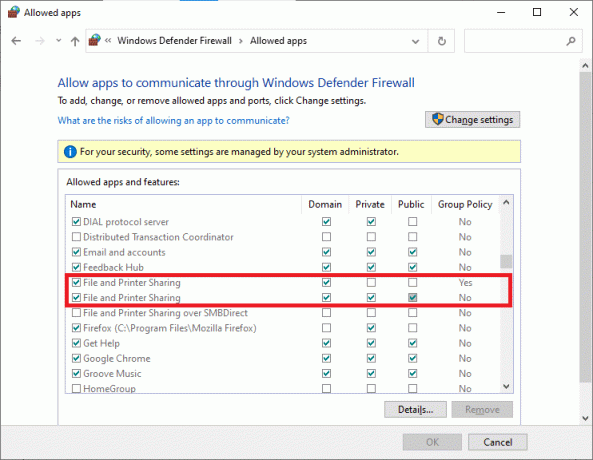
Olvassa el még:A Windows Defender nem kapcsolható be
12. módszer: Módosítsa a megosztási beállításokat a különböző hálózati profilokhoz
Annak ellenére, hogy az ajánlott megosztási lehetőség a 128 bites titkosítás, egyes rendszerek támogathatják a 40 vagy 56 bites titkosítást. Próbáljon meg fájlmegosztó kapcsolatot váltani, és meg tudja oldani A Windows 10 hálózati megosztása nem működik probléma. Ehhez kövesse az alábbi lépéseket:
1. Nyisd ki Kezelőpanel és menj oda Hálózat és internet.
2. Navigáljon ide Hálózati és megosztási központ > Módosítsa a speciális megosztási beállításokat.
3. Kiterjed Minden hálózat gombra kattintva lefelé mutató nyíl annak megfelelő.
4. Tessék, menj a Fájlmegosztó kapcsolatok fület, és jelölje be a jelölőnégyzetet Fájlmegosztás engedélyezése 40 vagy 56 bites titkosítást használó eszközökön, az alábbiak szerint.
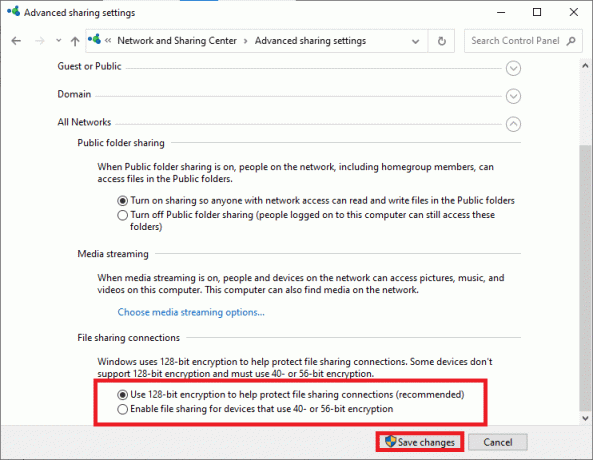
Jegyzet: A Windows alapértelmezés szerint 128 bites titkosítást használ a fájlmegosztó kapcsolatok védelmére. Egyes eszközök nem támogatják a 128 bites titkosítást, ezért a hálózaton történő fájlmegosztáshoz 40 vagy 56 bites titkosítást kell használnia.
5. Végül kattintson a gombra Változtatások mentése és indítsa újra a rendszert.
Hol találhatók megosztott mappák a rendszerben?
A számítógépén lévő megosztott fájlokat és mappákat a következő módon azonosíthatja és megtalálhatja:
1. módszer: Írja be a \\localhost parancsot a Fájlkezelőbe
1. megnyomni a Windows kulcs és írja be a Fájlkezelőt a keresősávba.
2. Nyisd ki Fájlkezelő keresési eredményei közül.
3. típus \\helyi kiszolgáló a címsorban, és nyomja meg Belép.
Most az összes megosztott fájl és mappa megjelenik a képernyőn.
2. módszer: Hálózati mappa használata a Fájlkezelőben
1. A bal szélen a Windows 10 tálca, kattintson a keresés ikon.
2. típus Fájlkezelő keresési bemenetként a megnyitáshoz.
3. Kattintson Hálózat a bal oldali ablaktáblában.
4. Most kattintson a sajátjára számítógép név az összes csatlakoztatott eszköz megjelenített listájából.
Az összes megosztott mappa és fájl a számítógépe neve alatt jelenik meg.
Ajánlott:
- A Windows Defender nem indul el hiba javítása
- A Windows Defender végleges letiltása a Windows 10 rendszerben
- Hány ember nézheti egyszerre a Disney Plus-t?
- A régi YouTube-elrendezés visszaállítása
Reméljük, hogy ez az útmutató hasznos volt, és sikerült javítsa ki a Windows 10 nem működő fájlmegosztási problémáját. Ossza meg velünk, melyik módszer vált be a legjobban az Ön számára. Továbbá, ha bármilyen kérdése/megjegyzése van ezzel a cikkel kapcsolatban, akkor nyugodtan tegye fel a megjegyzés rovatba.



