3 egyszerű módszer egy kép elforgatására a Google Dokumentumokban
Vegyes Cikkek / / April 03, 2023
Jellemzően, ha képeket ad hozzá bármely dokumentumhoz, akkor azok úgy fognak megjelenni, ahogy vannak. És amíg lehet beilleszthet és szerkeszthet képeket a Google Dokumentumokban, tudod, hogy ezeket is forgathatod? A képek egyszerű átméretezésétől eltérően a kép elforgatása a Google Dokumentumokban lehetővé teszi, hogy a képet körbeforgatja, és tetszés szerinti szögben megálljon.

A képek elforgatása segít megoldani a rossz szögű kép használatának problémáját. Használhatja azt is, hogy töréseket szúrjon be a hosszú dokumentumokba, vagy kiemeljen bizonyos képeket. Tehát nézzünk meg három módot a képek elforgatására a Google Dokumentumokban, és hogy ez a funkció hogyan lehet hasznos a szöveg elforgatásához egy dokumentumban.
1. módszer: Kép elforgatása a Google Dokumentumok Forgatásvezérlőjével
A Google Dokumentumok segítségével szabadon elforgathatja a képet a forgatási vezérléssel. Egyszerűen kattintson és tartsa lenyomva a kék pont ikont a kép tetszés szerinti elforgatásához. Itt van, hogyan.
1. lépés: Nyissa meg a Google Dokumentumokat, és nyissa meg a megfelelő dokumentumot.
Nyissa meg a Google Docs Desktopot
2. lépés: Kattintson a forgatni kívánt képre.
3. lépés: A menüopciók megjelenésekor kattintson a kép tetején lévő kék pontra, és tartsa lenyomva.

4. lépés: Ezután a kurzor segítségével tetszés szerint forgassa el a képet.
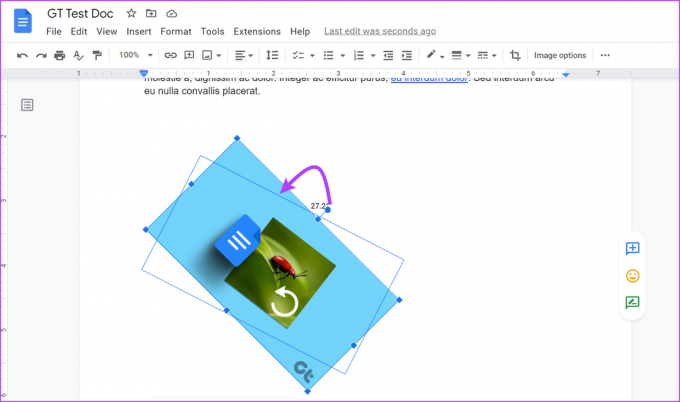
Ha a kép mérete túl nagy ahhoz, hogy elférjen az aktuális térben, akkor előfordulhat, hogy a kép lefelé mozdul el, és helyette üres hely marad az oldalon. Ha ez megtörténik, méretezze át a képet, vagy rendezze el újra a szöveget, hogy illeszkedjen a képhez.
2. módszer: Használja a Kép opciót a Google Dokumentumok képeinek elforgatásához
Ha pontosan tudja, milyen szögben szeretné elforgatni a képet, a kép opció használata jobb lehet. Ezzel pontos szögeket adhat meg, amelyekben a kép elforgatásra kerül. Lehetőség van a kép 90°-os elforgatására is az aktuális szögből. Itt van, hogyan:
1. lépés: A Google Dokumentumokban kattintson a szerkeszteni kívánt dokumentumra.
2. lépés: Itt kattintson a megfelelő képre. Ezután kattintson a menüre, és amint megjelennek a lehetőségek, kattintson az „Összes képbeállítás” elemre.
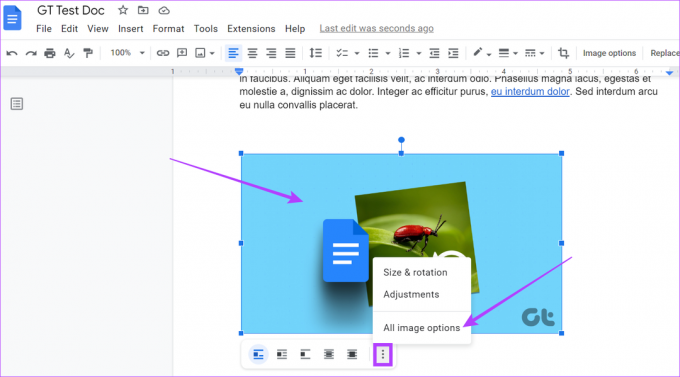
3. lépés: A Képbeállítások menüben lépjen a Forgatás részre, és írja be a megfelelő elforgatási fokot a Szög mezőbe.
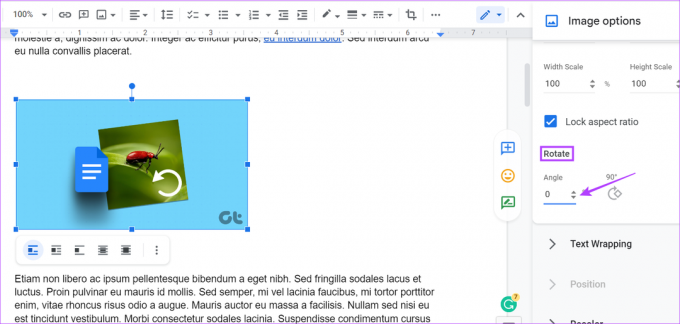
Ha a képet az aktuális szögéhez képest pontosan 90°-kal szeretné elforgatni, kattintson a 90°-ra.

4. lépés: Ha végzett, kattintson az x ikonra a Képbeállítások panelből való kilépéshez.

A kép el lett forgatva az Ön preferenciái szerint.
A Google Dokumentumokban lévő képet a Rajzeszköz segítségével is elforgathatja. Ezzel hozzáadhatja a képet magához a Rajz ablakhoz, és tetszés szerint elforgathatja. Az ablak bezárása után a kép hozzáadódik a dokumentumhoz. Ehhez kövesse az alábbi lépéseket.
1. lépés: Nyissa meg a megfelelő Google-dokumentumot, és kattintson a Beszúrás gombra a menüsorban.
2. lépés: Ezután lépjen a Rajz menübe, és kattintson az Új gombra.

3. lépés: Most a Rajz ablakban lépjen a menüsorba, és kattintson a Kép elemre.

4. lépés: Adja hozzá a megfelelő képet, és kattintson a Kiválasztás gombra.

5. lépés: A kép hozzáadása után kattintson a képre a kiemeléshez.

6. lépés: Ezután kattintson a Műveletek elemre, és görgessen le a Forgatás lehetőséghez.
7. lépés: Itt válassza ki a megfelelő lehetőséget a kép elforgatásához.

A kép elforgatásához használhatja az elforgató fogantyút is.
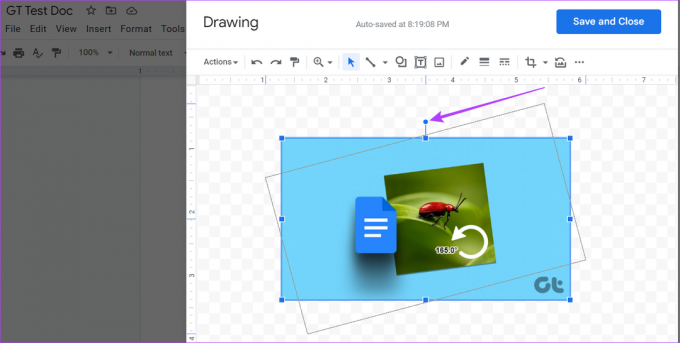
8. lépés: Kattintson a „Mentés és bezárás” gombra a változtatások mentéséhez és a Rajz ablakból való kilépéshez.

Ez automatikusan hozzáadja az elforgatott képet a dokumentumhoz.
Bónusz: Szövegforgatás a Google Dokumentumokban
A képek mellett a Google Dokumentumok segítségével oldalra, felfelé vagy lefelé fordíthatja a szöveget. Ez akkor lehet hasznos, ha olyan nyelvekkel dolgozik, amelyek másképp olvasnak, vagy fel akarja rázni a dolgokat a dokumentumban. Kovesd ezeket a lepeseket.
1. lépés: Nyissa meg a megfelelő Google-dokumentumot, és kattintson a Beszúrás gombra a menüsorban.
2. lépés: Itt kattintson a Rajz elemre, és válassza az Új lehetőséget.

3. lépés: Most lépjen a menüsorba, és kattintson a Szövegdobozra.
4. lépés: Helyezze be a szövegdobozt a rajzablakba. Ezután kattintson a szövegmezőre, és kezdje el a gépelést.

5. lépés: Kattintson a Forgatás fogantyújára, és tetszés szerint forgassa el a szöveget.

6. lépés: Kattintson a „Mentés és bezárás” gombra.

Ha elkészült, az elforgatott szöveg hozzáadódik a dokumentumhoz. Ha ismét módosítani vagy elforgatni szeretné a szöveget, egyszerűen kattintson a szöveg bármely pontjára, és válassza a Szerkesztés lehetőséget. Ezzel ismét megnyílik a Rajz ablak, amely lehetővé teszi a szöveg szerkesztését.
GYIK egy kép elforgatásával kapcsolatban a Google Dokumentumokban
Igen tudsz megfordítani a képeket a Google Dokumentumokban. A kép elforgatásától eltérően a kép megfordítása lehetővé teszi a kép tükörmásolatának létrehozását. Ehhez lépjen a Beszúrás > Rajz > Új menüpontra. Miután megnyílik a Rajz ablak, adja hozzá a képet. Ezután a Művelet menü segítségével fordítsa meg a képet, ahogy akarja.
Igen, a Google Dokumentumokban lehetőség van a képek köré szöveget körbefűzni. A dokumentumban kattintson a képre, és amint megjelennek a menüopciók, válassza ki, hogy a szöveg hogyan kerüljön a kép köré.
Forgassa el a képeket
Noha a Google Dokumentumok rendkívül hasznos eszköz, a kiterjedt funkciói néha egy kicsit több információt igényelnek, mielőtt megfelelően használhatná őket. Reméljük tehát, hogy ez a cikk segített jobban megérteni, hogyan forgathat el egy képet a Google Dokumentumokban ezen funkciók használatával.
Megtudhatja cikkünket is hogyan vághat körbe egy képet a Google Dokumentumok segítségével.
Utolsó frissítés: 2023. március 13
A fenti cikk olyan társult linkeket tartalmazhat, amelyek segítenek a Guiding Tech támogatásában. Ez azonban nem befolyásolja szerkesztői integritásunkat. A tartalom elfogulatlan és hiteles marad.



