A Windows 10 elakadt az üdvözlőképernyőn? 10 módszer a javításra!
Vegyes Cikkek / / November 28, 2021
A Windows 10 operációs rendszer kétségtelenül az egyik legjobb operációs rendszer, amelyet a Microsoft valaha készített. Azonban, mint minden korábbi verziónak, ennek is megvannak a maga hibái és hibái. A felhasználók által tapasztalt egyik leggyakoribb probléma az, hogy az eszköz indításakor elakad a Windows üdvözlőképernyőjén. Ez valóban bosszantó helyzet, mert addig nem kezdhet el dolgozni az eszközökön, amíg a Windows operációs rendszer nincs megfelelően betöltve. Lehet, hogy elkezdett töprengeni a problémát okozó tényezőkön.
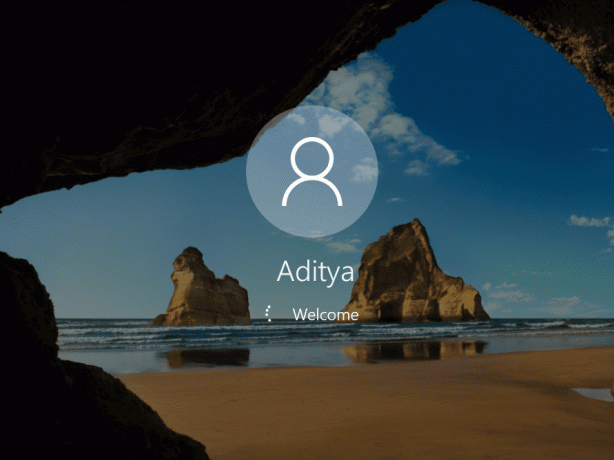
Mi az oka annak, hogy a Windows 10 beragadt az üdvözlőképernyőn?
Számos tényező okozza ezt a problémát – hibás Windows-frissítések, hardverproblémák, vírusok, gyors indítási funkció stb. Néha hirtelen megtörténik. Nem számít, milyen tényezők állnak a probléma hátterében, vannak megoldások a probléma megoldására. Nem kell pánikba esni, mert ebben a cikkben különféle módszereket fogunk megvitatni javítsa ki a Windows üdvözlőképernyő elakadt problémáját.
Tartalom
- Az üdvözlőképernyőn elakadt Windows 10 javítása
- 1. módszer: Szüntesse meg az internetkapcsolatot
- 2. módszer: Válassza le az USB-eszközöket
- 3. módszer: Ellenőrizze a hardvert
- 4. módszer: Hajtsa végre az automatikus rendszerjavítást
- 5. módszer: Tiltsa le a Credential Manager szolgáltatásokat csökkentett módban
- 6. módszer: A gyorsindítás letiltása
- 7. módszer: Futtassa a rendszerellenőrzést a parancssor használatával
- 8. módszer: Rendszer-visszaállítás
- 9. módszer: Távolítsa el a nemrégiben telepített frissítéseket
- 10. módszer: Állítsa vissza a Windows 10 rendszert
Az üdvözlőképernyőn elakadt Windows 10 javítása
1. módszer: Szüntesse meg az internetkapcsolatot
Néha a Windows betöltési folyamata elakad, mert megpróbál csatlakozni az internethez. Ilyen esetekben a probléma megoldásához próbálja meg ideiglenesen kikapcsolni a modemet vagy az útválasztót. Ha a probléma nem oldódik meg, újra bekapcsolhatja az útválasztót vagy a modemet, és folytathatja a következő módszerrel.

2. módszer: Válassza le az USB-eszközöket
Sok felhasználó arról számolt be, hogy az USB-eszközök okozzák A Windows 10 az üdvözlőképernyőn ragadt. Ezért meg lehet próbálni az összes USB leválasztása eszközök, például egér, billentyűzet, nyomtató stb. Most indítsa el a rendszert, és ellenőrizze, hogy a probléma megoldódott-e vagy sem.
3. módszer: Ellenőrizze a hardvert
Mi a teendő, ha probléma van a rendszer alaplapjával, RAM-jával vagy más hardverével? Igen, a probléma egyik valószínű tényezője a hardverprobléma lehet. Ezért megpróbálhatja ellenőrizni, hogy az összes a hardver megfelelően van konfigurálva és működik vagy sem. Ha kényelmesen nyitja ki készülékét, akkor elviheti rendszerét a szervizközpontba, vagy hívhat egy szervizt az otthonában.

4. módszer: Hajtsa végre az automatikus rendszerjavítást
Az Automatikus javítás Windows 10 rendszeren való futtatása sok felhasználó számára megoldotta a Windows üdvözlőképernyő elakadt problémáját. Az Automatikus javítás futtatása előtt azonban el kell érnie a Speciális helyreállítási lehetőségs a készülékén.
1.A bejelentkezési képernyőn nyomja meg a gombot Váltás & válassza ki Újrakezd. Ez közvetlenül a Speciális helyreállítási lehetőségek.
Megjegyzés: Vannak más módok is az Advance Recovery Options elérésére itt tárgyaltuk.

2. A Válasszon opciókat képernyőn kattintson a gombra Hibaelhárítás.

3.A Hibaelhárítás képernyőn kattintson a gombra Speciális opció.

4. A Speciális beállítások képernyőn kattintson a gombra Automatikus javítás vagy indítási javítás.

5. Várjon, amíg a Windows automatikus/indítási javítások teljes.
6. Indítsa újra, és sikeresen megtörtént Az üdvözlőképernyőn elakadt Windows 10 probléma megoldása, ha nem, folytasd.
Továbbá olvass Az Automatikus javítás nem tudta megjavítani a számítógépet.
5. módszer: Tiltsa le a Credential Manager szolgáltatásait Biztonságos mód
Néha a Credential Manager korrupt szolgáltatása megzavarja a Windows 10 betöltését, és a Windows beragadását okozza az üdvözlőképernyőn. És úgy tűnik, hogy a Credential Manager szolgáltatások letiltása egyszer és mindenkorra megoldja a problémát. Ehhez azonban be kell indítania a számítógépet Biztonságos mód.
Miután elindította a számítógépet csökkentett módba, kövesse az alábbi lépéseket a Credential Manager szolgáltatások letiltásához:
1.Nyomja meg a gombot Windows billentyű + R és írja be szolgáltatások.msc. Nyomja meg az Entert vagy kattintson az OK gombra.

2. Keresse meg a Hitelesítés-kezelő szolgáltatás a Szolgáltatások ablakban és Jobb klikk rajta és válassza ki Tulajdonságok.
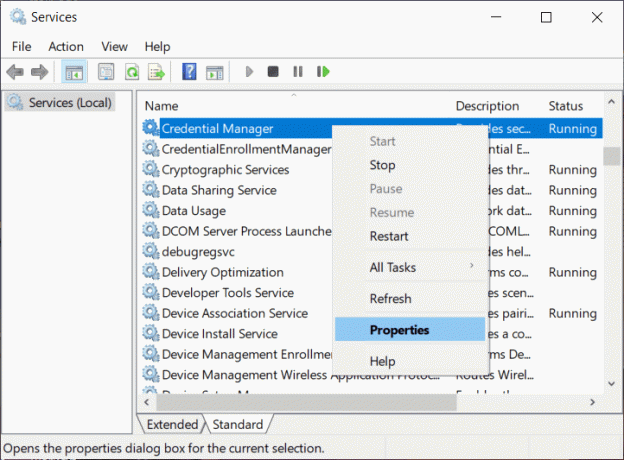
3.Most a Indítási típus legördülő menü válassza ki Tiltva.
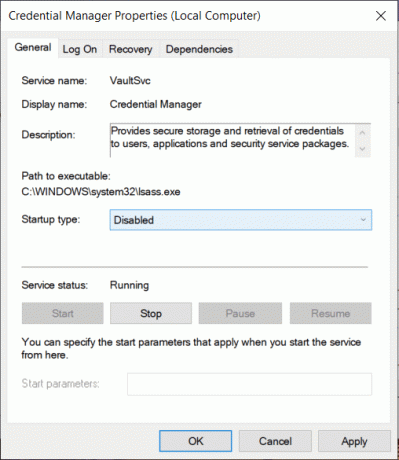
4. Kattintson az Alkalmaz, majd az OK gombra a változtatások mentéséhez.
5. Indítsa újra a számítógépet, és ellenőrizze, hogy a probléma megoldódott-e.
6. módszer: A gyorsindítás letiltása
A gyors indítás mindkét funkciót egyesíti Hideg vagy teljes leállítás és hibernált állapot. Ha leállítja a számítógépet a gyorsindítási funkció bekapcsolásával, az bezárja a számítógépen futó összes programot és alkalmazást, valamint kijelentkezteti az összes felhasználót. Frissen indult Windowsként működik. De Windows kernel betöltődik, és fut a rendszermunka, amely figyelmezteti az eszközillesztőket, hogy készüljenek fel a hibernálásra, azaz elmenti a számítógépen futó összes aktuális alkalmazást és programot, mielőtt bezárná azokat.

Tehát most már tudja, hogy a gyorsindítás a Windows alapvető funkciója, mivel menti az adatokat, amikor leállítja a számítógépet, és gyorsabban indítja el a Windowst. De ez is lehet az egyik oka annak, hogy a számítógép miért ragadt az üdvözlőképernyőn. Sok felhasználó számolt be erről a Gyorsindítás funkció letiltása megoldotta a problémájukat.
Módszer 7: Futtassa a rendszerellenőrzést a parancssor használatával
Előfordulhat, hogy a Windows 10 az üdvözlőképernyőn ragadt problémával szembesül a számítógépén lévő sérült fájlok vagy mappák miatt. Ezért a rendszerellenőrzés futtatása segít azonosítani a probléma kiváltó okát, és megoldja a problémát.
1. Helyezze be a Windows telepítési adathordozóját vagy a helyreállítási meghajtót/rendszerjavító lemezt, majd válassza ki a nyelvi preferenciák és kattintson Következő.

2.Kattintson Javítás a számítógép alján.

3. Most válasszon Hibaelhárítás és akkor Haladó beállítások.

4.Válassza ki Parancssor (Hálózattal) az opciók listájából.

5. Írja be a következő parancsokat a Parancssorba, és mindegyik után nyomja meg az Enter billentyűt:
Jegyzet: Fontos megjegyezni, hogy ez időigényes feladat lehet, ezért türelmesnek kell lennie. Várja meg, amíg a parancsok végrehajtásra kerülnek.
sfc /scannow. chkdsk c: /f /r. bootrec /fixmbr. bootrec /fixboot. bootrec /scanos. bootrec /rebuildbcd


6. A parancsok végrehajtása után lépjen ki a parancssorból, és indítsa újra a számítógépet.
8. módszer: Rendszer-visszaállítás
Ez az egyik hasznos funkció, amely lehetővé teszi a számítógép visszaállítását a korábbi működő konfigurációra.
1. Nyissa meg a Speciális helyreállítási lehetőségeket bármelyik használatával az itt felsorolt módszerek egyikét vagy helyezze be a Windows telepítési adathordozóját vagy a helyreállítási meghajtót/rendszerjavító lemezt, majd válassza ki a lnyelvi preferenciák és kattintson Következő.
2.Kattintson Javítás a számítógép alján.

3. Most válasszon Hibaelhárítás és akkor Haladó beállítások.

4. Végül kattintson a „Rendszer-visszaállítás“.

5. Kattintson a gombra Következő és válassza ki a visszaállítási pontot, majd kövesse a képernyőn megjelenő utasításokat az eszköz visszaállításához.
6. Indítsa újra a számítógépet, és ez a lépés lehetséges Az üdvözlőképernyőn elakadt Windows 10 probléma megoldása.
9. módszer: Távolítsa el a nemrégiben telepített frissítéseket
A nemrég telepített programok eltávolításához először el kell végeznie lépjen be a Biztonságos módba majd kövesse az alábbi lépéseket:
1. Nyissa meg a Vezérlőpultot a keresősáv segítségével.

2. Most a Vezérlőpult ablakában kattintson a gombra Programok.

3.Alatt Programok és szolgáltatások, kattintson Telepített frissítések megtekintése.

4. Itt láthatja a jelenleg telepített Windows frissítések listáját.

5. Távolítsa el a nemrég telepített Windows-frissítéseket, amelyek a problémát okozhatják, és az ilyen frissítések eltávolítása után a probléma megoldódhat.
10. módszer: Állítsa vissza a Windows 10 rendszert
Jegyzet: Ha nem tud hozzáférni a számítógépéhez, indítsa újra néhányszor, amíg el nem indul Automatikus javítás. Ezután navigáljon ide Hibaelhárítás > Számítógép alaphelyzetbe állítása > Minden eltávolítása.
1. Nyomja meg a Windows Key + I billentyűket a Beállítások megnyitásához, majd kattintson a gombra Frissítés és biztonság ikonra.

2.A bal oldali menüből válassza ki a lehetőséget Felépülés.
3.Alatt Állítsa vissza ezt a számítógépet kattintson a "Fogj neki” gombot.

4. Válassza ki a lehetőséget Tartsa meg a fájljaimat.

5. A következő lépésben előfordulhat, hogy a rendszer felkéri, hogy helyezze be a Windows 10 telepítési adathordozóját, ezért győződjön meg róla, hogy készen áll.
6. Most válassza ki a Windows verzióját, és kattintson a gombra csak azon a meghajtón, amelyre a Windows telepítve van > Csak törölje a fájljaimat.

5.Kattintson a Reset gomb.
6. Kövesse a képernyőn megjelenő utasításokat a visszaállítás befejezéséhez.
Ajánlott:
- A végső útmutató a Facebook adatvédelmi beállításainak kezeléséhez
- 5 módszer a Helyi csoportházirend-szerkesztő megnyitására a Windows 10 rendszerben
- 3 módszer a Wi-Fi hálózat elfelejtésére Windows 10 rendszeren
- A nem működő helyesírás-ellenőrzés javítása a Microsoft Word alkalmazásban
Remélhetőleg a fenti módszerek valamelyikével sikerülni fog Az üdvözlőképernyőn elakadt Windows 10 probléma megoldása. Ha továbbra is kérdései vannak ezzel az oktatóanyaggal kapcsolatban, nyugodtan tedd fel őket a megjegyzés részben.



