Az uTorrent hozzáférés megtagadásának javítása
Vegyes Cikkek / / November 28, 2021
Az uTorrent hozzáférésének megszerzése megtagadva hiba, amikor az uTorrent használatával próbál letölteni fájlokat? Ez a hiba számos ok miatt fordulhat elő, például sérült szoftver, ideiglenes hibák, hibás merevlemez és a rendszergazdai jogosultságok hiánya. Ha ezzel a hibával szembesül, itt található egy tökéletes útmutató, hogyan teheti meg javítaniAz uTorrent hozzáférés megtagadva hiba.

Tartalom
- Az uTorrent hozzáférés megtagadásának javítása (lemezre írás)
- 1. módszer: Indítsa újra az uTorrentet
- 2. módszer: Futtassa az uTorrentet rendszergazdaként
- 3. módszer: Módosítsa a Letöltés mappa engedélybeállításait
- 4. módszer: Töltse le újra a fájlt
- 5. módszer: Tiltsa le a harmadik féltől származó víruskereső szoftvert
- 6. módszer: Frissítő fájlok törlése
- 7. módszer: Telepítse újra az uTorrent programot a számítógépére
- 8. módszer: Futtassa a CHKDSK parancsot
Az uTorrent hozzáférés megtagadásának javítása (lemezre írás)
1. módszer: Indítsa újra az uTorrentet
Az uTorrent újraindítása lehetővé teszi a program számára, hogy újra betöltse az erőforrásait, és ezáltal a fájlokkal kapcsolatos problémákat eltávolítsa. Kövesse ezeket az egyszerű lépéseket az uTorrent újraindításához.
1. nyomja meg CTRL + ALT + DEL gombokat a billentyűzeten a megnyitásához Feladatkezelő.
2. Keresse meg az uTorrentet a futó programok listájában.
3. Kattintson uTorrent majd kattintson rá Utolsó feladat.

Nyissa meg az uTorrent klienst, és ellenőrizze, hogy az uTorrent hozzáférés megtagadva hiba továbbra is fennáll-e. Ha igen, lépjen a következő megoldásra.
2. módszer: Futtassa az uTorrentet rendszergazdaként
Ha az uTorrent nem tud hozzáférni a beállított letöltési fájlokhoz a számítógépén, az uTorrent hozzáférés megtagadva hibaüzenet jelenik meg. A probléma megoldásához kövesse az alábbi egyszerű lépéseket:
1. nyomja meg Windows billentyű + S hogy előhívja a Windows keresést írja be az uTorrentet a keresőmezőben. A jobb oldali ablaktáblában kattintson a gombra Nyissa meg a fájl helyét.
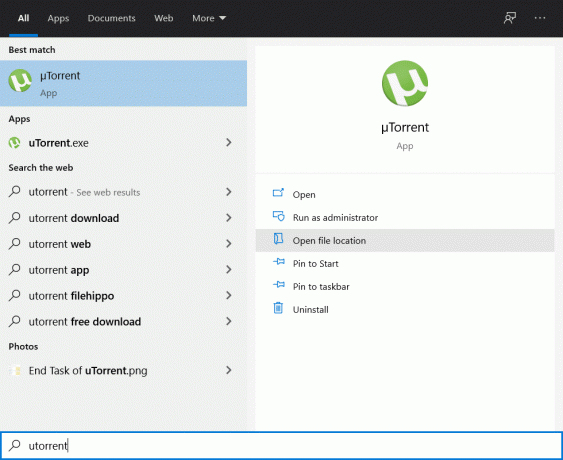
2. Kattintson a jobb gombbal az uTorrent parancsikonra, majd válassza ki Nyissa meg a fájl helyét újra.
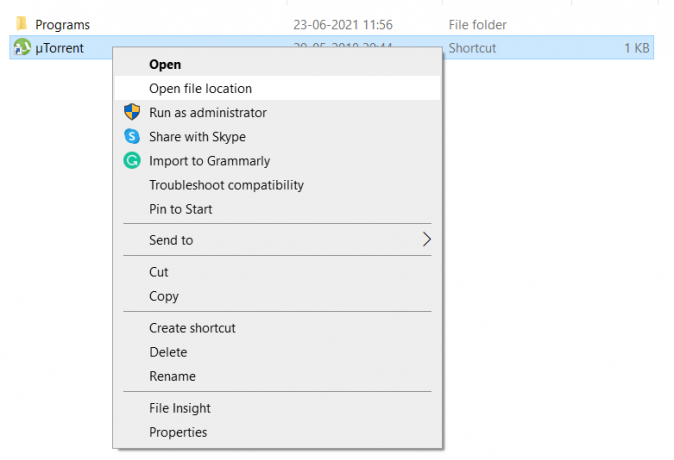
3. Navigáljon a uTorrent.exe fájlt, majd kattintson rá jobb gombbal, és válassza ki Tulajdonságok.
4. Kattintson a Kompatibilitás fület, majd jelölje be a mellette lévő négyzetet Futtassa ezt a programot rendszergazdaként.
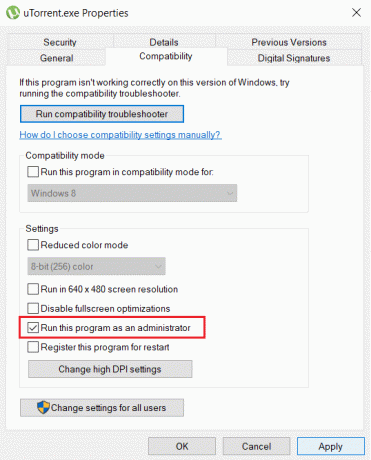
5. Kattintson Alkalmaz követi RENDBEN. Most indítsa újra az uTorrent klienst.
Az uTorrent megnyitása után próbálja meg letölteni azt a fájlt, amellyel problémája van, és ellenőrizze, hogy fix uTorrent hozzáférés megtagadva hiba.
Olvassa el még:Javítsa ki a partnerekhez való csatlakozáskor elakadt uTorrentet
3. módszer: Módosítsa a Letöltés mappa engedélybeállításait
Az Utorrent nem tud fájlokat letölteni a Letöltés mappát, ha a mappa be van állítva Csak olvasható. A beállítás módosításához kövesse az alábbi egyszerű lépéseket:
1. nyomja meg Windows billentyű + E a File Explorer megnyitásához.
2. A bal oldali menüben keresse meg a Letöltés mappát, kattintson rá jobb gombbal, és válassza ki Tulajdonságok.

3. Ügyeljen arra, hogy törölje a jelet a mellette lévő négyzetből Csak olvasható. Kattintson Alkalmaz követi RENDBEN.
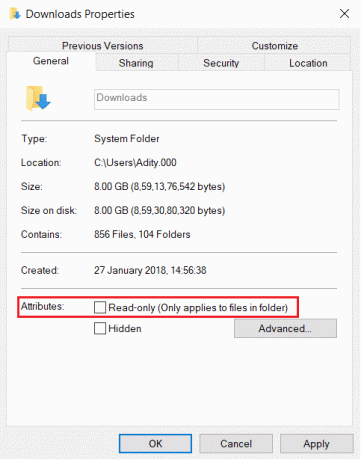
Nyissa meg újra az uTorrent klienst, majd próbálja meg letölteni a fájlokat. Ellenőrizze, hogy a probléma megoldódott-e.
4. módszer: Töltse le újra a fájlt
Előfordulhat, hogy a letöltött fájl megsérült a uTorrenta hozzáférés megtagadva (lemezre írás) hiba. Ebben az esetben újra le kell töltenie a fájl új példányát:
1. Nyisd ki Fájlkezelő, az előző utasítás szerint.
2. Az oldalsó menüben kattintson a Letöltések mappát a megnyitásához.
3. Kattintson a jobb gombbal a letöltött fájlra, és válassza ki Töröl.
4. Most menj vissza az uTorrenthez, kattintson a jobb gombbal a torrentre amit éppen letölt, és válassza ki Indítás vagy Kényszerindítás.
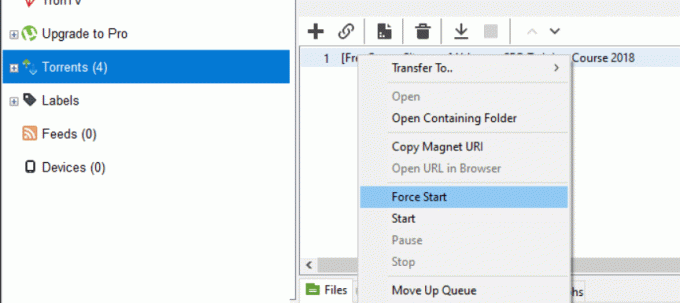
Várjon, és ellenőrizze, hogy az uTorrent hozzáférés megtagadva hiba továbbra is fennáll-e. Ha igen, próbálkozzon a következő megoldással a javításhozlemezre írás: hozzáférés megtagadva’ hiba az uTorrenten.
5. módszer: Tiltsa le a harmadik féltől származó víruskereső szoftvert
Egyes víruskereső szoftverek fenyegetésként jelölhetik meg torrent fájljait, és blokkolhatják az uTorrenthez való hozzáférést. Letilthatja a harmadik féltől származó víruskereső szoftvert, vagy eltávolíthatja a szoftvert, és helyette a Windows Defender alkalmazást használhatja.

Ha a Windows Defender fut a háttérben, ideiglenesen tiltsa le, majd próbálja meg letölteni a torrent fájlt az uTorrentről.
6. módszer: Frissítő fájlok törlése
Lehetséges, hogy az uTorrent fájlok megsérültek a Windows frissítése során, vagy maga a frissítés nem lett megfelelően telepítve a számítógépére.
A következő lépésekben látni fogjuk, hogyan kell törölni a frissítési fájlokat, hogy az uTorrent visszatérjen az előző verziójához, és az uTorrent hozzáférés megtagadva hiba megoldódjon.
1. megnyomni a Windows billentyű + R, a Futtatás párbeszédpanel megnyitásához, majd írja be %App adatok% és nyomja meg rendben.

2. Az App adatok mappa megnyílik. Keresse meg a benne lévő uTorrent mappát, nyissa meg, majd keresse meg a updates.dat fájlt.
3. Kattintson jobb gombbal a updates.dat fájlt, és válassza ki Töröl.

4. Indítsa újra az uTorrentet, és ellenőrizze, hogy a probléma megoldódott-e.
Olvassa el még:15 elérhető legjobb uTorrent-alternatíva
Módszer 7: Telepítse újra az uTorrentet a számítógépére
Ha az uTorrent frissítéseinek visszaállítása nem javította ki az uTorrent folyamatot, amely nem tud hozzáférni a fájlhoz, akkor törölnünk kell az uTorrentet, és le kell töltenünk egy új másolatot. Kövesse az alábbi lépéseket az uTorrent újratelepítéséhez számítógépére:
1. A keresősávban keresse meg a Kezelőpanel majd nyissa ki.
2. A Vezérlőpult főmenüjében kattintson a gombra Távolítson el egy programot.

3. Keresse meg az uTorrent alkalmazást, kattintson rá jobb gombbal, majd válassza ki Eltávolítás.
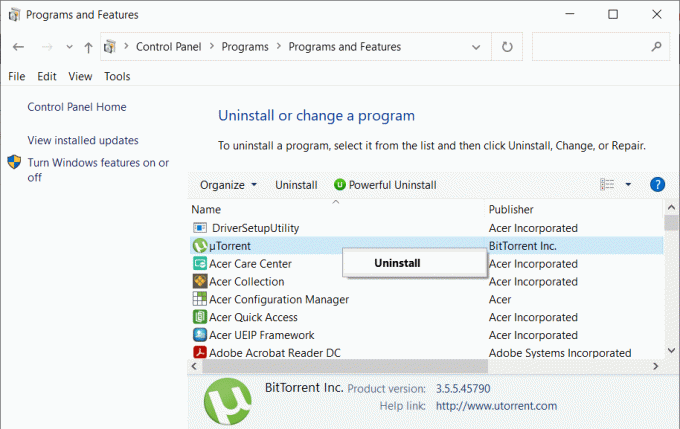
4. Az eltávolítás befejezése után. Menj a hivataloshoz uTorrent webhelyen, ahol letöltheti a szoftver legújabb verzióját számítógépére.
8. módszer: Futtassa a CHKDSK parancsot
A megoldás arra lemezre írás javítása: a hozzáférés megtagadva az uTorrenten hibás merevlemezhez vezethet. Ellenőrizheti, hogy van-e hiba a merevlemezen az alábbi egyszerű lépéseket követve:
1. A Windows keresőbe írja be a cmd parancsot, majd kattintson a gombra Futtatás rendszergazdaként a jobb oldali ablaktáblából.

2. Írja be a következő parancsot a Parancssorba, majd nyomja meg az Enter billentyűt:
chkdsk C: /f /r /x
Jegyzet: Cserélje ki a C:-t arra a meghajtóbetűjelre, amelyen a Lemezellenőrzést futtatni szeretné. Ezenkívül a fenti parancsban C: az a meghajtó, amelyen ellenőrizni akarjuk a lemezt, az /f azt a jelzőt jelöli, amely chkdsk engedélyt ad a kapcsolódó hibák javítására a meghajtóval együtt a /r segítségével a chkdsk megkeresi a hibás szektorokat, és végrehajtja a helyreállítást, az /x pedig utasítja az ellenőrző lemezt, hogy távolítsa el a meghajtót a folyamat.

3. A vizsgálat befejezése után a Windows megpróbálja kijavítani a merevlemezen található hibákat.
Nyissa meg az uTorrentet, majd próbálja meg letölteni a kívánt fájlt. Ellenőrizze, hogy az uTorrent „hozzáférés megtagadva” hiba megoldódott-e.
Ajánlott:
- Alkalmazások kamerához való hozzáférésének engedélyezése vagy letiltása a Windows 10 rendszerben
- A Google Drive-hozzáférés megtagadva hiba javítása
- Hogyan találhat valakit a Facebookon e-mail cím használatával
- A Discord teljes eltávolítása Windows 10 rendszeren
Reméljük, hogy ez az útmutató hasznos volt, és képes volt rá fix uTorrent hozzáférés megtagadva hiba. Ha bármilyen kérdése vagy javaslata van, hagyja azokat az alábbi megjegyzés részben.



