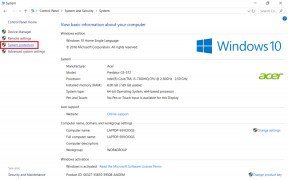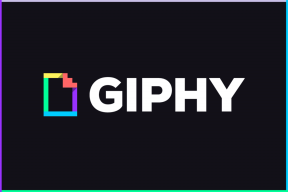A napi Bing-kép beállítása háttérképként a Windows 10 rendszeren
Vegyes Cikkek / / November 28, 2021
A napi Bing-kép beállítása háttérképként a Windows 10 rendszeren: Amikor megnyitja számítógépét vagy laptopját, az első dolog, amire rápillant, az az asztali számítógép képernyője. Jól érzi magát, ha kinyitja laptopját vagy számítógépét, és gyönyörű háttérképet lát. Jobban fogja érezni magát, ha naponta különböző háttérképeket lát. A Windows 10 lehetőséget biztosít arra, hogy az asztali zárolási képernyő háttérképe naponta változzon. Ez a tendencia a Windows Phone-ból származik, és a Microsoft folytatta a Windows 10-ben.
Az Asztalon megjelenő háttérkép Microsoft Bing képek lesznek. A Microsoft Bing naponta változtatja a kezdőlapját a Getty Images és a világ más vezető fotósainak lenyűgöző és különböző típusú fotóival. Ezek a fotók bármilyen motivációs fotó, festői fotó, állatfotó és még sok más lehet.

Számos olyan alkalmazás létezik a piacon, amelyek segítségével beállíthatja a Bing-képet asztala naponta változó háttérképeként. Néhány ilyen alkalmazás a Daily Picture, a Dynamic Theme, a Bing desktop és még sok más.
Tartalom
- A napi Bing-kép beállítása háttérképként a Windows 10 rendszeren
- 1. módszer: Állítsa be a Daily Bing-képet háttérképként a Daily Picture alkalmazás segítségével
- 2. módszer: Állítsa be a napi Bing-képet háttérképként a dinamikus téma használatával
- 3. módszer: Használja a Bing asztali telepítőt
A napi Bing-kép beállítása háttérképként a Windows 10 rendszeren
Menj biztosra, hogy hozzon létre egy visszaállítási pontot hátha valami elromlik.
1. módszer: Állítsa be a Daily Bing-képet háttérképként a Daily Picture alkalmazás segítségével
A Windows 10 nem rendelkezik ezzel a natív funkcióval a Bing Image háttérképként való beállításához, ezért ehhez külső alkalmazást kell igénybe vennie.
Ha a Daily Picture alkalmazást szeretné használni a Bing Image Windows 10 háttérképként való beállításához, kövesse az alábbi lépéseket:
1.Menjen az elejére, és keresse meg a Windows vagy a Microsoft áruház a keresősáv segítségével.
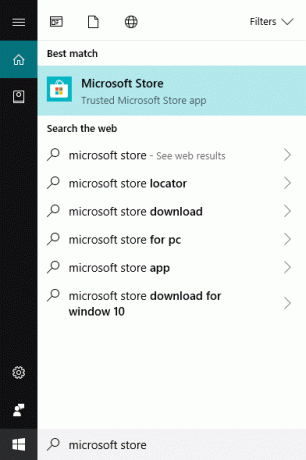
2. Nyomja meg az Enter gombot a csúcseredmény és megnyílik a Microsoft vagy a Windows áruház.

3.Kattintson a gombra Keresés gomb elérhető a jobb felső sarokban.

4. Keresés Napi Kép App.

5. Nyomja meg az Enter gombot a billentyűzeten, majd kattintson a gombra Telepítés gomb.

6.A telepítés elindul.
7.A telepítés befejezése után kattintson a gombra Indító gomb elérhető a jobb felső sarokban vagy a megerősítő mezőben jelennek meg alul.
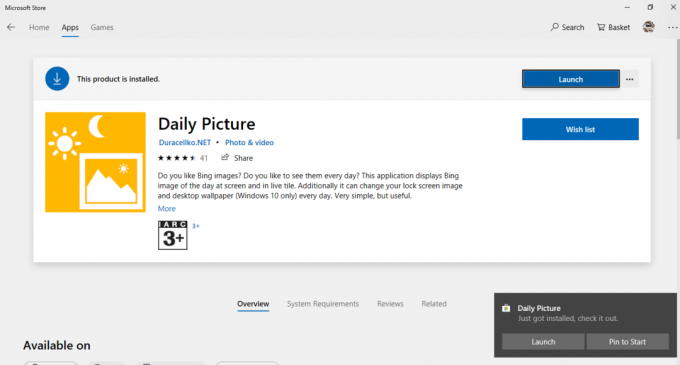
8. Megnyílik a Daily Picture alkalmazás.

9. Ha az alkalmazás letöltése befejeződik, az alkalmazás letölti az összes múlt heti képet a Bingről. A beállításhoz kattintson a gombra beállítások ikon.

10.Kapcsolja be a kívánt gombot állítsa be a Bing képet zárképernyőként vagy asztali háttérképként.
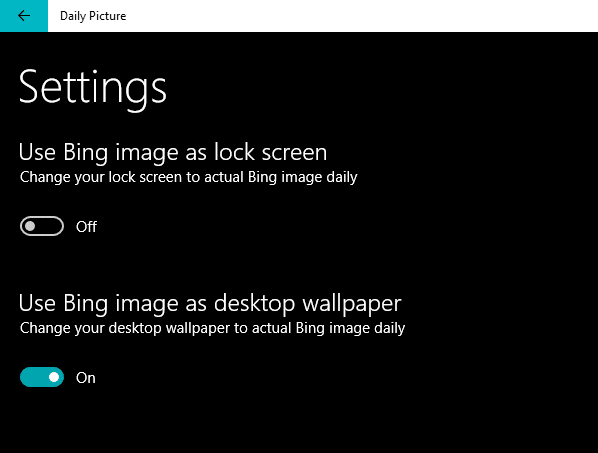
11. A fenti lépések elvégzése után A Bing Images az asztali háttérképként lesz beállítva vagy zárolási képernyőként, vagy mindkettő, attól függően, hogy melyik opcióhoz kapcsolja be a gombot.

A Daily Picture alkalmazás néhány egyéb funkciót is tartalmaz.
1. Ha a képen látható módon rákattint az alábbi gombra, az aktuális Bing-kép a Bing legfrissebb képeként frissül.
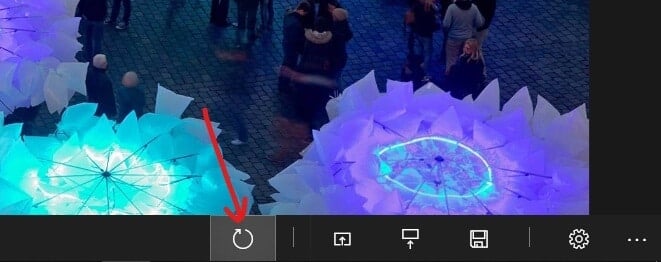
2. Az aktuális Bing-kép háttérként való beállításához kattintson a gombra az alábbi képen látható módon.

3. Ha az aktuális Bing-képet szeretné beállítani a lezárási képernyő háttereként, kattintson az alábbi gombra.
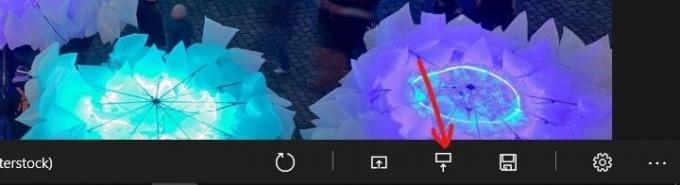
4. Kattintson az alábbi gombra az aktuális kép merevlemezre mentéséhez.
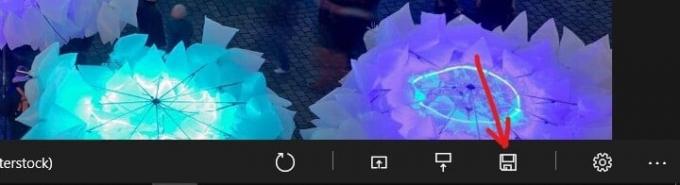
5. A Beállítások megnyitásához kattintson a beállítások ikonra az alábbiak szerint.

6.BAL vagy JOBB nyíllal görgetheti a Bing előző napi képeit.

2. módszer: Állítsa be a napi Bing-képet háttérképként a dinamikus téma használatával
Van egy másik alkalmazás, a Dynamic Theme, amely szintén használható a Bing kép háttérképként történő beállítására. Ez az alkalmazás könnyen elérhető a Microsoft áruházban vagy a Windows áruházban.
Ha dinamikus témát szeretne használni a Bing-kép háttérképként való beállításához, kövesse az alábbi lépéseket:
1.Menjen az elejére, és keresse meg a Windows vagy a Microsoft áruház a keresősáv segítségével.
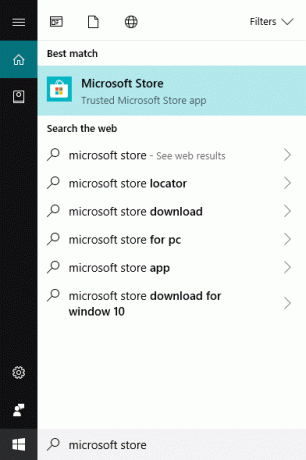
2. Nyomja meg az Enter gombot a keresés legfelső eredménye mellett, és megnyílik a Microsoft vagy a Windows áruház.
3.Kattintson a gombra Keresés gomb elérhető a jobb felső sarokban.

4.Keresse meg a Dynamic Theme alkalmazást.

5.Kattintson a Dinamikus téma keresés eredménye, vagy nyomja meg az Enter gombot a billentyűzeten.
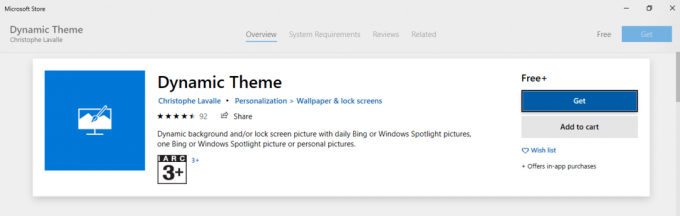
6. Az alkalmazás letöltése után kattintson a gombra Telepítés gomb.

7.A telepítés befejezése után a következőhöz hasonló képernyő jelenik meg Megjelenik a Windows személyre szabott beállítási képernyője.

8.Kattintson a Háttér opciót a bal oldali panelen elérhető lehetőségek közül.
9. Módosítsa az Asztal hátterét erre napi Bing képet a Bing kiválasztásával a Háttér fül alatti mezőben található legördülő menüből.

10. Miután kiválasztotta a Binget, a Bing megjelenik a Előnézet háttér ablaktábla.
11.Kattintson a gombra Frissítés hogy végre a Bing-képet állítsa be asztali háttérképként.
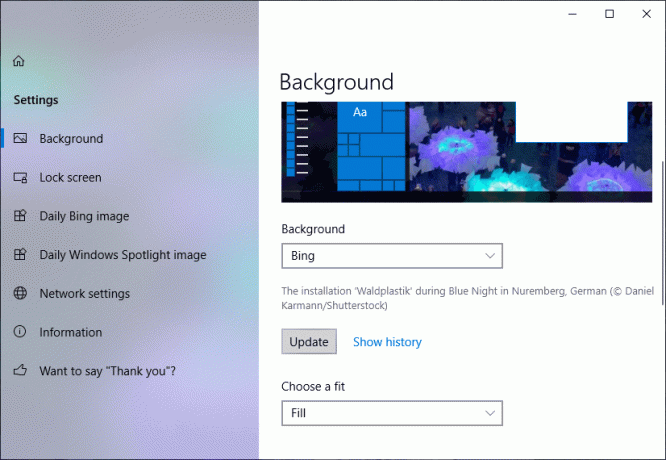
12. A háttérként beállított előző képek megtekintéséhez kattintson a gombra Előzmények megjelenítése.
13. Megnyílik egy új ablak, amely az összes korábbi háttérképet mutatja. Kattintson a bal arrow további képek megtekintéséhez. Ha bármelyiket háttérként szeretné beállítani, kattintson jobb gombbal a képre, és válassza ki beállítás háttérképként.

14.A fenti lépések elvégzése után a Bing-képek asztali háttérként lesznek beállítva.
Ha további lehetőségeket szeretne látni a Daily Bing képhez, kövesse az alábbi lépéseket:
a) A Dinamikus téma alatt kattintson a gombra Napi Bing kép a bal oldali ablakpanelről.
b) Megnyílik a Daily Bing képbeállítások oldala.

c) Kapcsolja BE az alábbi gombot Értesítés ha értesítést szeretne kapni, amikor új Bing-kép elérhető.

d) Ha a napi Bing-képet olyan képként szeretné használni, amely megjelenik az alkalmazást megjelenítő csempén, majd kapcsolja BE a dinamikus csempe alatt található gombot.

e) Ha minden egyes Daily Bing-képet el szeretne menteni, kapcsolja BE a alatt található gombot Automatikus mentés opció.
f) A forrásfejléc alatt sok lehetőséget láthat arra vonatkozóan, hogy a világ melyik részén, például: Egyesült Államokban, Japánban, Kanadában és még sok másban szeretné látni a napi Bing-képet. Válassza ezt a lehetőséget, és látni fogja, hogy az összes napi Bing kép megjelenik az adott részhez kapcsolódóan.

g) Ha követi a fenti módszerek bármelyikét, minden nap új, gyönyörű képet fog látni, amely inspirál és ellazít munka közben.
3. módszer: Használja a Bing asztali telepítőt
A frissített Bing-képek háttérképként való használatának másik módja a Bing Asztal használata, amelyet megtehet letöltés a linkről. Ez a kis Microsoft-alkalmazás a Bing keresősávot is elhelyezi az asztalon, amelytől könnyen megszabadulhat, és lehetővé teszi a felhasználók számára, hogy a mindennapi Bing-képet asztali háttérképként használják. Ehhez telepítenie kell ezt az alkalmazást, amely megváltoztatja a meglévő asztalát háttérképként a napi Bing-képpel diavetítésként, és beállíthatja az alapértelmezett böngésző keresőmotorját is mint Bing.
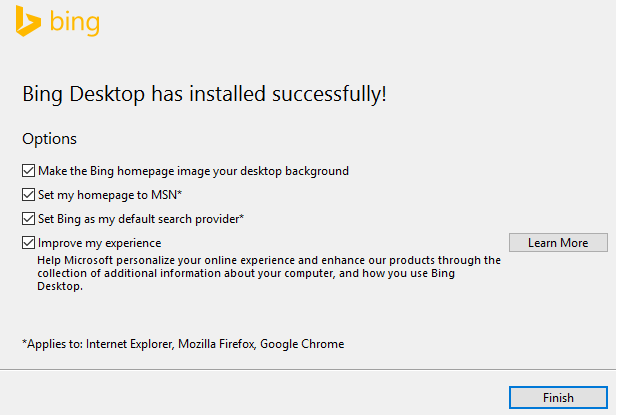
A Bing asztali alkalmazás telepítésekor a jobb felső sarokban kattintson rá Beállítások patkószeg. Ezután menjen a "preferenciák" & onnan törölje a pipát az "A Bing Desktop ikon megjelenítése a tálcán" továbbá "Keresőmező megjelenítése a tálcán" lehetőségek. Ismét navigáljon ide Beállítások > Általános és onnan törölje a pipát “Kapcsolja be a háttérkép eszközkészletet” & “A másolt szöveg automatikus beillesztése a keresőmezőbe.” Ha nem szeretné, hogy ez az alkalmazás elinduljon a rendszerindításkor, megteheti törölje a pipát egy másik lehetőség, ami a "Automatikusan megnyílik, amikor a Windows elindul” amely szintén az Általános beállítások alatt található.
Ajánlott:
- 3 módszer az alkalmazások elrejtésére Androidon root nélkül
- Mi az a Lemezkezelés és hogyan kell használni?
- Javítsa ki az Alt+Tab nem működik a Windows 10 rendszerben
- A Windows Defender nem kapcsolható be
Remélem, hogy ez a cikk hasznos volt, és most könnyen megteheti A napi Bing-kép beállítása háttérképként a Windows 10 rendszeren, de ha további kérdései vannak ezzel az oktatóanyaggal kapcsolatban, nyugodtan tedd fel őket a megjegyzés rovatban.