Javítsa ki az NVIDIA Geforce Experience C++ Runtime Error hibát
Vegyes Cikkek / / April 03, 2023
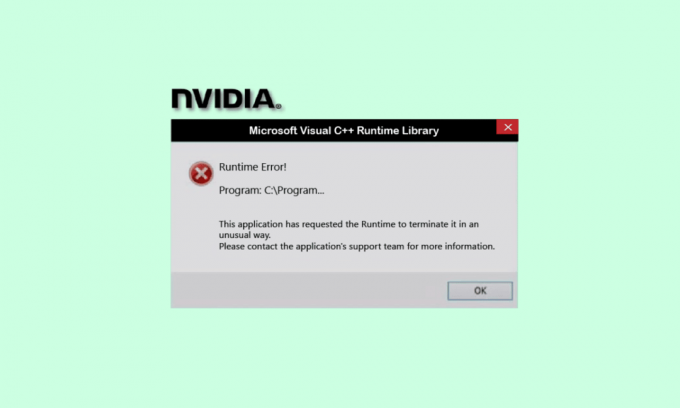
Ha rendelkezik NVIDIA grafikus kártyával, akkor az NVIDIA Geforce Experience segédszoftver segít a játékok illesztőprogramjának frissítésében és játékra optimalizálva. Azonban az egyik gyakori probléma, amellyel a felhasználók szembesülnek, az NVIDIA Geforce Experience C++ futásidejű hiba. Ebben a cikkben egy tökéletes útmutatót mutatunk be, amely megtanítja Önnek a Geforce Experience futásidejű hibájának kijavítását. Szóval, olvass tovább!
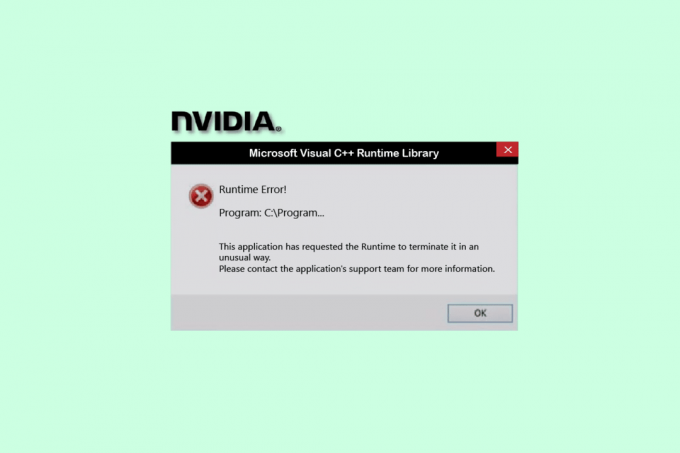
Tartalomjegyzék
- Az NVIDIA Geforce Experience C++ futásidejű hiba javítása Windows 10 rendszeren
- 1. módszer: Indítsa újra a számítógépet
- 2. módszer: Futtassa az NVIDIA Geforce Experience programot rendszergazdaként
- 3. módszer: Tiltsa le az NVIDIA szolgáltatásokat
- 4. módszer: Frissítse az NVIDIA Geforce Experience szoftvert
- 5. módszer: Telepítse újra az NVIDIA Geforce Experience programot
Az NVIDIA Geforce Experience C++ futásidejű hiba javítása Windows 10 rendszeren
Számos oka lehet ennek a Geforce Experience futásidejű hibának a Windows 10 rendszeren. Néhányat az alábbiakban sorolunk fel;
- Nincs adminisztrátori hozzáférés az NVIDIA Geforce Experience-hez.
- Elavult szoftververzió.
- Ütközés az NVIDIA szolgáltatásokkal kapcsolatban.
- Sérült telepítőfájlok.
Most pedig lássuk az NVIDIA Geforce Experience C futásidejű hiba javításának lehetséges hibaelhárítási módszereit.
1. módszer: Indítsa újra a számítógépet
Először is újra kell indítania a Windows PC-t, mielőtt bármilyen más módszert használna. A rendszer újraindítása kijavítja az operációs rendszer átmeneti hibáit és hibáit. Kövesse a megadott lépéseket a Windows PC újraindításához.
1. megnyomni a Windows kulcs.
2. Válaszd ki a Erő választási lehetőség.
3. Ide kattints Újrakezd.

2. módszer: Futtassa az NVIDIA Geforce Experience programot rendszergazdaként
Az NVIDIA Geforce Experience C++ futásidejű hibájának másik fő oka a szoftver emelt szintű jogosultságai hiánya. Ezért a probléma megoldásához rendszergazdaként futtathatja a programot. Ehhez kövesse az alábbi lépéseket.
1. Először zárja be az összes NVIDIA folyamatok. Kövesse útmutatónkat a feladat befejezése Windows 10 rendszeren.

2. Most nyomja meg a Windows kulcs, típus Geforce Experience és kattintson rá Futtatás rendszergazdaként.

Olvassa el még:A Windows 10 rendszeren nem működő NVIDIA átfedés javítása
3. módszer: Tiltsa le az NVIDIA szolgáltatásokat
Ha valamelyik NVIDIA-szolgáltatás ütközik, akkor ez is NVIDIA Geforce Experience futásidejű hibát eredményez. Tehát a hiba elkerülése érdekében le kell tiltania az NVIDIA szolgáltatásokat a Windows PC-n. A következő lépések az összes NVIDIA szolgáltatás letiltásához szükségesek.
1. megnyomni a Windows + Rkulcsok együtt elindítani a Fuss párbeszédablak.

2. Tessék, gépelj szolgáltatások.msc és megütötte a Enter gomb kinyitni a Szolgáltatások ablak.

3. Keressen rá NVIDIA szolgáltatás és kattintson jobb gombbal az egyes ilyen szolgáltatásokra (pl. NVIDIA Display Container LS), majd válassza ki a lehetőséget Állj meg opciót a helyi menüből.

Az ütköző NVIDIA-szolgáltatások letiltása javíthatja az NVIDIA Geforce Experience C futásidejű hibáját.
Olvassa el még:Javítsa ki a Runtime Error C++ hibát Windows 10 rendszeren
4. módszer: Frissítse az NVIDIA Geforce Experience szoftvert
A Geforce Experience alkalmazás frissítése megoldhatja a Geforce Experience futásidejű hibáinak problémáját is. Többnyire a legújabb illesztőprogramokat a piacon kapható legújabb operációs rendszer szerint fejlesztik. Ha a Windows elavult verzióját használja, előfordulhat, hogy a segédszoftver különböző hibákat jelenít meg. Ezért tanácsos frissíteni az NVIDIA Geforce Experience alkalmazást a hibák és hibák eltávolításához. Az alábbiakban felsoroljuk a szoftver frissítésének lépéseit.
1. Dob NVIDIA Geforce Experience rendszergazdaként.
2. Menj a VEZETŐK menü.

3. Ezután kattintson a FRISSÍTÉSEK KERESÉSE lehetőség az elérhető frissítések ellenőrzésére.

4A. Ha vannak elérhető frissítések, kattintson a gombra LETÖLTÉS gombra kattintva letöltheti és telepítheti őket.

4B. Ha az illesztőprogram frissítve van, akkor ezt az üzenetet kapja A legújabb GeForce Game Ready illesztőprogramod van.
Olvassa el még:Javítsa ki az NVIDIA illesztőprogramot, amely nem kompatibilis a Windows ezen verziójával
5. módszer: Telepítse újra az NVIDIA Geforce Experience programot
Ha a fenti módszerek egyike sem működik az Ön számára, próbálja meg újratelepíteni a Geforce Experience programot. Ez az utolsó lehetőség az NVIDIA Geforce Experience futásidejű hiba javítására. Az alábbiakban bemutatjuk az alkalmazás újratelepítésének lépéseit a Windows PC-re.
1. Üsd a Windows kulcs, típus Kezelőpanel és kattintson rá Nyisd ki.

2. Készlet Megtekintés > Kategória szerint, majd kattintson a gombra Távolítson el egy programot alatt Programok.

3. Most keresse meg a NVIDIA Geforce Experience program, kattintson rá jobb gombbal, és válassza ki Eltávolítás/Módosítás.

4. Akkor, indítsa újra a számítógépet a program eltávolítása után.
5. Végül látogassa meg a NVIDIA GeForce Experienceletöltési oldal és kattintson rá LetöltésMost és telepítse újra a programot.

Ajánlott:
- Hogyan kell játszani Poeltl Game Unlimited
- A Surround PhysX konfiguráció konfigurálása
- Javítsa ki az NVIDIA GPU asztali számítógéphez csatolt kijelzőt jelenleg nem használó problémát
- Javítsa ki az NVIDIA OpenGL illesztőprogram 8-as hibakódját
Reméljük, hogy hasznosnak találta ezt az információt, és sikerült megoldania NVIDIA Geforce Experience futásidejű hiba. Kérjük, írja meg, melyik technika volt a leghasznosabb az Ön számára. Ossza meg velünk az alábbi megjegyzések részben, ha bármilyen kérdése vagy megjegyzése van a cikkel kapcsolatban.



