Javítsa ki a Windows 10 véletlenszerű összeomlását
Vegyes Cikkek / / November 28, 2021
A Windows 10 véletlenszerű összeomlásának javítása: Ha számítógépe gyakran összeomlik akár indításkor, akár Windows használata közben, akkor ne aggódjon, mert ma megvitatjuk a probléma megoldását. Nos, a probléma nem korlátozódik az összeomlásra, mivel néha a Windows 10 véletlenszerűen lefagy, vagy összeomlik, és megjelenik a kék Halálképernyő (BSOD) hibaüzenet. Mindenesetre meglátjuk, hogy mi okozza a problémát, és hogyan lehet javítani.
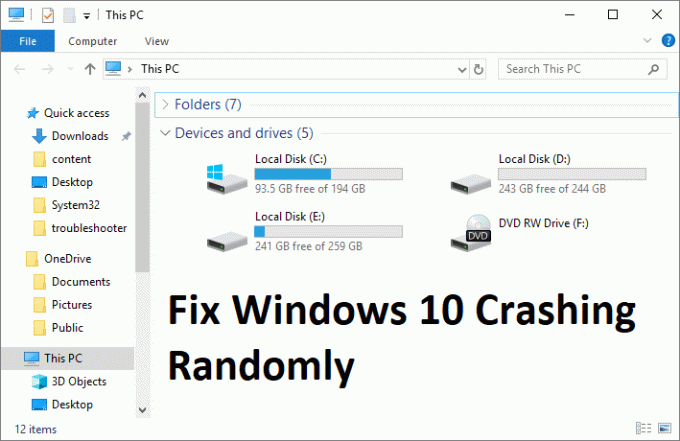
Számos oka lehet a Windows 10 véletlenszerű összeomlásának, de ezek közül csak néhány a hibás RAM, vagy laza kapcsolat. RAM, hibás tápegység, illesztőprogram-ütközés, sérült vagy elavult illesztőprogramok, túlmelegedési problémák, túlhúzás, rossz memória, hibás merevlemez stb. Tehát minden időveszteség nélkül nézzük meg, hogyan lehet ténylegesen kijavítani a Windows 10 véletlenszerű összeomlását az alábbi hibaelhárítási útmutató segítségével.
Tartalom
- Javítsa ki a Windows 10 véletlenszerű összeomlását
- 1. módszer: Kapcsolja ki a Gyorsindítást
- 2. módszer: Hajtsa végre a tiszta rendszerindítást
- 3. módszer: Futtassa a Memtest86+ programot
- 4. módszer: Futtassa az Illesztőprogram-ellenőrzőt
- 5. módszer: Futtassa az SFC-t és a CHKDSK-t
- 6. módszer: Futtassa a DISM-et (telepítési kép szolgáltatása és kezelése)
- 7. módszer: Hajtsa végre a rendszer-visszaállítást
- 8. módszer: Frissítse a grafikus kártyát
- 9. módszer: A víruskereső ideiglenes letiltása
- 10. módszer: A Windows 10 telepítésének javítása
- 11. módszer: Tisztítsa meg a memóriahelyet
Javítsa ki a Windows 10 véletlenszerű összeomlását
Menj biztosra, hogy hozzon létre egy visszaállítási pontot, hátha valami baj van.
1. módszer: Kapcsolja ki a Gyorsindítást
1. Nyomja meg a Windows Key + R billentyűket, majd írja be a control beírását, és nyomja meg az Enter billentyűt a megnyitáshoz Kezelőpanel.

2.Kattintson a gombra Hardver és hang majd kattintson rá Energiagazdálkodási lehetőségek.

3. Ezután a bal oldali ablaktáblában válassza a „Válassza ki a bekapcsológombok működését.“

4. Most kattintson a „Módosítsa a jelenleg nem elérhető beállításokat.“

5. Törölje a jelet a „Kapcsolja be a gyors indítást” és kattintson a Módosítások mentése gombra.

2. módszer: Hajtsa végre a tiszta rendszerindítást
Néha a harmadik féltől származó szoftverek ütközhetnek a Windows rendszerrel, és okozhatják a problémát. Azért, hogy Javítsa ki a Windows 10 véletlenszerűen összeomló problémáját, neked kell végezzen tiszta rendszerindítást számítógépén, és lépésről lépésre diagnosztizálja a problémát.

3. módszer: Futtassa a Memtest86+ programot
1. Csatlakoztasson egy USB flash meghajtót a rendszerhez.
2. Töltse le és telepítse ablakok Memtest86 Automatikus telepítő az USB kulcshoz.
3. Kattintson a jobb gombbal az imént letöltött képfájlra, és válassza a „Kicsomagolás ide" választási lehetőség.
4. A kicsomagolás után nyissa meg a mappát, és futtassa a Memtest86+ USB telepítő.
5. Válassza ki a csatlakoztatott USB-meghajtót a MemTest86 szoftver égetéséhez (ez formázza az USB-meghajtót).

6. Ha a fenti folyamat befejeződött, csatlakoztassa az USB-t a számítógéphez, amely véletlenszerűen összeomlik.
7. Indítsa újra a számítógépet, és győződjön meg arról, hogy az USB flash meghajtóról történő indítás van kiválasztva.
8. A Memtest86 megkezdi a memóriasérülések tesztelését a rendszerben.

9. Ha minden teszten megfelelt, biztos lehet benne, hogy a memóriája megfelelően működik.
10.Ha néhány lépés sikertelen volt, akkor Memtest86 memóriasérülést talál, ami azt jelenti, hogy a Windows 10 véletlenszerűen összeomlik a rossz/sérült memória miatt.
11.Annak érdekében Javítsa ki a Windows 10 véletlenszerűen összeomló problémáját, ki kell cserélnie a RAM-ot, ha rossz memória szektorokat talál.
4. módszer: Futtassa az Illesztőprogram-ellenőrzőt
Ez a módszer csak akkor hasznos, ha normál módon, nem csökkentett módban tud bejelentkezni a Windowsba. Következő, győződjön meg róla hozzon létre egy rendszer-visszaállítási pontot.

5. módszer: Futtassa az SFC-t és a CHKDSK-t
1. Nyomja meg a Windows Key + X billentyűket, majd kattintson a gombra Parancssor (Adminisztrátor).

2. Most írja be a következőket a cmd-be, és nyomja meg az Enter billentyűt:
Sfc /scannow. sfc /scannow /offbootdir=c:\ /offwindir=c:\windows (Ha a fenti sikertelen, próbálkozzon ezzel)

3. Várja meg, amíg a fenti folyamat befejeződik, majd indítsa újra a számítógépet.
4. Ezután futtassa a CHKDSK-t innen Fájlrendszerhibák javítása a Lemezellenőrző segédprogrammal (CHKDSK).
5. Hagyja befejezni a fenti folyamatot, majd indítsa újra a számítógépet a változtatások mentéséhez.
6. módszer: Futtassa a DISM programot (Telepítési kép szolgáltatása és kezelése)
1. Nyomja meg a Windows Key + X billentyűkombinációt, és válassza a Parancssor (Rendszergazda) lehetőséget.

2. Írja be a következő parancsot a cmd-be, és mindegyik után nyomja meg az Enter billentyűt:
a) Dism /Online /Cleanup-Image /CheckHealth. b) Dism /Online /Cleanup-Image /ScanHealth. c) Dism /Online /Cleanup-Image /RestoreHealth

3. Hagyja futni a DISM parancsot, és várja meg, amíg befejeződik.
4. Ha a fenti parancs nem működik, próbálkozzon az alábbiakkal:
Dism /Kép: C:\offline /Cleanup-Image /RestoreHealth /Forrás: c:\test\mount\windows. Dism /Online /Cleanup-Image /RestoreHealth /Forrás: c:\test\mount\windows /LimitAccess
Jegyzet: Cserélje ki a C:\RepairSource\Windows mappát a javítási forrás helyére (Windows telepítő vagy helyreállító lemez).
5. Indítsa újra a számítógépet a módosítások mentéséhez, és ellenőrizze, hogy képes-e rá Javítsa ki a Windows 10 véletlenszerűen összeomló problémáját.
7. módszer: Hajtsa végre a rendszer-visszaállítást
1. Nyomja meg a Windows Key + R billentyűket, és írja besysdm.cpl”, majd nyomja meg az Enter billentyűt.

2.Válassza ki Rendszervédelem fület, és válasszon Rendszer-visszaállítás.

3. Kattintson a Tovább gombra, és válassza ki a kívántat Rendszer-visszaállítási pont.

4. Kövesse a képernyőn megjelenő utasításokat a rendszer-visszaállítás befejezéséhez.
5. Újraindítás után lehet, hogy képes lesz rá Javítsa ki a Windows 10 véletlenszerűen összeomló problémáját.
8. módszer: Frissítse a grafikus kártyát
1. Nyomja meg a Windows Key + R billentyűkombinációt, majd írja be a „devmgmt.msc” (idézőjelek nélkül), és nyomja meg az Enter billentyűt az Eszközkezelő megnyitásához.

2. Következő, bontsa ki Kijelző adapterek és jobb gombbal kattintson az Nvidia grafikus kártyájára, és válassza ki Engedélyezze.

3. Ha ezt ismét megtette, kattintson a jobb gombbal a grafikus kártyára, és válassza a „Frissítse az illesztőprogramot.“

4. Válassza a „A frissített illesztőprogramok automatikus keresése” és hagyja, hogy befejezze a folyamatot.

5. Ha a fenti lépéssel sikerült megoldani a problémát, akkor nagyon jó, ha nem, akkor folytassa.
6. Ismét válassza ki a „Frissítse az illesztőprogramot", de ezúttal a következő képernyőn válassza a "Böngésszen a számítógépemen az illesztőprogramokért.“

7. Most válassza a „Hadd válasszak a számítógépemen található eszközillesztőprogramok listájából.”

8. Végül válassza ki a kompatibilis illesztőprogramot a listából Nvidia grafikus kártya és kattintson a Tovább gombra.
9. Hagyja, hogy a fenti folyamat befejeződjön, és indítsa újra a számítógépet a módosítások mentéséhez. A grafikus kártya illesztőprogramjának frissítése után lehetséges Javítsa ki a Windows 10 véletlenszerűen összeomló problémáját.
9. módszer: A víruskereső ideiglenes letiltása
1. Kattintson a jobb gombbal a Víruskereső program ikonja a tálcáról, és válassza ki a lehetőséget Letiltás.

2. Ezután válassza ki azt az időkeretet, amelyre a A víruskereső letiltva marad.

Jegyzet: Válassza ki a lehető legkisebb időtartamot, például 15 percet vagy 30 percet.
3. Ha végzett, próbáljon meg újra navigálni, és ellenőrizze, hogy képes-e rá Javítsa ki a Windows 10 véletlenszerűen összeomló problémáját.
10. módszer: A Windows 10 telepítésének javítása
Ez a módszer az utolsó lehetőség, mert ha semmi sem működik, akkor ez a módszer biztosan kijavítja a számítógépével kapcsolatos összes problémát Javítsa ki a Windows 10 véletlenszerűen összeomló problémáját. A Repair Install csak egy helyben történő frissítést használ a rendszerrel kapcsolatos problémák kijavításához anélkül, hogy törölné a rendszeren lévő felhasználói adatokat. Tehát kövesse ezt a cikket, hogy megtudja A Windows 10 telepítésének egyszerű megjavítása.
11. módszer: Tisztítsa meg a memóriahelyet
Jegyzet: Ne nyissa ki a számítógépet, mert az érvénytelenítheti a garanciát. Ha nem tudja, mit tegyen, vigye el laptopját a szervizközpontba.
Próbáljon meg RAM-ot váltani egy másik memóriahelyre, majd próbáljon csak egy memóriát használni, és ellenőrizze, hogy a számítógépet normálisan tudja-e használni. Ezenkívül tisztítsa meg a memórianyílás szellőzőnyílásait, hogy megbizonyosodjon róla, és újra ellenőrizze, hogy ez megoldja-e a problémát. Ezt követően feltétlenül tisztítsa meg a tápegységet, mivel általában por rakódik le rá, ami a Windows 10 véletlenszerű lefagyását vagy összeomlását okozhatja.
Neked ajánlott:
- Javítás A Windows nem tudta végrehajtani a kért módosításokat
- Javítás MTP USB-eszköz-illesztőprogram telepítése sikertelen
- Javítás A „{0}” feladat kiválasztása már nem létezik hiba
- Javítsa ki a Windows 10 lefagyását indításkor
Ez az, ami sikeresen megvan Javítsa ki a Windows 10 véletlenszerűen összeomló problémáját de ha továbbra is kérdései vannak ezzel az útmutatóval kapcsolatban, nyugodtan tedd fel őket a megjegyzés részben.



