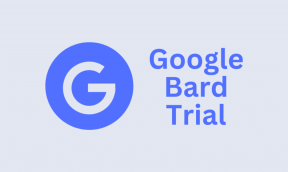Számítógép képernyőjének kijavítása véletlenszerűen kikapcsol
Vegyes Cikkek / / November 28, 2021
A számítógép képernyőjének véletlenszerű kikapcsolásának javítása: Sok felhasználó arról számol be, hogy számítógépe képernyője véletlenszerűen kikapcsol, vagy egyszerűen a monitor képernyője elsötétül, miközben a CPU még működik. Manapság a legtöbb laptop rendelkezik egy energiatakarékos funkcióval, amely tompítja a képernyő fényét vagy teljesen kapcsolja ki, ha a laptop nincs használatban, de filmnézés közben nincs értelme kikapcsolni a kijelzőt.

Számos oka lehet annak, hogy ez a probléma előfordulhat, de felsorolunk néhányat ezek közül, például a monitorkábel laza csatlakozását, Elavult vagy nem kompatibilis grafikus kártya illesztőprogram, sérült grafikus kártya, helytelen energiagazdálkodási és képernyővédő beállítások, rossz monitor, alaplap probléma stb. Tehát időveszteség nélkül nézzük meg, hogyan javítható ki a számítógép képernyőjének véletlenszerű kikapcsolása az alábbi útmutató segítségével.
Tartalom
- A számítógép képernyőjének kijavítása véletlenszerűen kikapcsol
- 1. módszer: Energiagazdálkodás
- 2. módszer: Futtassa a CCleanert és a Malwarebytes programot
- 3. módszer: Futtassa az SFC-t és a DISM-et
- 4. módszer: Frissítse a grafikus kártya illesztőprogramjait
- 5. módszer: Vegyes
A számítógép képernyőjének kijavítása véletlenszerűen kikapcsol
Menj biztosra, hogy hozzon létre egy visszaállítási pontot hátha valami elromlik. A problémával kapcsolatos további információkért pedig látogasson el ide: A Fix Monitor véletlenszerűen kapcsol ki és be
1. módszer: Energiagazdálkodás
1. Kattintson a jobb gombbal a tálcán lévő Power ikonra, és válassza a lehetőséget Energiagazdálkodási lehetőségek.

2.A jelenleg aktív energiagazdálkodási terv alatt kattintson a gombra A terv beállításainak módosítása.

3. Most a Kapcsold ki a kijelzőt legördülő menüből válassza ki Soha mindkettőnek Akkumulátorról és konnektorról.

4. Kattintson a Módosítások mentése gombra, és zárja be az ablakot.
2. módszer: Futtassa a CCleanert és a Malwarebytes programot
1. Töltse le és telepítse CCleaner & Malwarebytes.
2.Futtassa a Malwarebytes-t és hagyja, hogy átvizsgálja a rendszert káros fájlok után kutatva.
3. Ha rosszindulatú programot talál, automatikusan eltávolítja azokat.
4. Most pedig fuss CCleaner és a „Tisztító” részben, a Windows fül alatt javasoljuk, hogy ellenőrizze a következő tisztítandó beállításokat:

5. Miután meggyőződött a megfelelő pontok ellenőrzéséről, egyszerűen kattintson Run Cleaner, és hagyja, hogy a CCleaner fusson.
6. A rendszer további tisztításához válassza a Registry fület, és győződjön meg arról, hogy a következők be vannak jelölve:

7. Válassza a Probléma keresése lehetőséget, és engedélyezze a CCleaner számára a vizsgálatot, majd kattintson a gombra Kiválasztott hibák javítása.
8. Amikor a CCleaner megkérdezi,Biztonsági másolatot szeretne készíteni a rendszerleíró adatbázis módosításairól?” válassza az Igen lehetőséget.
9. Ha a biztonsági mentés befejeződött, válassza a Fix All Selected Issues (Összes kiválasztott probléma javítása) lehetőséget.
10. Indítsa újra a számítógépet a módosítások mentéséhez, és ellenőrizze, hogy képes-e rá Javítsa ki a számítógép képernyőjének véletlenszerű kikapcsolását.
3. módszer: Futtassa az SFC-t és a DISM-et
1. Nyomja meg a Windows Key + X billentyűket, majd kattintson a gombra Parancssor (Adminisztrátor).

2. Most írja be a következőket a cmd-be, és nyomja meg az Enter billentyűt:
Sfc /scannow. sfc /scannow /offbootdir=c:\ /offwindir=c:\windows (Ha a fenti sikertelen, próbálkozzon ezzel)

3. Várja meg, amíg a fenti folyamat befejeződik, majd indítsa újra a számítógépet.
4. Nyissa meg ismét a cmd-t, írja be a következő parancsot, és mindegyik után nyomja meg az Enter billentyűt:
a) Dism /Online /Cleanup-Image /CheckHealth. b) Dism /Online /Cleanup-Image /ScanHealth. c) Dism /Online /Cleanup-Image /RestoreHealth

5. Hagyja futni a DISM parancsot, és várja meg, amíg befejeződik.
6. Ha a fenti parancs nem működik, próbálkozzon az alábbiakkal:
Dism /Kép: C:\offline /Cleanup-Image /RestoreHealth /Forrás: c:\test\mount\windows. Dism /Online /Cleanup-Image /RestoreHealth /Forrás: c:\test\mount\windows /LimitAccess
Jegyzet: Cserélje ki a C:\RepairSource\Windows mappát a javítási forrás helyére (Windows telepítő vagy helyreállító lemez).
7. Indítsa újra a számítógépet a módosítások mentéséhez, és ellenőrizze, hogy képes-e rá Javítsa ki a számítógép képernyőjének véletlenszerű kikapcsolását.
4. módszer: Frissítse a grafikus kártya illesztőprogramjait
1. Nyomja meg a Windows Key + R billentyűkombinációt, majd írja be a „devmgmt.msc” (idézőjelek nélkül), és nyomja meg az Enter billentyűt az Eszközkezelő megnyitásához.

2. Következő, bontsa ki Kijelző adapterek és jobb gombbal kattintson az Nvidia grafikus kártyájára, és válassza ki Engedélyezze.

3. Ha ezt ismét megtette, kattintson a jobb gombbal a grafikus kártyára, és válassza a „Frissítse az illesztőprogramot.“

4. Válassza a „A frissített illesztőprogramok automatikus keresése” és hagyja, hogy befejezze a folyamatot.

5. Ha a fenti lépéssel sikerült megoldani a problémát, akkor nagyon jó, ha nem, akkor folytassa.
6. Ismét válassza ki a „Frissítse az illesztőprogramot", de ezúttal a következő képernyőn válassza a "Böngésszen a számítógépemen az illesztőprogramokért.“

7. Most válassza a „Hadd válasszak a számítógépemen található eszközillesztőprogramok listájából.”

8. Végül válassza ki a kompatibilis illesztőprogramot a listából Nvidia grafikus kártya és kattintson a Tovább gombra.
9. Hagyja, hogy a fenti folyamat befejeződjön, és indítsa újra a számítógépet a módosítások mentéséhez. A grafikus kártya frissítése után lehetséges Javítsa ki a számítógép képernyőjének véletlenszerű kikapcsolását.
5. módszer: Vegyes
Ez a probléma a hibás monitor vagy tápegység (PSU), laza kábel, sérült grafikus kártya stb. miatt is előfordulhat. Ha többet szeretne megtudni ezekről a kérdésekről olvassa el ezt a cikket.
Ajánlott:
- Javítsa ki a Regedit.exe összeomlását, amikor a rendszerleíró adatbázison keresztül keres
- A Windows 10 rendszerben nem működő numerikus billentyűzet javítása
- A nem működő jobb gombbal történő kattintás javítása a Windows 10 rendszerben
- Javítás A Rendszerleíróadatbázis-szerkesztő leállt
Ez az, ami sikeresen megvan A számítógép képernyőjének kijavítása véletlenszerűen kikapcsolProbléma de ha még mindig vannak kérdéseid ezzel a bejegyzéssel kapcsolatban, nyugodtan tedd fel őket a megjegyzés rovatban.