9 módszer a nem rendszerlemez- vagy lemezhiba-üzenet javítására
Vegyes Cikkek / / November 28, 2021
Ha nem rendszerlemez- vagy lemezhibaüzenettel kell szembenéznie indításkor, azaz amikor a számítógép elindul, akkor Ön a megfelelő helyen, mivel ma megvitatjuk a hiba elhárításának módját. Ez alapvetően azt jelenti, hogy az operációs rendszere nem érhető el, és nem indul el a Windows rendszerről. Az egyetlen lehetőség, hogy újraindítsa a számítógépet, és ismét megjelenik ez a hiba. Egy végtelen hurokban ragadna, amíg ezt a hibát meg nem oldják.
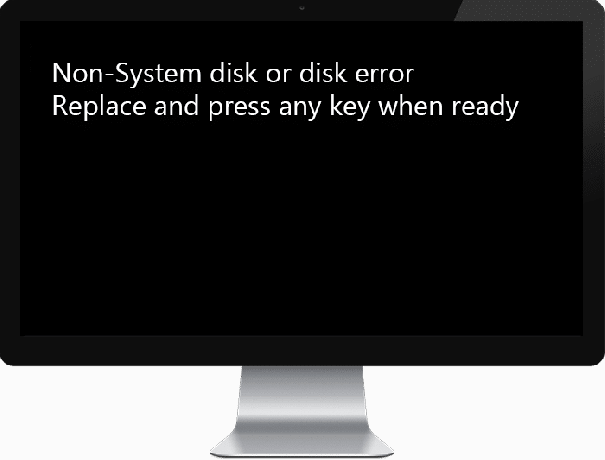
A hiba azt jelzi, hogy a rendszerindító fájlok vagy a BCD információk megsérültek; ezért nem indul el. Néha a fő probléma a rendszerindítási sorrend megváltozása, és a rendszer nem találja a megfelelő fájlokat az operációs rendszer betöltéséhez. Egy másik ostoba probléma, amely ezt a hibát okozhatja, a meglazult vagy hibás SATA/IDE kábel, amely a merevlemezt az alaplaphoz köti. Amint látja, van egy különböző probléma, mert szembesülhet ezzel a hibával; ezért meg kell vitatni az összes lehetséges megoldást a probléma megoldására. Tehát minden időveszteség nélkül nézzük meg, hogyan lehet ténylegesen kijavítani a nem rendszerlemezt vagy a lemezhibaüzenetet a rendszerindításkor az alábbi hibaelhárítási útmutató segítségével.
Tartalom
- 9 módszer a nem rendszerlemez- vagy lemezhiba-üzenet javítására
- 1. módszer: Állítsa be a helyes rendszerindítási sorrendet
- 2. módszer: Ellenőrizze a merevlemez IDE- vagy SATA-kábelét
- 3. módszer: Futtassa az Indítás/Automatikus javítás funkciót
- 4. módszer: BCD konfiguráció javítása vagy újjáépítése
- 5. módszer: Lehet, hogy a merevlemez meghibásodott vagy megsérült
- 6. módszer: Módosítsa az aktív partíciót a Windows rendszerben
- 7. módszer: Futtassa a Memtest86+ programot
- 8. módszer: SATA konfiguráció módosítása
- 9. módszer: A Windows 10 telepítésének javítása
9 módszer a nem rendszerlemez- vagy lemezhiba-üzenet javítására
Jegyzet: Az alábbiakban felsorolt módszerek végrehajtása előtt feltétlenül távolítsa el a számítógéphez csatlakoztatott rendszerindító CD-ket, DVD-ket vagy USB Flash meghajtókat.
1. módszer: Állítsa be a helyes rendszerindítási sorrendet
Lehet, hogy a hibát látja "Nem rendszerlemez vagy lemezhiba üzenet indításkor” mert a rendszerindítási sorrend nem volt megfelelően beállítva, ami azt jelenti, hogy a számítógép egy másik forrásból próbál elindulni, amely nem rendelkezik operációs rendszerrel, így ez nem sikerül. A probléma megoldásához a merevlemezt kell a rendszerindítási sorrendben elsődleges prioritásként beállítani. Nézzük meg, hogyan állítsuk be a megfelelő rendszerindítási sorrendet:
1. Amikor a számítógép elindul (a rendszerindítási képernyő vagy a hibaképernyő előtt), nyomja meg többször a Delete vagy az F1 vagy az F2 billentyűt (a számítógép gyártójától függően). lépjen be a BIOS beállításába.

2. Miután belépett a BIOS beállításába, válassza ki a Boot lapot az opciók listájából.

3. Most győződjön meg arról, hogy a számítógép Merevlemez vagy SSD elsődleges prioritásként van beállítva a rendszerindítási sorrendben. Ha nem, használja a fel vagy le nyílbillentyűket a merevlemez felső részének beállításához, ami azt jelenti, hogy a számítógép először erről indul, nem pedig bármely más forrásból.
4. Végül nyomja meg az F10 billentyűt a módosítás mentéséhez és a kilépéshez. Ez a kötelező Javítsa ki a nem rendszerlemezt vagy a lemezhibaüzenetet, ha nem, akkor folytasd.
2. módszer: Ellenőrizze a merevlemez IDE- vagy SATA-kábelét
A legtöbb esetben ez a hiba a merevlemez hibás vagy laza csatlakozása miatt fordul elő, és meg kell győződni arról, hogy ez nem így van, amikor ellenőriznie kell a számítógépet, hogy nincs-e hiba a csatlakozásban.
Fontos: Nem ajánlott felnyitni a számítógép burkolatát, ha garanciális, mert az érvényteleníti a garanciát, ebben az esetben jobb megoldás, ha a számítógépet a szervizbe viszi. Továbbá, ha nem rendelkezik műszaki ismeretekkel, akkor ne foglalkozzon a számítógéppel, és keressen fel egy szakértő technikust, aki segít a merevlemez hibás vagy laza csatlakozásának ellenőrzésében.

Miután ellenőrizte a merevlemez megfelelő csatlakozását, indítsa újra a számítógépet, és ezúttal sikerülhet kijavítania a nem rendszerlemezt vagy a lemezhibaüzenetet.
3. módszer: Futtassa az Indítás/Automatikus javítás funkciót
1. Helyezze be a Windows 10 rendszerindító telepítő DVD vagy helyreállítási lemez és indítsa újra a számítógépet.
2. Amikor a rendszer kéri, hogy nyomja meg bármelyik billentyűt a CD-ről vagy DVD-ről történő rendszerindításhoz, nyomjon meg egy gombot folytatni.

3. Válassza ki a nyelvi beállításokat, majd kattintson a Tovább gombra. Kattintson a Javítás elemre számítógépét a bal alsó sarokban.

4. A kiválasztási képernyőn kattintson a gombra Hibaelhárítás.

5. A Hibaelhárítás képernyőn kattintson a Speciális opció.

6. A Speciális beállítások képernyőn kattintson a gombra Automatikus javítás vagy indítási javítás.

7. Várja meg, amíg a Windows automatikus/indítási javítása befejeződik.
8. Indítsa újra, és sikeresen megvan Javítsa ki a nem rendszerlemezt vagy a lemezhibaüzenetet indítás közben, ha nem, folytasd.
Olvassa el még:Az Automatikus javítás nem tudta megjavítani a számítógépet.
4. módszer: BCD konfiguráció javítása vagy újjáépítése
1. A fenti módszerrel nyissa meg a parancssort a Windows telepítőlemezével.

2. Most egyenként írja be a következő parancsokat, és mindegyik után nyomja meg az Enter billentyűt:
bootrec.exe /FixMbr. bootrec.exe /FixBoot. bootrec.exe /RebuildBcd

3. Ha a fenti parancs sikertelen, akkor írja be a következő parancsokat a cmd-ben:
bcdedit /export C:\BCD_Backup. c: cd boot. attrib bcd -s -h -r. ren c:\boot\bcd bcd.old. bootrec /RebuildBcd

4. Végül lépjen ki a cmd-ből, és indítsa újra a Windowst.
5. Ez a módszer úgy tűnik Javítsa ki a rendszeren kívüli lemezt vagy a lemezhibaüzenetet indításkor de ha neked nem megy, akkor folytasd.
5. módszer: Lehet, hogy a merevlemez meghibásodott vagy megsérült
Ha továbbra sem tudja kijavítani a nem rendszerlemezt vagy a lemezhibaüzenetet, akkor valószínű, hogy a merevlemez meghibásodik. Ebben az esetben ki kell cserélnie a korábbi HDD-t vagy SSD-t egy újra, és újra telepítenie kell a Windows-t. Mielőtt azonban bármilyen következtetést levonna, le kell futtatnia egy Diagnosztikai eszközt, hogy ellenőrizze, valóban ki kell-e cserélnie a merevlemezt vagy sem.

A Diagnostics futtatásához indítsa újra a számítógépet, és amikor a számítógép elindul (a rendszerindítási képernyő előtt), nyomja meg az F12 billentyűt. Amikor megjelenik a Boot menü, jelölje ki a Boot to Utility Partition opciót, vagy a Diagnostics opciót nyomja meg az enter billentyűt a Diagnosztika elindításához. Ez automatikusan ellenőrzi a rendszer összes hardverét, és jelentést küld, ha bármilyen hibát talál.
6. módszer: Módosítsa az aktív partíciót a Windows rendszerben
1. Ismét lépjen a Parancssorba, és írja be: lemezrész

2. Most írja be ezeket a parancsokat a Diskpartba: (ne írja be a DISKPART parancsot)
DISKPART> válassza ki az 1. lemezt
DISKPART> válassza ki az 1. partíciót
DISKPART> aktív
DISKPART> kilépés

Jegyzet: Mindig jelölje aktívnak a Rendszer fenntartott partíciót (általában 100 Mb), és ha nincs rendszer fenntartott partíciója, jelölje meg aktív partícióként a C: Drive lehetőséget.
3. Indítsa újra a módosítások alkalmazásához, és ellenőrizze, hogy a módszer működött-e.
7. módszer: Futtassa a Memtest86+ programot
Jegyzet: Mielőtt elkezdené, győződjön meg arról, hogy van hozzáférése egy másik számítógéphez, mivel le kell töltenie és ki kell írnia a Memtest86+-t a lemezre vagy az USB flash meghajtóra.
1. Csatlakoztasson egy USB flash meghajtót a rendszeréhez.
2. letöltés és telepítés ablakok Memtest86 Automatikus telepítő az USB kulcshoz.
3. Kattintson a jobb gombbal az imént letöltött képfájlra, és kiválasztotta a "Kicsomagolás ide" választási lehetőség.
4. A kibontás után nyissa meg a mappát, és futtassa a Memtest86+ USB telepítő.
5. Válassza ki, hogy csatlakoztatva van-e az USB-meghajtóhoz a MemTest86 szoftver írásához (ez formázza az USB-meghajtót).

6. Miután a fenti folyamat befejeződött, csatlakoztassa az USB-t a számítógéphez, és adja meg a Nem rendszerlemez vagy lemezhiba üzenet indításkor.
7. Indítsa újra a számítógépet, és győződjön meg arról, hogy a rendszerindítás az USB flash meghajtóról van kiválasztva.
8. A Memtest86 megkezdi a memóriasérülések tesztelését a rendszerben.

9. Ha az összes tesztet sikeresen teljesítette, biztos lehet benne, hogy a memóriája megfelelően működik.
10. Ha néhány lépés sikertelen volt, akkor Memtest86 memóriasérülést talál, ami azt jelenti, hogy az indításkor megjelenő nem rendszerlemez vagy lemezhiba üzenet a rossz/sérült memória miatt van.
11. Azért, hogy Javítsa ki a rendszeren kívüli lemezt vagy a lemezhibaüzenetet indításkor, ki kell cserélnie a RAM-ot, ha rossz memória szektorokat talál.
8. módszer: SATA konfiguráció módosítása
1. Kapcsolja ki a laptopot, majd kapcsolja be és egyszerre nyomja meg az F2, DEL vagy F12 billentyűt (gyártójától függően)
belépni BIOS beállítások.

2. Keresse meg az elnevezett beállítást SATA konfiguráció.
3. Kattintson Konfigurálja a SATA-t mint, és változtassa meg AHCI mód.

4. Végül nyomja meg az F10 billentyűt a módosítás mentéséhez és a kilépéshez.
9. módszer: A Windows 10 telepítésének javítása
Ha a fenti megoldások egyike sem működik az Ön számára, biztos lehet benne, hogy a merevlemez rendben van, de megjelenhet a "Nem rendszerlemez vagy lemezhiba üzenet a rendszerindításkor” mert az operációs rendszer vagy a merevlemez BCD-információi valahogy törlődnek. Nos, ebben az esetben megpróbálhatod A Windows javítása de ha ez sem sikerül, akkor az egyetlen megoldás a Windows új példányának telepítése (Tiszta telepítés).
Ajánlott:
- A miniatűr előnézetek engedélyezése vagy letiltása a Windows 10 rendszerben
- Javítás A Windows nem tudta automatikusan észlelni a hálózat proxybeállításait
- A Windows 10 véletlenszerű lefagyási problémájának megoldása
- Módosítsa a Lezárási képernyő időtúllépési beállítását a Windows 10 rendszerben
Ez az, ami sikeresen megvan Javítsa ki a nem rendszerlemezt vagy a lemezhibaüzenetet de ha még mindig vannak kérdéseid ezzel a bejegyzéssel kapcsolatban, nyugodtan tedd fel őket a megjegyzés rovatban.



