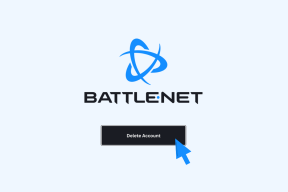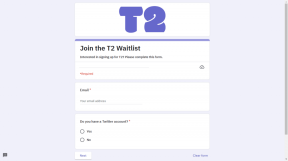Egyesítsen több Google Drive- és Google Fotók-fiókot
Vegyes Cikkek / / November 28, 2021
Egynél több Google-fiókja van? Egyre nehézkes a váltás több fiók között? Ezután több Google Drive- és Google Fotók-fiók adatait egy fiókba egyesítheti az alábbi útmutató segítségével.
A Google levelezőszolgáltatása, a Gmail erősen uralja az e-mail szolgáltatók piacát, és a teljes piaci részesedés 43%-át birtokolja több mint 1,8 milliárd aktív felhasználóval. Ez a dominancia a Gmail-fiók birtoklásával járó különféle előnyöknek tudható be. Először is, a Gmail-fiókok könnyen integrálhatók számos webhellyel és alkalmazással, másodszor pedig 15 GB ingyenes felhőtárhely a Google Drive-on és korlátlan tárhely (a felbontástól függően) fotóinak és videóinak a Google-on Fényképek.
A modern világban azonban 15 GB tárhely alig elegendő az összes fájl tárolására, és ahelyett, hogy további tárhelyet vásárolnánk, további fiókokat hozunk létre, hogy néhányat ingyen szerezzünk be. A legtöbb felhasználó több Gmail-fiókkal is rendelkezik, például egy munkahelyi/iskolai fiókkal, egy személyes levelezéssel, egy másikkal olyan webhelyekre való feliratkozáshoz, amelyek valószínűleg sok promóciós e-mailt küldenek stb. és a közöttük való váltás a fájlok eléréséhez elég bosszantó lehet.
Sajnos nincs egyetlen kattintásos módszer a fájlok egyesítésére a különböző Drive- vagy Photos-fiókokban. Bár létezik megoldás erre a problémára, az elsőt a Google Backup and Sync alkalmazásának hívják, a másikat pedig a Fotók „Partnermegosztás” funkciója. Az alábbiakban ismertetjük e kettő használatának és több Google Drive- és Fotók-fiók egyesítésének eljárását.
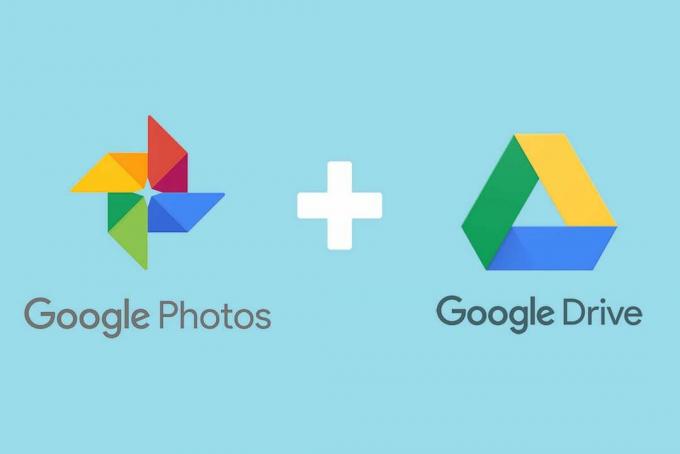
Tartalom
- Több Google Drive- és Google Fotók-fiók egyesítése
- Több fiók Google Drive-adatainak egyesítése
- 1. módszer: Töltse le az összes Google Drive-adatát
- 2. módszer: Állítsa be a Biztonsági mentés és szinkronizálás funkciót a Google-tól
- Több Google Fotók-fiók egyesítése
Több Google Drive- és Google Fotók-fiók egyesítése
A Google Drive-adatok egyesítésének eljárása meglehetősen egyszerű; letölti az összes adatot az egyik fiókból, majd feltölti a másikba. Ez az eljárás meglehetősen időigényes lehet, ha sok adatot tárol a Drive-on, de előnyös, hogy az új adatvédelmi törvények arra kényszerítették a Google-t, hogy elindítsa a Takeout webhely amelyen keresztül a felhasználók egyetlen kattintással letölthetik a Google-fiókjukhoz társított összes adatot.
Tehát először meglátogatjuk a Google Takeoutot, hogy letöltsük az összes Drive-adatot, majd a Biztonsági mentés és szinkronizálás alkalmazást használjuk a feltöltéshez.
Több fiók Google Drive-adatainak egyesítése
1. módszer: Töltse le az összes Google Drive-adatát
1. Először is győződjön meg arról, hogy bejelentkezett abba a Google-fiókba, amelyből adatokat szeretne letölteni. Ha már bejelentkezett, írja be takeout.google.com a böngésző címsorában, és nyomja meg az enter billentyűt.
2. Legyen alapértelmezett; a Google számos szolgáltatásában és webhelyén található összes adata kiválasztásra kerül letöltésre. Bár mi csak azért vagyunk itt Letöltés a benned tárolt cuccok Google Drive, tehát folytassa és kattintson a gombra Törölje az összes kijelölését.

3. Görgessen lefelé a weboldalon, amíg meg nem keresse meg a Drive-ot, és jelölje be a mellette lévő négyzetet.

4. Most görgessen le az oldal végére, és kattintson a gombra Következő lépés gomb.
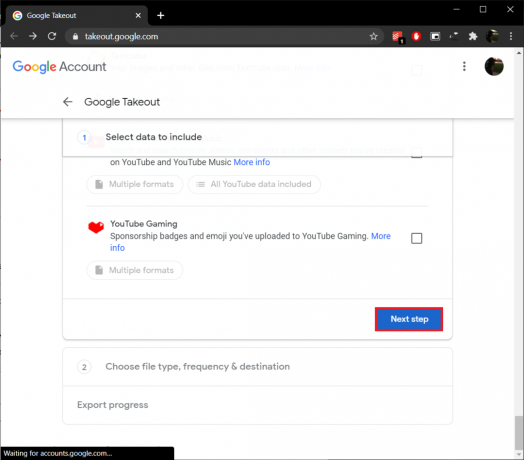
5. Először ki kell választania a szállítási mód. Bármelyik közül választhat kap egy e-mailt egyetlen letöltési linkkel az összes Drive-adatához vagy adja hozzá az adatokat tömörített fájlként meglévő Drive/Dropbox/OneDrive/Box fiókjához, és e-mailben megkapja a fájl helyét.

Az "Letöltési link küldése e-mailben" alapértelmezett kézbesítési módként van beállítva, és egyben a legkényelmesebb is.
Jegyzet: A letöltési hivatkozás csak hét napig lesz aktív, és ha ezen időszakon belül nem tölti le a fájlt, akkor a teljes folyamatot újra meg kell ismételnie.
6. Ezután kiválaszthatja, hogy milyen gyakran szeretné, hogy a Google exportálja a Drive-adatait. A két elérhető lehetőség a következő: Export egyszer és Export 2 havonta egy éven keresztül. Mindkét lehetőség eléggé magától értetődő, ezért folytassa és válassza ki azt, amelyik a legjobban megfelel az Ön igényeinek.
7. Végül, állítsa be a biztonsági másolat fájl típusát és méretét a befejezés ízlése szerint. “A .zip és a .tgz a két elérhető fájltípus, és bár a .zip fájlok jól ismertek, és anélkül is kibonthatók. bármely harmadik féltől származó alkalmazás használatával a .tgz fájlok Windows rendszeren történő megnyitásához speciális szoftverek, például 7-Zip.
Jegyzet: A fájlméret beállításakor a nagy fájlok (10 GB vagy 50 GB) letöltéséhez stabil és nagy sebességű internetkapcsolat szükséges. Ehelyett dönthet úgy, hogy felosztja Tegye az adatokat több kisebb fájlba (1, 2 vagy 4 GB).
8. Ellenőrizze újra az 5., 6. és 7. lépésben kiválasztott opciókat, majd kattintson a gombra Exportálás létrehozása gombot az exportálási folyamat elindításához.
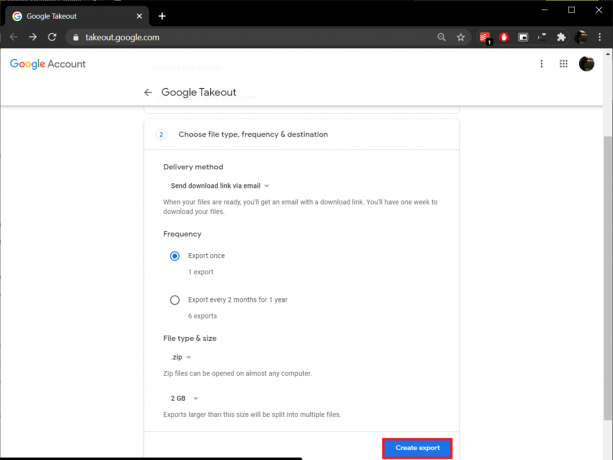
A Drive-tárhelyen tárolt fájlok számától és méretétől függően az exportálási folyamat eltarthat egy ideig. Hagyja nyitva az elvitel weboldalát, és folytassa a munkát. Folyamatosan ellenőrizze Gmail-fiókját, hogy megtalálja-e az archív fájl letöltési hivatkozását. Miután megkapta, kattintson a linkre, és kövesse az utasításokat az összes Drive-adat letöltéséhez.
Kövesse a fenti eljárást, és töltse le az adatokat az összes konszolidálni kívánt Drive-fiókból (kivéve azt, ahol minden egyesül).
2. módszer: Állítsa be a Biztonsági mentés és szinkronizálás funkciót a Google-tól
1. Mielőtt beállítanánk a biztonsági mentési alkalmazást, Jobb klikk az asztal bármely üres részén, és válassza ki a lehetőséget Új követi Mappa (vagy nyomja meg a Ctrl + Shift + N billentyűket). Nevezze el ezt az új mappát:Összeolvad’.
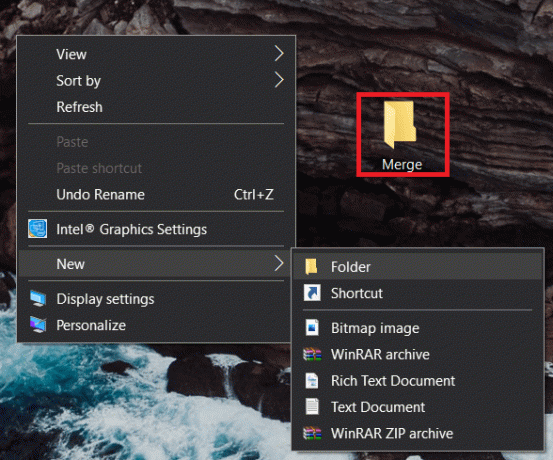
2. Most bontsa ki az előző szakaszban letöltött összes tömörített fájl (Google Drive-adatok) tartalmát a Merge mappába.
3. Kivonni, Jobb klikk a tömörített fájlon, és válassza ki a Fájlok kicsomagolása… opciót a következő helyi menüből.
4. A következőkben Kitermelési útvonal és opciók ablakban állítsa be a cél elérési útját a Mappa egyesítése az asztalon. Kattintson rendben vagy nyomja meg az Enter billentyűt a kibontás megkezdéséhez. Ügyeljen arra, hogy a Merge mappában lévő összes tömörített fájlt kicsomagolja.
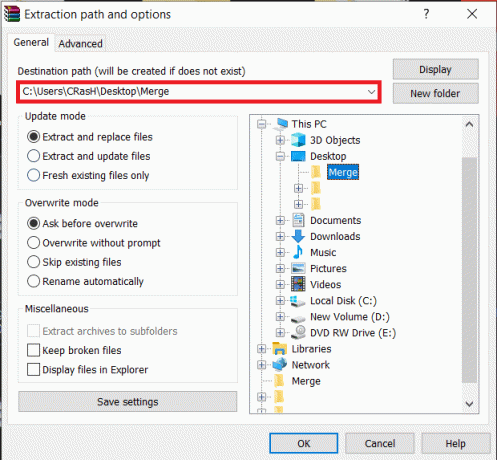
5. Továbblépve indítsa el kedvenc webböngészőjét, és keresse fel a Google letöltési oldalát Biztonsági mentés és szinkronizálás – Ingyenes felhőtárhely alkalmazást, és kattintson a Töltse le a Backup and Sync alkalmazást gombot a letöltés elindításához.
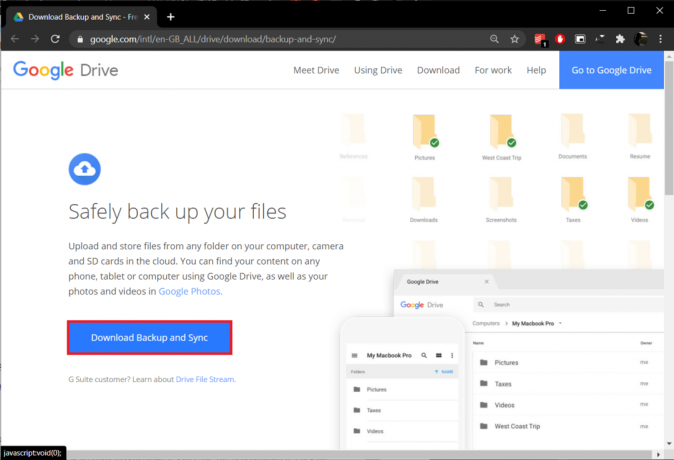
6. A Biztonsági mentés és szinkronizálás telepítőfájlja mindössze 1,28 MB méretű, így a letöltés nem tarthat tovább a böngészőben néhány másodpercnél. A fájl letöltése után kattintson a gombra installbackupandsync.exe jelenjen meg a letöltési sávban (vagy a Letöltések mappában), és kövesse a képernyőn megjelenő utasításokat telepítse az alkalmazást.
7. Nyisd ki Biztonsági mentés és szinkronizálás a Google-tól, miután végzett a telepítéssel. Először üdvözlőképernyő fogadja Önt; kattintson Fogj neki folytatni.

8. Bejelentkezés hoz Google fiók be szeretné egyesíteni az összes adatot.
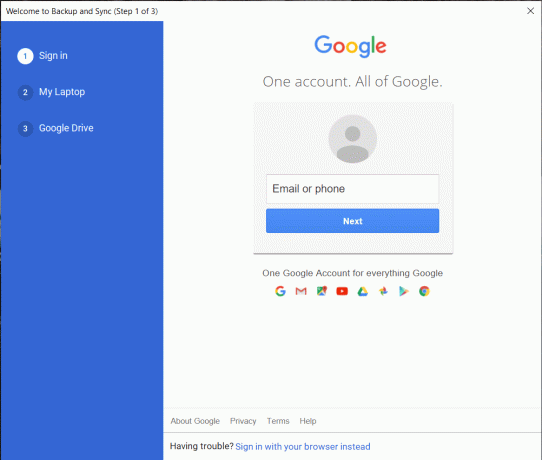
9. A következő képernyőn kiválaszthatja a pontos fájlokat és a számítógépén lévő mappákról biztonsági másolatot kell készíteni. Alapértelmezés szerint az alkalmazás kijelöli az összes elemet az Asztalon, a fájlokat a Dokumentumok és képek mappában a folyamatos biztonsági mentéshez. Törölje ezeknek az elemeknek a jelölését, és kattintson a Válasszon mappát választási lehetőség.

10. A felugró Válasszon egy könyvtárat ablakban navigáljon a Összeolvad mappát az asztalon, és válassza ki azt. Az alkalmazásnak néhány másodpercbe telhet a mappa érvényesítése.
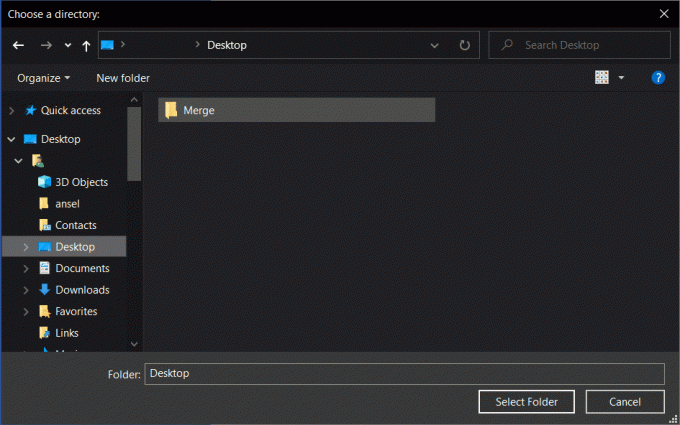
11. A Fényképek és Videók feltöltési mérete részben válassza ki a feltöltési minőséget az Ön igényei szerint. Győződjön meg arról, hogy elegendő szabad tárhely van a Drive-on, ha a médiafájlok eredeti minőségben történő feltöltését választja. Lehetősége van arra is, hogy közvetlenül a Google Fotókba töltse fel őket. Kattintson Következő hogy haladjunk előre.
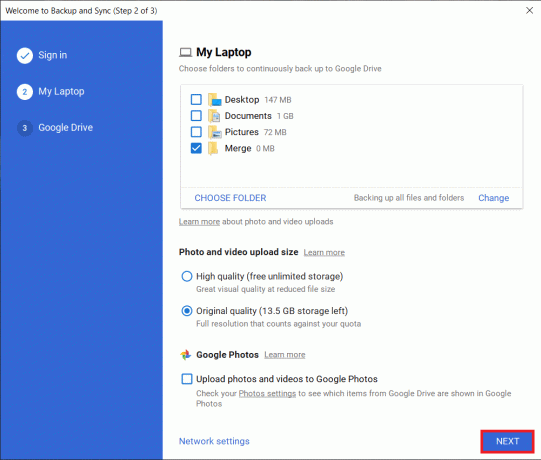
12. Az utolsó ablakban választhat szinkronizálja a Google Drive meglévő tartalmát a számítógépével.
13. Kipipálva a „A Saját meghajtó szinkronizálása ezzel a számítógéppel" opció további lehetőséget nyit meg - Szinkronizáljon mindent a meghajtóban vagy néhány kiválasztott mappában. Kérjük, ismét válasszon egy lehetőséget (és a mappa helyét) az igényeinek megfelelően, vagy hagyja bejelölve a Saját meghajtó szinkronizálása a számítógépével opciót.
14. Végül kattintson a Rajt gombot a biztonsági mentési folyamat elindításához. (A Merge mappában található minden új tartalomról automatikusan biztonsági másolat készül, így továbbra is hozzáadhat adatokat más Drive-fiókokból ebbe a mappába.)
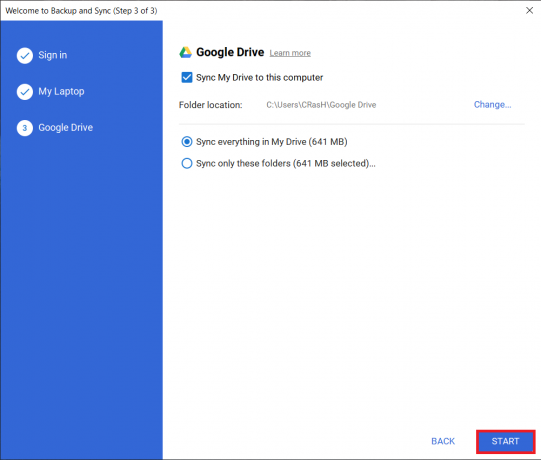
Olvassa el még:Állítsa vissza az alkalmazásokat és beállításokat egy új Android-telefonra a Google Backup szolgáltatásból
Több Google Fotók-fiók egyesítése
Két külön fotófiók egyesítése sokkal egyszerűbb, mint a Drive-fiókok egyesítése. Először is, nem kell letöltenie az összes képét és videóját, hogy pihenjen, másodszor pedig a Fotók-fiókokat közvetlenül a mobilalkalmazásból egyesíthető (ha még nem rendelkezik ilyennel, látogassa meg a Photos alkalmazást letöltések). Ezt teszi lehetővé a „Partneri megosztás' funkciót, amellyel megoszthatja a teljes könyvtárát egy másik Google-fiókkal, majd a megosztott könyvtár mentésével egyesítheti.
1. Nyissa meg a Fotók alkalmazást a telefonján, vagy https://photos.google.com/ az asztali böngészőben.
2. Nyissa meg a Fényképek beállításait a képernyő jobb felső sarkában található fogaskerék ikonra kattintva. (A Fotók beállításainak eléréséhez a telefonján először kattintson a profil ikonjára, majd a Fotók beállításaira)

3. Keresse meg és kattintson rá Partnermegosztás (vagy Megosztott könyvtárak) beállításait.
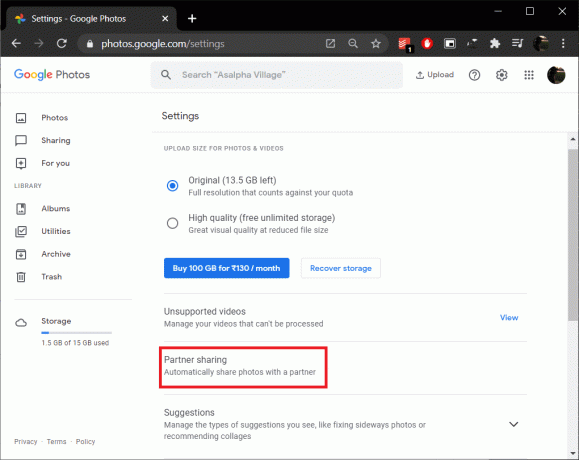
4. A következő felugró ablakban kattintson a gombra Tudj meg többet ha szeretné elolvasni a Google hivatalos dokumentációját a funkcióról vagy Fogj neki folytatni.

5. Ha gyakran küld e-mailt másodlagos fiókjába, megtalálhatja a A javaslatok listája maga. Ha azonban nem ez a helyzet, írja be kézzel az e-mail címet, és kattintson a gombra Következő.

6. Választhat, hogy megosztja-e az összes fényképet, vagy csak egy adott személy fényképét. Egyesítés céljából ki kell választanunk Minden fénykép. Győződjön meg arról is, hogy a ‘Csak e nap óta jelenítse meg a képeket’ van ki és kattintson rá Következő.

7. Az utolsó képernyőn ellenőrizze újra a választást, és kattintson a gombra Meghívás küldése.

8. Ellenőrizze a postafiókot annak a fióknak, amelyre a meghívót küldte. Nyissa meg a meghívó levelet, és kattintson a gombra Nyissa meg a Google Fotókat.

9. Kattintson Elfogad a következő felugró ablakban az összes megosztott fénykép megtekintéséhez.
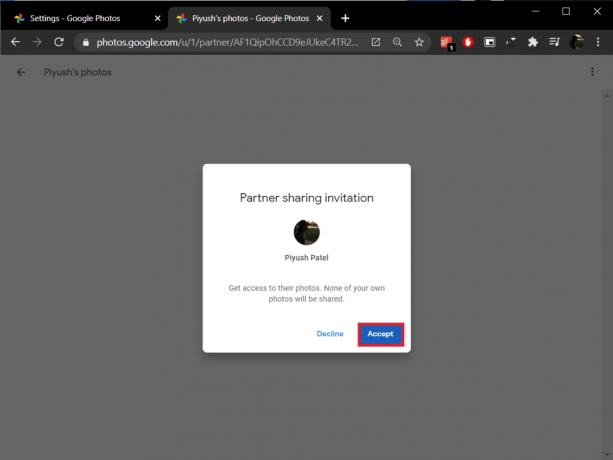
10. Néhány másodperc múlva megjelenik egy „Oszd meg vissza ide ’ felugrik a jobb felső sarokban, és megkérdezi, hogy szeretné-e megosztani a fiók fényképeit a másikkal. Erősítse meg a gombra kattintva Elkezdeni.
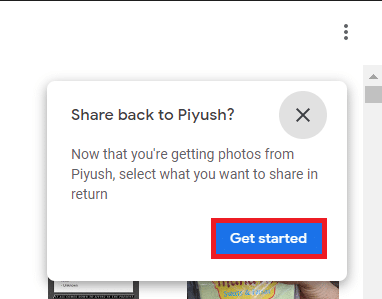
11. Ismét válassza ki a megosztani kívánt fényképeket, és állítsa be a „Csak e nap óta jelenítse meg a képeket’ kikapcsolásához, és küldje el a meghívót.
12. A „Automatikus mentés bekapcsolása” a következő ablakban kattintson a gombra Fogj neki.
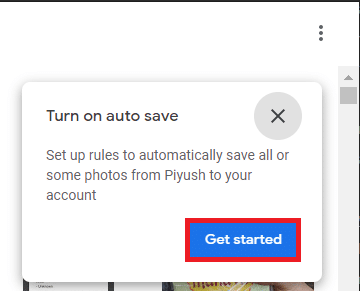
13. Válassza a mentést Minden fénykép a könyvtárába, és kattintson a gombra Kész hogy egyesítse a tartalmat a két fiók között.

14. Ezenkívül nyissa meg az eredeti fiókot (azt, amelyik megosztja a könyvtárát) és fogadja el a 10. lépésben küldött meghívót. Ismételje meg az eljárást (11. és 12. lépés), ha mindkét fiókban hozzá szeretne férni az összes fényképéhez.
Ajánlott:
- Több Google Drive-fiók szinkronizálása Windows 10 rendszerben
- 10 módszer a Google Fotók biztonsági mentésének hiányának kijavítására
- 5 módszer az Avast Antivirus eltávolítására a Windows 10 rendszerben
Értesítsen minket, ha bármilyen nehézségbe ütközik a Google Drive és Fotók-fiókjainak összevonása során az alábbi megjegyzések részben található fenti eljárásokkal, és mihamarabb felvesszük Önnel a kapcsolatot.