Több cella kivonása az Excelben
Vegyes Cikkek / / April 03, 2023

A Microsoft Excel a legjobb táblázatkezelő szoftver, amelyben minden számítást elvégezhet képletek, eszközök, grafikus eszközök, táblázatok stb. hozzáadásával. A számítás az Excelben egyszerűvé válik; bármilyen hosszú számítást végezhet, és szervezetten kezelheti az adatokat. Sokszor felvetik az emberek azt a kérdést, hogy hogyan lehet kivonni az Excelben 20 cellát, hogy meg tudják oldani az adatokat. Tehát, ha a srácok tisztában vannak a parancsikon módszerrel vagy formulával, akkor könnyen megteheti. Ellenkező esetben időt vesz igénybe. Ebből a cikkből megtudhatja, hogyan vonhat ki több cellát az Excelben, és ha többet szeretne tudni róla, olvassa tovább, és kövesse a számítási lépéseket.

Tartalomjegyzék
- Több cella kivonása az Excelben
- Hogyan vonhatunk ki több cellát a Microsoft Excelben?
- Hogyan lehet levonni 20 cellát az Excelben?
- Hogyan lehet több cellát hozzáadni az Excelhez?
Több cella kivonása az Excelben
Folytassa az olvasást, és találja meg azokat a lépéseket, amelyek részletesen elmagyarázzák, hogyan lehet több cellát kivonni az Excelben, hasznos illusztrációkkal a jobb megértés érdekében.
Hogyan vonhatunk ki több cellát a Microsoft Excelben?
Három módszerrel ismerheti meg, hogyan vonhat ki több cellát az Excelben. A kivonási képlet a Google-lapokon is ugyanaz, mint az Excelben táblázatokat. Ha valaki találkozott több cella kivonásának problémájával, akkor bármelyik módszerrel megoldhatja a problémát.
Vannak hárommód:
- A képlet szerint
- A SUM funkcióval
- Képlet használata nélkül
Nézzük meg ezeket a módszereket részletesen.
1. módszer: A képlet használata
A kivonáshoz rendelkeznie kell az adatokkal, és itt látni fogja a kivonást.
1. Nyissa meg a Microsoft Excel alkalmazást a számítógépen/laptopon, és nyissa meg a kívánt lapot.
2. Beszúrás = szimbólum ahol a kivonást szeretnéd.

3. Kattintson a első sejt.

4. Beszúrás kivonás (-)szimbólum.

5. Válaszd ki a második sejt.
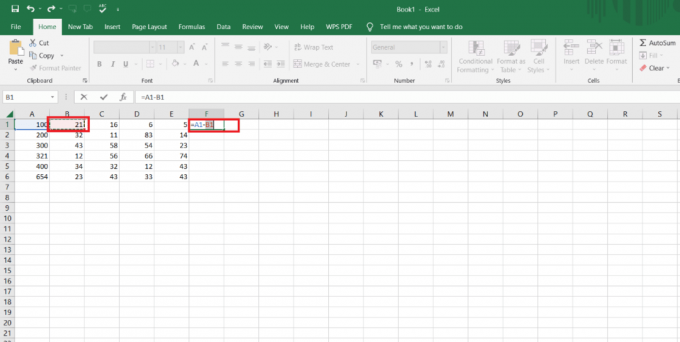
6. Ismét illessze be a kivonás (-) szimbólum és válassza ki a következő cella egészen addig, ahol a kivonást szeretnéd.
7. megnyomni a Enter gomb a billentyűzetén.

8. Húzza le a válasz cella a sarokból, hogy megkapja a számítást a többi sorhoz a ugyanaz a képlet.
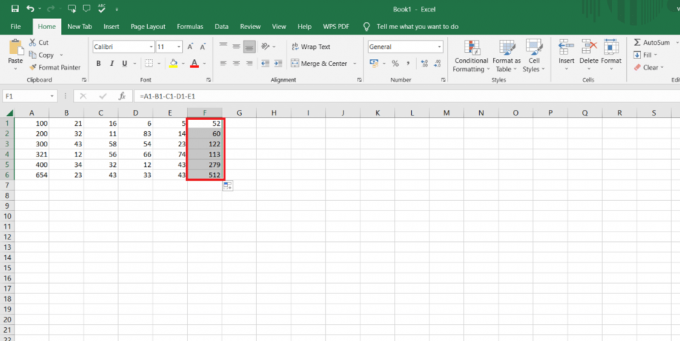
Itt az első módszer megtörtént, és ezzel a módszerrel nagyon egyszerű több cella kivonása. És ha ezzel a módszerrel szeretné elvégezni a számítást, hajtsa végre a fenti lépéseket. A képlet vízszintesen és függőlegesen is használható.
Olvassa el is: Hogyan készítsünk Excel fájlt csak olvashatóvá
2. módszer: A SUM függvény használata
Azok, akik ki akarják vonni az adatokat a SUM függvényből, használhatják ezt a képletet. Ezzel a képlettel több cellát is kivonhat egy cellából az MS Excelben és a Google Táblázatokban. A SUM funkció vízszintesen és függőlegesen is használható. Például, ha ki akarja vonni a kiadásokat a bevételéből, használhatja ezt a képletet, és ez működik az Ön számára.
A SUM függvény lépései a következők:
1. Beszúrás = szimbólum abban a cellában, ahol a kivonást szeretné elvégezni.

2. Kattintson a első sejt amellyel több cellát is ki akar vonni.

3. Beszúrás kivonás (-) szimbólum.

4. Ezután írja be a függvényt ÖSSZEG, az alábbiak szerint.

5. Helyezze be a következő értékek zárójelben ().
6. Válassza ki egy másik sejt hogy beleszámítsuk a kivonásba.

7. Tegyen kettőspontot (:) cella kiválasztása után.
8. Válaszd ki a utolsó cella ki akarja vonni.

9. megnyomni a Enter gomb.
10. Húzza le a válasz cella hogy a többi cellára ugyanazzal a képlettel kapjuk meg a választ.

Itt a SZUM képlet több cella kivonására szolgál, és ha használni akarja, használhatja. Nagyon könnyen és egyszerűen használható módszer.
3. módszer: Beillesztés speciális funkció használata
Azok az emberek, akik kivonást szeretnének végezni az Excelben, és csak egy értéket szeretnének kivonni több cellából, használhatják a Beillesztés Különleges funkció a kivonás elvégzéséhez. Tehát a számítás ezzel a módszerrel történő megoldásához kövesse az alábbi lépéseket.
1. Kattintson jobb gombbal a kívánt cellát szeretné, hogy más sejtek legyenek levonva tól től.
2. Kattintson Másolat a helyi menüből.
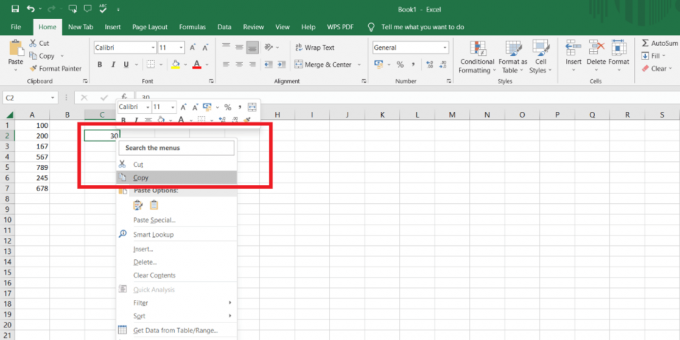
3. Válaszd ki a sejtek köre le akarod vonni.

4. Kattintson a jobb gombbal a kiválasztott tartomány.
5. Kattintson a Speciális beillesztés választási lehetőség.

6. Ezután kattintson a Kivonás választási lehetőség.
7. Kattintson rendben a változtatások alkalmazásához.

Most több érték kivonása megtörtént az első kiválasztott és másolt cellából. A cellák teljes tartományát kivontuk az első cellából, és itt mindhárom módszert tárgyaltuk. Így aki kivonást szeretne végezni, választhat az egyszerűnek tűnő módszerek közül bármelyik, vagy az igényeinek megfelelően.
Olvassa el is: Az Excel fájl felosztása több fájlra soronként
Hogyan lehet levonni 20 cellát az Excelben?
Aki 20 cellát szeretne kivonni az Excelben, az alkalmazhatja a legegyszerűbb módszert, amelyből választ kaphat. Például, ha van 40 000-es bevétele, és a kiadásait le szeretné vonni a bevételéből, akkor az alábbi lépéseket használhatja.
jegyzet: Kivonhatja az Excel 20 celláját mindhárom fent tárgyalt módszerrel, mivel mindegyik működik 20 cellában kivonás, és ha több cellát szeretne kivonni egyetlen cellából, akkor használhatja a harmadik módszert a speciális beillesztésre. funkció.
1. Beszúrás = szimbólum abban a cellában, ahol a kivonást szeretné elvégezni.

2. Válaszd ki a első sejt.
3. Beszúrás kivonás (-)szimbólum.
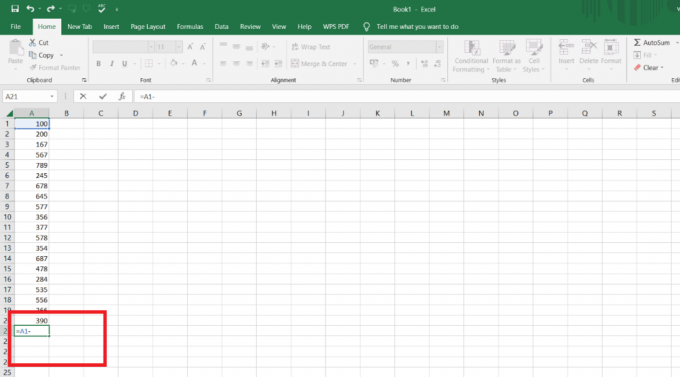
4. Válaszd ki a második sejt.
5. Ezután helyezze be a kivonás (-) szimbólum és válassza ki a következő cellát a kivonás helyéig.

6. megnyomni a Enter gomb hogy megkapja a választ.

7. Húzza a válasz cella vízszintesen ha, hogy megkapja a választ a többi oszlopra ugyanazzal a képlettel, ha van ilyen.
Hogyan lehet több cellát hozzáadni az Excelhez?
Az Excelben több cella hozzáadása is nagyon egyszerű és könnyű. Gyorsan megteheti a képletből, és a képlet nélkül a legegyszerűbb módszer. A módszerek a következők:
- Minden képlet nélkül
- A SUBTOTAL módszer használatával
1. módszer: Összeadás (+) szimbólum használata
Ez a legegyszerűbb módszer több cella hozzáadásának és kivonásának kiszámításához az Excelben. Ez a módszer ugyanaz, mint a fenti 1. módszerből való kivonás. Csak néhány apró változtatást kell módosítanunk. Be kell illesztenünk plusz (+) szimbólum és több cella hozzáadása a legegyszerűbb módon történik, az alábbiak szerint.

Olvassa el is: Hogyan számítsuk ki a Z pontszámot az Excelben
2. módszer: SUBTOTAL függvény használata
A részösszeg függvény használatával történő összeadás lépései az alábbiak:
1. Beszúrás = szimbólum a cellába.
2. típus RÉSZÖSSZEG.
3. Helyezze be a értékeket a zárójelben ().
4. Adja meg az értéket 9 ami az Összeg függvény.
5. Vessző beszúrása (,) a 9-es érték után.
6. Válaszd ki a hatótávolság a sejt.
7. megnyomni a Enter gomb.

Így minden számítást elvégezhet, és most már tudja, hogyan kell több cellát összeadni és kivonni az Excelben, és ugyanazok a kivonási és összeadási módszerek érvényesek a Google-táblázatokban is.
Ajánlott:
- Hogyan állítsd le a válaszokat az Instagram-történeteidre
- A Microsoft Outlook felhasználók kéretlen e-maileket kapnak a Beérkezett üzenetek mappában
- A Scroll Lock kikapcsolása az Excelben
- Értékek másolása és beillesztése képletek nélkül az Excelben
Reméljük, megtanulta hogyan lehet több cellát kivonni az Excelben. Kérdéseivel és javaslataival nyugodtan forduljon hozzánk az alábbi megjegyzések részben. Azt is tudassa velünk, hogy miről szeretne tudni legközelebb.



