Tiltsa le az automatikus elrendezést a mappákban a Windows 10 rendszerben
Vegyes Cikkek / / November 28, 2021
Ha megpróbálja átrendezni a fájlokat vagy mappákat az Intézőben a Windows 10 rendszerben, akkor látni fogja, hogy a rendszer automatikusan automatikusan elrendezi és egy rácshoz igazítja őket. A korábbi Windows-verziókban az Intézőben szabadon elrendezhette az ikonokat a mappákban, de ez a funkció nem érhető el a Windows 10 rendszerben. Alapértelmezés szerint nem lehetett letiltani az automatikus rendezés és rácshoz igazítás opciót a Windows 10 Fájlkezelőben de ne aggódjon, mivel ebben a bejegyzésben megmutatjuk, hogyan lehet letiltani az automatikus elrendezést a Windows mappáiban 10.

Tartalom
- Tiltsa le az automatikus elrendezést a mappákban a Windows 10 rendszerben
- 1. lépés: Állítsa vissza az összes mappanézetet és testreszabást
- 2. lépés: Tiltsa le az automatikus elrendezést a mappákban a Windows 10 rendszerben
- 3. lépés: Tesztelje, hogy letilthatja-e az automatikus elrendezést a mappákban
Tiltsa le az automatikus elrendezést a mappákban a Windows 10 rendszerben
Menj biztosra, hogy hozzon létre egy visszaállítási pontot hátha valami elromlik.
1. lépés: Állítsa vissza az összes mappanézetet és testreszabást
1. Nyomja meg a Windows billentyű + R billentyűt, majd írja be regedit és a megnyitáshoz nyomja meg az Enter billentyűt Rendszerleíróadatbázis-szerkesztő.

2. Keresse meg a következő beállításkulcsot:
HKEY_CURRENT_USER\Software\Classes\Local Settings\Software\Microsoft\Windows\Shell
3. Menj biztosra, hogy bontsa ki a Shell-t, ahol talál egy alkulcsot Táskák.
4. Következő, kattintson a jobb gombbal a Táskák elemre majd válassza ki Töröl.
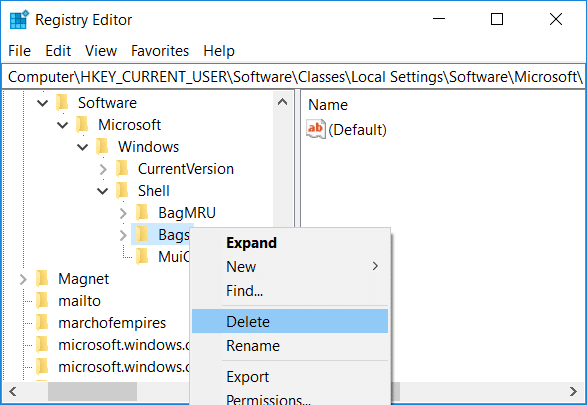
5. Ehhez hasonlóan lépjen a következő helyekre, és törölje a Táskák alkulcsot:
HKEY_CURRENT_USER\Software\Microsoft\Windows\Shell
HKEY_CURRENT_USER\Software\Microsoft\Windows\ShellNoRoam
6. Most indítsa újra a Windows Intézőt a módosítások mentéséhez, vagy indítsa újra a számítógépet.
2. lépés: Tiltsa le az automatikus elrendezést a mappákban a Windows 10 rendszerben
1. Nyisd ki Jegyzettömb majd másolja és illessze be a következőket úgy, ahogy van:
REM 1. lépés: Kulcsok hozzáadása. REM 1a általános mappákhoz. REG HOZZÁADÁSA "HKCU\Software\Classes\Local Settings\Software\Microsoft\Windows\Shell\Bags\AllFolders\Shell\{5C4F28B5-F869-4E84-8E60-F11DB97C5CC7}" /v FFlags /t REG_Dx43 /f0 /d0 /d0. REG ADD "HKCU\Software\Classes\Local Beállítások\Szoftver\Microsoft\Windows\Shell\Bags\AllFolders\Shell\{5C4F28B5-F869-4E84-8E60-F11DB97C5CC7}" /v Mód /t REG_DWORD /d 0x00000004 /f REM 1b Dokumentummappákhoz. REG HOZZÁADÁSA "HKCU\Software\Classes\Local Settings\Software\Microsoft\Windows\Shell\Bags\AllFolders\Shell\{7D49D726-3C21-4F05-99AA-FDC2C9474656}" /v FFlags /t REG_DxWORD1 /d0 /d00. REG ADD "HKCU\Software\Classes\Local Beállítások\Szoftver\Microsoft\Windows\Shell\Bags\AllFolders\Shell\{7D49D726-3C21-4F05-99AA-FDC2C9474656}" /v mód /t REG_DWORD /d 0x00000004 /f REM 1c zenei mappákhoz. REG HOZZÁADÁSA "HKCU\Software\Classes\Local Settings\Software\Microsoft\Windows\Shell\Bags\AllFolders\Shell\{94D6DDCC-4A68-4175-A374-BD584A510B78}" /v FFlags /t REG_DWORD /f00x41 /d00x4 REG ADD "HKCU\Software\Classes\Local Beállítások\Szoftver\Microsoft\Windows\Shell\Bags\AllFolders\Shell\{94D6DDCC-4A68-4175-A374-BD584A510B78}" /v mód /t REG_DWORD /d 0x00000004 /f REM 1d képmappákhoz. REG ADD "HKCU\Software\Classes\Local Settings\Software\Microsoft\Windows\Shell\Bags\AllFolders\Shell\{B3690E58-E961-423B-B687-386EBFD83239}" /v FFlags /t REG_DxWORD3 /f0 REG ADD "HKCU\Software\Classes\Local Beállítások\Szoftver\Microsoft\Windows\Shell\Bags\AllFolders\Shell\{B3690E58-E961-423B-B687-386EBFD83239}" /v mód /t REG_DWORD /d 0x00000004 /f REM 1e videómappákhoz. REG HOZZÁADÁSA "HKCU\Software\Classes\Local Settings\Software\Microsoft\Windows\Shell\Bags\AllFolders\Shell\{5FA96407-7E77-483C-AC93-691D05850DE8}" /v FFlags /t REG_DWORD /f00x43 /d00 REG HOZZÁADÁSA "HKCU\Software\Classes\Local Settings\Software\Microsoft\Windows\Shell\Bags\AllFolders\Shell\{5FA96407-7E77-483C-AC93-691D05850DE8}" /v Mode /t REG_DWORD /d R0EM04 2. Lépés: Exportáljon mindent az AllFolders kulcs alatt egy külön AllFolders.reg fájlba. REG EXPORT "HKCU\Software\Classes\Local Settings\Software\Microsoft\Windows\Shell\Bags\AllFolders" AllFolders.reg REM 3. Lépés: Töröljön mindent a Táskák kulcs alatt. REG DELETE "HKCU\Software\Classes\Local Settings\Software\Microsoft\Windows\Shell\Bags" /f REM 4. Lépés: Importálja újra az exportált AllFolders.reg fájlt. REG IMPORTÁLÁS AllFolders.reg REM 5. lépés: Az exportált AllFolders.reg fájl törlése. del AllFolders.reg
Forrás: Ezt a BAT fájlt az unawave.de hozta létre.
2. Most a Jegyzettömb menüben kattintson a gombra Fájl majd válassza ki Mentés másként.

3. Az "Mentés típusként” legördülő menüből válassza ki Minden fájl és nevezze el a fájlt így Disable_Auto.bat (.bat kiterjesztése nagyon fontos).

4. Most navigáljon oda, ahová menteni szeretné a fájlt, és kattintson a gombra Megment.
5. Kattintson jobb gombbal a fájlt majd kiválasztja Futtatás rendszergazdaként.

6. Indítsa újra a számítógépet a módosítások mentéséhez.
3. lépés: Tesztelje, hogy letilthatja-e az automatikus elrendezést a mappákban
1. Nyisd ki Fájlkezelő majd navigáljon bármelyik mappába, és állítsa a Nézetet a „Nagy ikonok“.
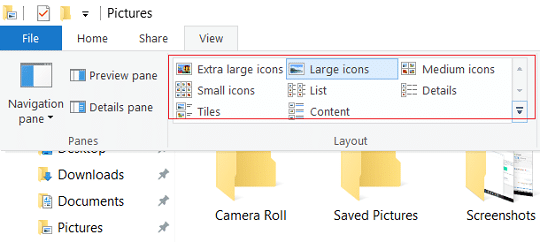
2. Most kattintson a jobb gombbal a mappán belüli üres területre majd válassza ki Kilátás és feltétlenül kattintson a „Automatikus rendezés” hogy törölje a pipát.
3. Próbálja meg szabadon húzni az ikonokat, ahová csak akarja.
4. A funkció visszavonásához futtasson egy rendszer-visszaállítást.
Ajánlott:
- Hozzáadás Nyissa meg a parancsablakát itt rendszergazdaként a Windows 10 helyi menüjében
- Alkalmazásértesítések engedélyezése vagy letiltása a lezárási képernyőn a Windows 10 rendszerben
- Az alkalmazások kompatibilitási módjának módosítása a Windows 10 rendszerben
- Az alapértelmezett programok megváltoztatása a Windows 10 rendszerben
Ez az, és sikeresen tanultál Hogyan lehet letiltani az automatikus elrendezést a mappákban a Windows 10 rendszerben de ha továbbra is kérdései vannak ezzel az oktatóanyaggal kapcsolatban, nyugodtan tedd fel őket a megjegyzés részben.



