Javítás: A Microsoft Edge parancsikon továbbra is megjelenik az asztalon
Vegyes Cikkek / / April 03, 2023

A Microsoft Edge megváltoztatta a Microsoft által a Windows 10 operációs rendszerhez kifejlesztett alapértelmezett böngészőt, amely az akkoriban valóban lassú, terjedelmes és hibás Internet Explorert váltotta fel. Könnyebb súlya és áramvonalasabb, a webszolgáltatások számára gazdag funkciói miatt a bloatware csökkentését célozta. Azonban, mint minden más szoftver, a Microsoft Edge is mindig sebezhető volt a kisebb és nagyobb hibákkal szemben. Az egyik olyan hiba, amellyel a felhasználók mostanában is szembesülnek, hogy a Microsoft Edge parancsikon folyamatosan megjelenik a felhasználó számítógépének asztalán. Ebben a cikkben megtudjuk, hogyan javítható ez a probléma, miközben többet megtudunk a Microsoft Edge parancsikonról.

Tartalomjegyzék
- A Microsoft Edge parancsikon javítása továbbra is megjelenik az asztalon
- Mi okozza a Microsoft Edge parancsikon hibát?
- A Microsoft Edge parancsikon javítására szolgáló megoldások továbbra is megjelennek az asztalon
A Microsoft Edge parancsikon javítása továbbra is megjelenik az asztalon
Bár valamivel vagy más problémával szembesül, továbbra is úgy gondoljuk, hogy az Edge páratlan fölényben van a nosztalgikus és lomha Internet Explorerhez képest. Azonban eltelt néhány év, és még mindig úgy gondoljuk, hogy a Microsoft néha elmulasztja az ellenőrzéseket. Tisztában vagyunk vele, hogy a márka folyamatosan arra törekszik, hogy üdvözölje a felhasználókat, hogy megtapasztalják a nem túl új terméket, de az Edge túlságosan éles marad. és csöndes taktikákat rábírni a felhasználókra nem fegyverrel, hanem egy bosszantó asztali parancsikonnal, hogy feléjük váltsanak, nem tűnik nagyszerűnek ötlet. Ennek ellenére emlékeztessük a Microsoft Open AI-be való befektetéséről szóló jelentésekre, és arra, hogy a közeljövőben hogyan fogja integrálni a ChatGPT-t a Microsoft Office termékekbe és a Bingbe. Ebben a Microsoft számára létfontosságú időszakban nézzük meg, hogy valójában mi is hibázik, hogy a Microsoft Edge parancsikon folyamatosan megjelenik az asztalon, és bosszantja a felhasználókat.
Mi okozza a Microsoft Edge parancsikon hibát?
Mivel mindannyian érezzük, hogy ez egy cég mutatványa lehet, hogy a felhasználókat az Edge használatára kényszerítse, és állítsa be alapértelmezett böngészőként a számítógépükön, a dolgok csúnyának és kellemetlennek tűnnek, ha A Microsoft Edge parancsikonhiba folyamatosan újra létrejön, és újra megjelenik a számítógépeken, ahol már az alapértelmezett böngésző, valamint egy parancsikon már ott van a asztali. Már azzal a ténnyel, hogy a hiba meggyőzően észrevehető a Microsoft havi frissítései után 2023 januárjában sejthetjük, hogy a frissítésben előfordulhat néhány hiba és rosszindulatú program, amelyeket javítani kell. Mivel erről nincs hivatalos nyilatkozat a Microsofttól, csak találgathatunk egy asztali hibára vagy egy ágyi poloska-stratégiára.
A Microsoft Edge parancsikon javítására szolgáló megoldások továbbra is megjelennek az asztalon
Itt megadtuk a megoldásokat a probléma megoldására.
1. módszer: Kapcsolja ki a Microsoft Edge Startup Boost funkciót
Az indítási gyorsítás egy olyan funkció, amely gyorsan és röviddel azután, hogy a felhasználó elindítja a számítógépét, aktiválja és elindítja az alkalmazást. Ha ez lehetséges oka lehet annak, hogy a parancsikon újra és újra megjelenjen, a letiltása segíthet.
1. Dob Microsoft Edge a számítógépén.
2. A jobb felső sarokban kattintson a három vízszintes pont.
3. A felugró menüből. válassza ki Beállítások választási lehetőség.
4. Válaszd ki a Rendszer és teljesítmény lap a bal oldali ablaktáblából.
5. Váltás erre kapcsolja ki a Startup boost.

2. módszer: Távolítsa el a Microsoft Edge-t alapértelmezett böngészőként
Ha a Microsoft Edge-t használja alapértelmezett böngészőként a számítógépén, akkor előnyt jelent a feladatok és szolgáltatások futtatása, és ezáltal gyakran létrehozhat egy Microsoft Edge parancsikont az asztalon. A kizsákmányolás megelőzése a kiváltságosok korlátozásával lehetséges. Ezentúl távolítsa el az Edge-t, mint alapértelmezett böngészőt a számítógépéről.
1. nyomja meg Windows + I billentyűk együtt nyitni Beállítások.
2. Kattintson Alkalmazások elemre.
3. A jobb oldali panelről navigáljon ide Alapértelmezett alkalmazások.
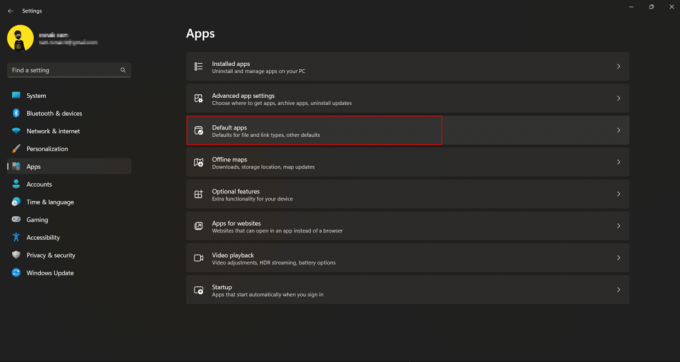
4. Görgessen le a kereséshez vagy a belépéshez Google Chrome közvetlenül a keresősávon.

5. Kattintson Alapértelmezettre állítás.

Olvassa el még:Hogyan változtassuk meg a Chrome-ot alapértelmezett böngészőként
3. módszer: A Microsoft Edge letiltása a Windows indításakor
Ha engedélyezte a Microsoft Edge futtatását a számítógép indításakor, akkor szükségtelenül elindíthat különféle programokat Edge-vel kapcsolatos feladatok közvetlenül a számítógép bekapcsolása után, ami az asztali parancsikont okozhat megjelenik. Megpróbálhatja letiltani az Edge böngészőt az indítás során.
1. nyomja meg Ctrl + Shift + Esc billentyűk együtt indítani Feladatkezelő.
2. Most lépjen a lapra üzembe helyezés alkalmazásokat.
3. Keresse meg és válassza ki Microsoft Edge.
4. Most keresse meg és kattintson rá Letiltás opciót a képernyő jobb alsó sarkában.

Olvassa el még:A Microsoft Edge letiltása a Windows 11 rendszerben
4. módszer: Nincs több élekkel kapcsolatos ütemezett feladat
A Microsoft Edge gyakran különböző ütemezett feladatokat futtat, miután bejelentkezik a számítógépére. A fenti módszerrel letiltottuk a Microsoft Edge futtatását az indítás során. Az Edge-hez kapcsolódó feladatok teljes kizárásához az ütemezett feladatok leállítása segíthet és javíthatja a hibát.
1. Nyisd ki Feladat ütemezése tól Start menü.
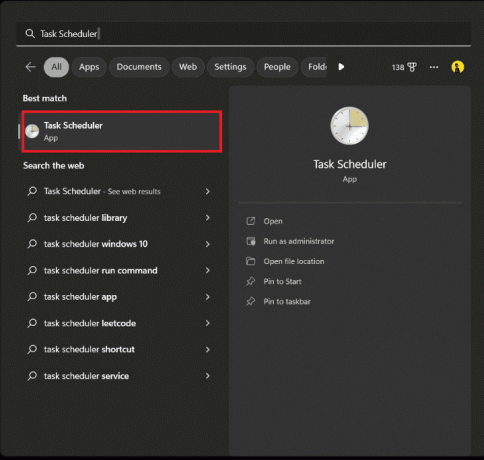
2. A bal oldali menüben kattintson a gombra Feladat ütemezett könyvtár.
3. Keresse meg által ütemezett feladatokMicrosoft Edge a feladatok listájában lefelé görgetve.
4. A jobb oldali ablaktáblában kattintson a gombra Letiltás.
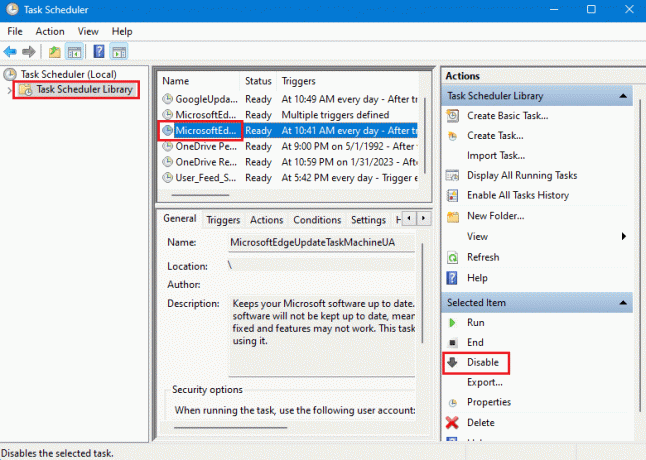
5. Kövesse ugyanezt minden feladatot ütemterv szerint Microsoft Edge.
Olvassa el még:A Windows 10 rendszerben nem működő Microsoft Edge javítása
5. módszer: Módosítsa a Microsoft Edge csoportházirendet
A csoportházirendek segíthetnek megváltoztatni az alkalmazások számítógépen való futtatásának módját. Ha engedélyezte a Microsoft Edge automatikus futtatását a számítógépen, akkor az asztali parancsikonok létrehozására kérheti a számítógépet. Ezért a csoportházirend megváltoztatása segíthet a probléma megoldásában.
1. Dob Csoportházirend szerkesztése vezérlőpult a Start menü.
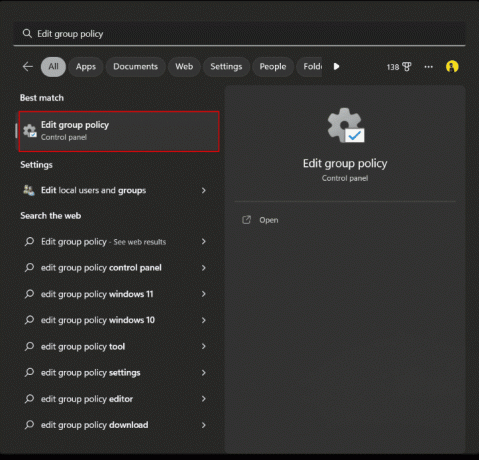
2. A bal oldali panelen a Helyi számítógép házirendje alatt kattintson a gombra Számítógép konfigurációja.
3. Hajózik Felügyeleti sablonok > Windows-összetevők
4. Görgessen le a kereséshez és válassza ki Microsoft Edge.
5. Most keresse meg Engedélyezze a Microsoft Edge előzetes indítását a Windows indításakor, amikor a rendszer tétlen… és kattintson rá duplán.
6. Válassza ki Tiltva gomb.

7. Kattintson Alkalmaz és akkor rendben a változtatások mentéséhez.
6. módszer: Módosítsa a helyi csoportházirend-szerkesztő beállításait
Ha az előző módszer nem működik, megpróbálhatja megakadályozni, hogy más felhasználók létrehozzák az asztali parancsikont az Ön számítógépén. Ismét meg kell változtatnia a csoportházirendet a számítógépén.
1. Nyisd ki Csoportházirend szerkesztése segédprogramot a start menüből.
2. A bal oldali panelen kattintson a gombra adminisztratív sablonok alatt Felhasználói konfiguráció.
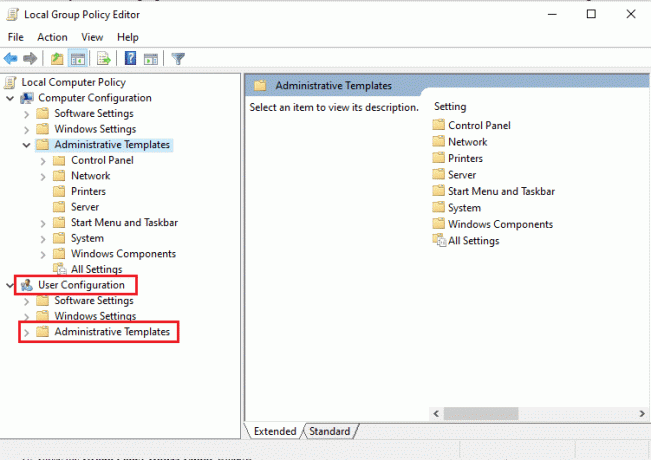
3. Kattintson és Bontsa ki a Vezérlőpult ágat mappát.
4. Kattintson Személyre szabás.
5. A jobb oldali ablaktáblán keresse meg és válassza az Asztali ikonok megváltoztatásának megakadályozása lehetőséget.
6. Válassza ki Engedélyezve és kattintson rá rendben.
Olvassa el még:Tiltsa le a Windows 10 Microsoft Edge értesítést
7. módszer: A rendszerleíró adatbázis módosítása
A Rendszerleíróadatbázis-szerkesztő módosítása kissé ingadozó, és bizonyos kockázattal jár. Annak ellenére, hogy ez egy biztos megoldás a Microsoft Edge parancsikonra, amely továbbra is megjelenik az Asztalon, nem javasoljuk, hogy végezze el a módszert, mielőtt bármilyen más hibaelhárítási megoldást kipróbálna.
Jegyzet: Először készítsen biztonsági másolatot az adatokról, és hozzon létre egy visszaállítási pontot.
I. lehetőség: Rendszerleíró adatbázis használata
1. Hozzon létre egy Szöveges dokumentum, azaz a Jegyzettömb Fájl
2. Másolja ki a következőket parancs és illessze be a Jegyzettömbbe:
Windows Registry Editor 5.00 verzió[HKEY_LOCAL_MACHINE\SOFTWARE\Policies\Microsoft\EdgeUpdate]"CreateDesktopShortcutDefault"=dword: 00000000"RemoveDesktopShortcutDefault"=dword: 00000001
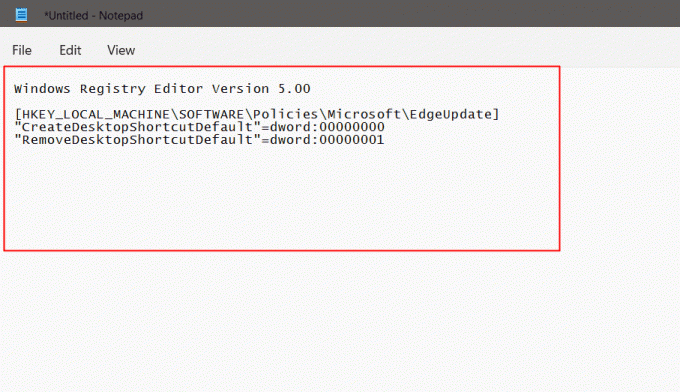
3. Kattintson Fájl opciót a felső menüben, majd a felugró ablakban válassza ki Mentés másként.
4. A fájl mentése közben nevezze el a fájlt .reg formátumban például., edgeshortcut.reg
5. Módosítsa a Mentés másként típusát Minden fájl értékre a legördülő nyílra kattintva.
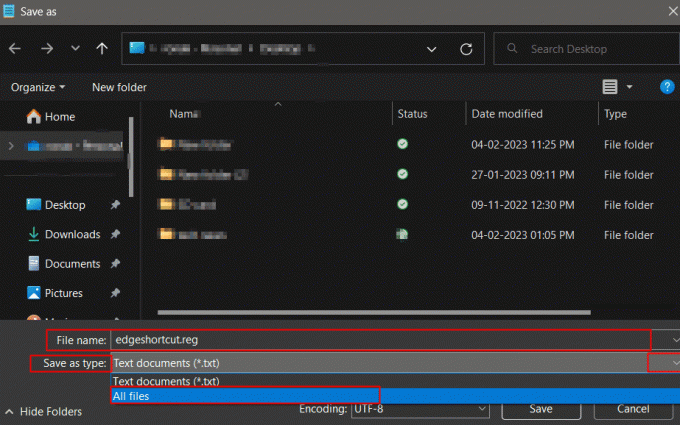
6. Mentse el a fájlt, kényelmesen az Asztalra.
7. Az asztalról, kattintson duplán a rendszerleíró fájlra az elindításához.
8. Válassza az Igen lehetőséget a megjelenő promptban.

9. Újrakezd a PC.
II. lehetőség: A beállításkulcsok manuális módosítása
A kézi módszer inkább terjedelmes és zavaros módja a Rendszerleíróadatbázis-szerkesztő módosításának. Mindazonáltal, ha manuálisan szeretné végrehajtani ugyanezt, kövesse az alábbi lépéseket:
1. megnyomni a Windows kulcs és keressen Rendszerleíróadatbázis-szerkesztő és kattintson rá Nyisd ki.

2. Másolja ki a parancsot innen, és illessze be a Registry címsor:
Számítógép\HKEY_LOCAL_MACHINE\SOFTWARE\Policies\Microsoft
3. Kattintson a jobb gombbal Microsoft.
4. Válassza ki Új majd kattintson rá Kulcs.

5. Nevezze át az újonnan létrehozott kulcsot a következőre: EdgeUpdate.

6. Kattintson a jobb gombbal EdgeUpdate és válassza ki Új.
7. A felugró ablakból válassza ki DWORD (32 bites) érték.

8. A jobb oldali ablaktáblában kattintson rá a jobb gombbal.
9. Nevezze át más néven CreateDesktopShortcutDefault.

10. Kattintson a jobb gombbal rá, és a felugró ablakban kattintson a gombra módosít hogy Állítsa be a értékadatok nak nek 0.
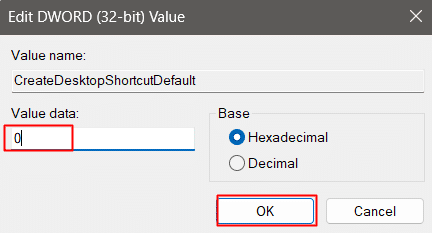
11. Hozzon létre még egyet DWORD (32 bites) érték.
12. Nevezze át más néven RemoveDesktopShortcutDefault.

13. Módosítsa és állítsa be az értékadatokat nak nek 1.
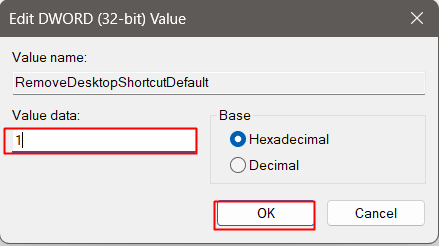
14. Bezárás Rendszerleíróadatbázis-szerkesztő és indítsa újra a számítógépet.
Ez végül eltávolítja az Edge parancsikont, és többé nem tud létrehozni egyet.
Olvassa el még:Javítás A Microsoft Edge több ablakot nyit meg
8. módszer: Távolítsa el a Microsoft Edge-t
Ekkorra a fent említett megoldások egyike javította volna a Microsoft Edge parancsikont az asztali számítógépen. Végső soron azonban, ha nem akarja végrehajtani a javítások egyikét sem a számítógépén vagy az Edge-en, olyan hírhedt módon, amely miatt a szélére került, teljesen eltávolíthatja azt. A Windows közvetlenül nem teszi lehetővé a felhasználó számára a Microsoft Edge böngésző eltávolítását a számítógépről.
1. Először nekünk kellett volna Letöltés Geek Uninstaller.

2. Indítsa el a eltávolító program a számítógépén.
3. A programok listájából navigáljon a Microsoft Edge elemre, és kattintson rá jobb gombbal.
4. Válassza ki Kényszer eltávolítás.
5. Hagyja jóvá kattintással Igen.
6. Tedd meg a ugyanez a Microsoft Edge frissítéssel program.

Ajánlott:
- Hogyan lehet eltávolítani a DRM-et az EPUB-ból
- 28 legjobb Chrome-bővítmény diákoknak
- Javítsa ki a Microsoft Edge ERR-HÁLÓZAT MÓDOSÍTÁSÁT a Windows 10 rendszerben
- Javítsa ki a STATUS BREAKPOINT hibát a Microsoft Edge-ben
Ezzel a cikk véget is ér. Köszönöm hogy elolvastad. Reméljük, hogy ez az útmutató hasznos volt, és sikerült kijavítania A Microsoft Edge parancsikon továbbra is megjelenik az asztali probléma esetén. Ossza meg velünk, melyik módszer vált be a legjobban az Ön számára. Ha bármilyen kérdése vagy javaslata van, nyugodtan tegye fel őket az alábbi megjegyzések részben.



