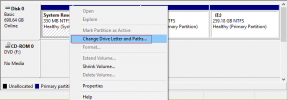A OneDrive használata: A Microsoft OneDrive használatának első lépései
Vegyes Cikkek / / November 28, 2021
A Microsoft OneDrive használatának első lépései Windows 10 rendszeren: Mindannyian tudjuk, hogy mielőtt a digitális eszközök, például számítógépek, telefonok, táblagépek stb. piacra kerültek, minden adatot manuálisan kezeltek, és minden rekordot kézzel írtak regiszterekbe, fájlokba stb. Bankokban, boltokban, kórházakban stb. ahol hatalmas mennyiségű adat keletkezik nap mint nap (mivel ezek azok a helyek, ahol sok ember látogat nap mint nap és ez fontos nyilvántartásaik fenntartásához) minden adatot manuálisan karbantartottak, és a hatalmas adatmennyiség miatt sok fájlt kell fenntartott. Ez sok problémát okozott, például:
- Sok fájlt kell karbantartani, így sok helyet foglal el.
- Mivel új fájlokat vagy regisztereket kell vásárolni, a kiadások drasztikusan megnőnek.
- Ha bármilyen adatra van szükség, akkor az összes fájlt manuálisan kell megkeresni, ami nagyon időigényes.
- Ahogy az adatokat fájlokban vagy nyilvántartásokban tárolják, nő az adatok rossz elhelyezésének vagy megsérülésének esélye.
- Hiányzik a biztonság is, mivel az épületbe belépő bármely személy hozzáférhet ezekhez az adatokhoz.
- Mivel nagyszámú fájl áll rendelkezésre, nagyon nehéz bármilyen változtatást végrehajtani.
A digitális eszközök bevezetésével a fenti problémák mindegyike megszűnt, vagy megoldódott digitális eszközként, mint például telefonok, számítógépek stb. lehetőséget biztosít az adatok tárolására és mentésére. Bár vannak korlátok, de akkor is ezek az eszközök sok segítséget nyújtanak, és nagyon egyszerűvé és kényelmessé tették az összes adat kezelését.
Mivel mostantól minden adat egy helyen, azaz egy számítógépen vagy telefonon tárolható, így nem foglal el semmilyen fizikai helyet. Minden digitális eszköz biztonsági funkciókkal rendelkezik, így minden adat biztonságban van. Nincs esély arra, hogy a fájlokat rosszul helyezze el, mivel biztonsági másolatot készíthet az adatokról. A meglévő adatok bármilyen új módosítása nagyon kényelmes, mivel az összes fájl egy helyen, egy eszközön tárolódik.
De mint tudjuk, semmi sem ideális ezen a világon. A digitális eszközök idővel megsérülhetnek, vagy használatukkal elkezdenek elhasználódni. Ha ez megtörténik, akkor fel kell tennie magának a kérdést, hogy mi lesz az eszközön tárolt összes adattal? Illetve mi van akkor, ha valaki vagy te tévedésből formázod az eszközödet, akkor az összes adat elveszik. Az ehhez hasonló forgatókönyvekben a OneDrive használatával kell biztonsági másolatot készítenie adatairól a felhőben.
A fenti problémák megoldása érdekében A Microsoft bevezetett egy új tárolási szolgáltatást, ahol az összes adatot elmentheti anélkül, hogy aggódnia kellene az eszköz károsodásától, mivel az adatok magán a felhőben tárolódnak, nem pedig az eszközön. Így még akkor is, ha az eszköz megsérül, az adatok mindig biztonságban maradnak, és bármikor és bárhol elérheti adatait a felhőben egy másik eszköz segítségével. Ezt a Microsoft tárolási szolgáltatást hívják Egy meghajtó.
Egy meghajtó: A OneDrive egy online felhőalapú tárhelyszolgáltatás, amely Microsoft-fiókjához tartozik. Lehetővé teszi, hogy fájljait a felhőben tárolja, és később bárhol és bármikor elérheti ezeket a fájlokat eszközein, például számítógépen, telefonon, táblagépen stb. A legjobb az egészben, hogy könnyedén elküldhet bármilyen fájlt vagy mappát másoknak közvetlenül a felhőből.
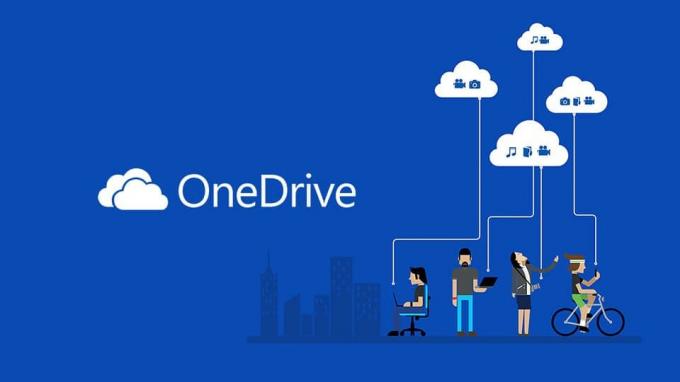
Tartalom
- A OneDrive fő funkciói
- A OneDrive használata: A Microsoft OneDrive használatának első lépései
- 1. módszer – OneDrive-fiók létrehozása
- 2. módszer – A OneDrive beállítása Windows 10 rendszeren
- 3. módszer – Fájlok feltöltése a OneDrive-ra
- 4. módszer – Hogyan válasszuk ki a OneDrive-ról szinkronizálandó mappákat
- 5. módszer – Ismerje meg a szinkronizálandó OneDrive-fájlok állapotát
- 6. módszer – A OneDrive-fájlok igény szerinti használata
- 7. módszer – Fájlok megosztása a OneDrive használatával
- 8. módszer – Hogyan szerezzünk több tárhelyet a OneDrive-on
A OneDrive fő funkciói
- Ingyenes felhasználóként akár 5 GB adatot is tárolhat OneDrive-fiókjában.
- Platformok közötti szinkronizálást biztosít, ami azt jelenti, hogy ugyanazt a fájlt érheti el, amelyen dolgozik, számítógépéről, valamint telefonjáról vagy más eszközökről.
- Intelligens keresési funkciót is kínál.
- Megőrzi a fájlelőzményeket, ami azt jelenti, hogy ha bármilyen változtatást hajtott végre a fájlokon, és most szeretné visszavonni azokat, akkor ezt könnyen megteheti.
Most felmerül a kérdés, hogyan kell használni a OneDrive-ot. Lássuk tehát lépésről lépésre a OneDrive használatát.
A OneDrive használata: A Microsoft OneDrive használatának első lépései
Menj biztosra, hogy hozzon létre egy visszaállítási pontot hátha valami elromlik.
1. módszer – OneDrive-fiók létrehozása
A OneDrive használatának megkezdése előtt létre kell hoznunk egy OneDrive-fiókot. Ha már van olyan fiókja, amelynek e-mail címe hasonló @outlook.com vagy @hotmail.com, vagy rendelkezzen Skype-fiókkal, ez azt jelenti, hogy már rendelkezik Microsoft-fiókkal, és kihagyhatja ezt a lépést, és bejelentkezhet ezzel a fiókkal. De ha nem rendelkezik ilyennel, hozzon létre egyet az alábbi lépésekkel:
1. Látogassa meg OneDrive.com webböngésző segítségével.

2. Kattintson a Regisztráljon ingyenesen gombra.
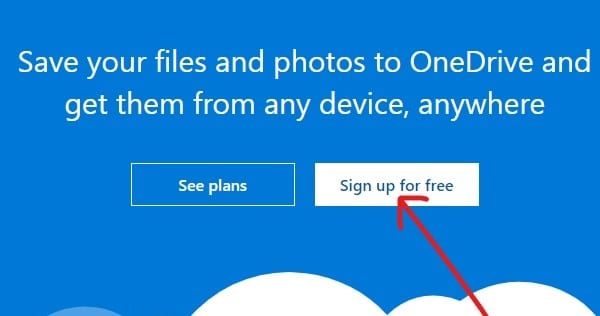
3.Kattintson a gombra Hozzon létre egy Microsoft-fiókot gomb.
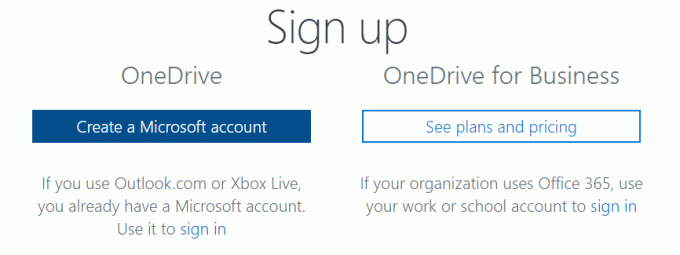
4. Írjon be egy email cím új Microsoft-fiókhoz, és kattintson a gombra Következő.
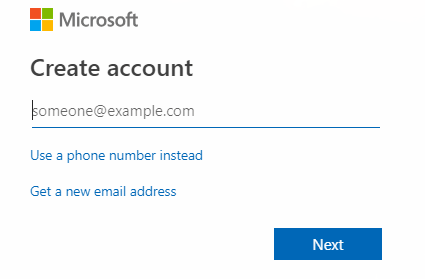
5. Írja be a Jelszó új Microsoft-fiókjához, és kattintson a lehetőségre Következő.
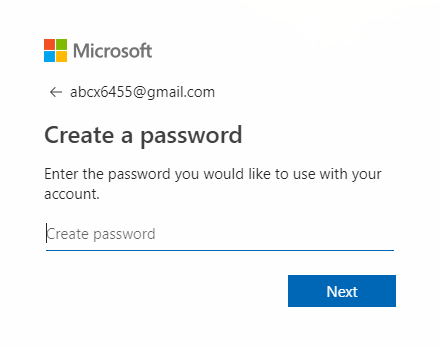
6. Írja be a ellenőrző kód megkapja a regisztrált e-mail címére, és kattintson Következő.
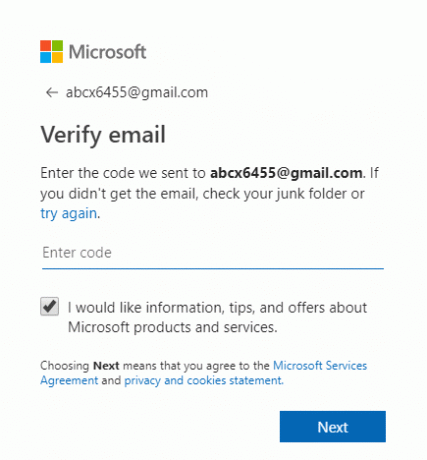
7. Írja be azokat a karaktereket, amelyeket látni fog ellenőrizze a Captchát és kattintson Következő.
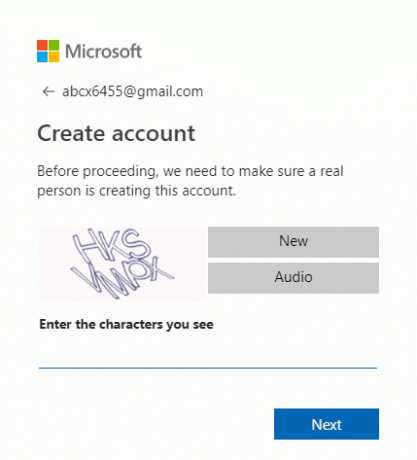
8. A tiéd A rendszer létrehozza a OneDrive-fiókot.
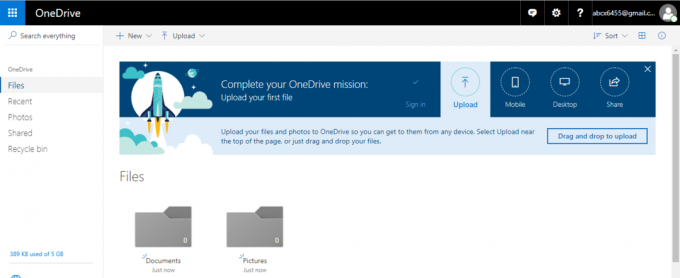
A fenti lépések végrehajtása után megkezdheti a OneDrive használatát.
2. módszer – A OneDrive beállítása Windows 10 rendszeren
A OneDrive használata előtt a OneDrive-nak elérhetőnek kell lennie az eszközön, és használatra késznek kell lennie. Tehát a OneDrive beállításához a Windows 10 rendszerben kövesse az alábbi lépéseket:
1. Nyitott indítás, keresse meg a OneDrive-ot használja a keresősávot, és nyomja meg az Enter gombot a billentyűzeten.
Jegyzet: Ha nem találja a OneDrive-ot a keresés során, az azt jelenti, hogy nincs A OneDrive telepítve van a számítógépére. Így, letöltés OneDrive a Microsofttól, csomagolja ki, és kattintson duplán a fájlra a telepítéshez.
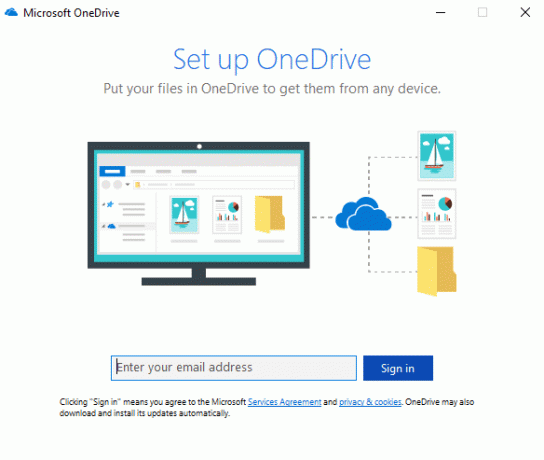
2.Adja meg a sajátját Microsoft e-mail cím amelyet fent készített, és kattintson rá Bejelentkezés.

3. Írja be Microsoft-fiókja jelszavát, és kattintson a gombra Bejelentkezés.
Jegyzet: Ha elfelejtette jelszavát, visszaállíthatja azt a „Elfelejtette a jelszavát”.
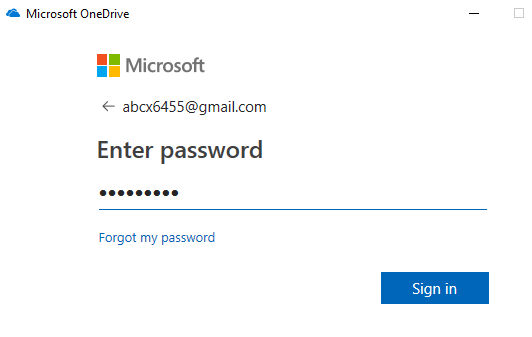
4.Kattintson a Következő gomb.
Jegyzet: Ha már létezik egy OneDrive mappa, akkor biztonságosan módosíthatja a OneDrive mappa helyét, hogy a későbbiekben ne okozzon fájlszinkronizálási problémát.

5. Kattintson a gombra Nem most ha az ingyenes verziót használja Egy meghajtó.
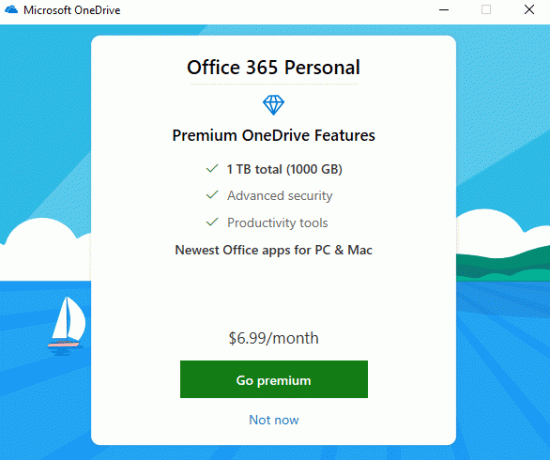
6. Menjen végig a megadott tippeken, és végül kattintson a gombra Nyissa meg a OneDrive mappámat.
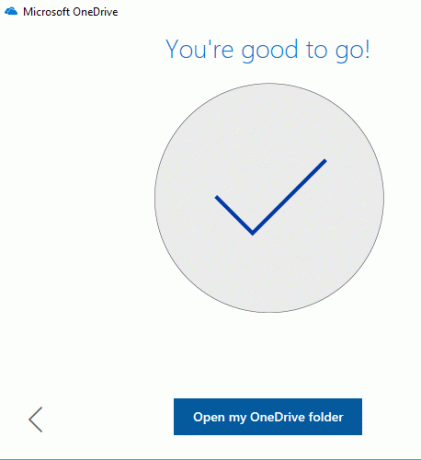
7. A tiéd Megnyílik a OneDrive mappa számítógépéről.
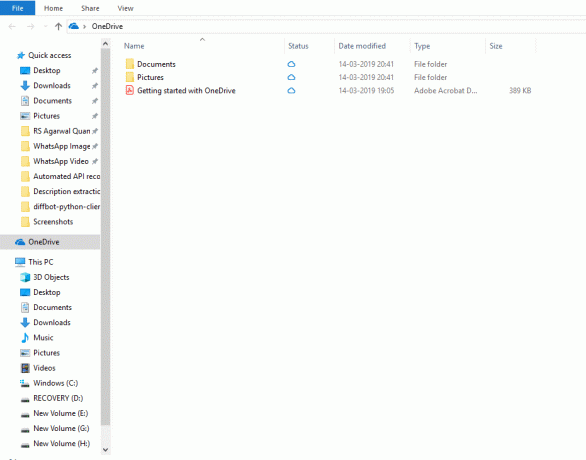
Most a OneDrive mappája létrejött. Elkezdhet bármilyen képet, dokumentumot, fájlt feltölteni a felhőbe.
3. módszer – Fájlok feltöltése a OneDrive-ra
Most, hogy a OneDrive mappa létrejött, készen áll a fájlok feltöltésére. A OneDrive be van építve a Windows 10 Fájlböngészőbe, így a fájlok feltöltésének folyamata egyszerű, egyszerű és gyorsabb. Fájlok feltöltéséhez a File Explorer használatával egyszerűen kövesse az alábbi lépéseket:
1. Nyissa meg a Fájlkezelő az Ez a számítógép elemre kattintva vagy a parancsikon használatával Windows billentyű + E.

2. Keress OneDrive mappa a bal oldalon elérhető mappalista között, és kattintson rá.

Jegyzet: Ha egynél több fiók van konfigurálva az eszközön, akkor egynél több is lehet OneDrive mappa elérhető. Tehát válassza ki a kívántat.
3. Húzza át vagy másolja be a fájlokat vagy mappákat a számítógépről a OneDrive mappába.
4. A fenti lépések elvégzése után a fájlok elérhetők lesznek a OneDrive mappában és meg is fogják automatikusan szinkronizálja fiókjával a OneDrive kliens a háttérben.
Jegyzet: Ahelyett, hogy először mentené a fájlt a számítógépére, majd áthelyezné a OneDrive mappába, ezt is megteheti közvetlenül mentse a fájlt a OneDrive mappába. Időt és memóriát takarít meg.
4. módszer – Hogyan válasszuk ki a OneDrive-ról szinkronizálandó mappákat
Ahogy nőnek a OneDrive-fiókban lévő adatok, nehéz lesz kezelni a OneDrive mappában lévő összes fájlt és mappát a Fájlkezelőben. Ezért a probléma elkerülése érdekében mindig megadhatja, hogy a OneDrive-fiókjából mely fájlok és mappák legyenek elérhetők számítógépéről.
1.Kattintson a gombra felhő ikonra elérhető a jobb alsó sarokban vagy az értesítési területen.

2.Kattintson a gombra három pontozott ikon (tovább).

3. Most a Továbbiak menüben kattintson a gombra Beállítások.

4. Látogassa meg a Fiók fülre és kattintson rá Válasszon mappákat gombokat.

5.Törölje a jelölést az Az összes fájl elérhetővé tétele opció.
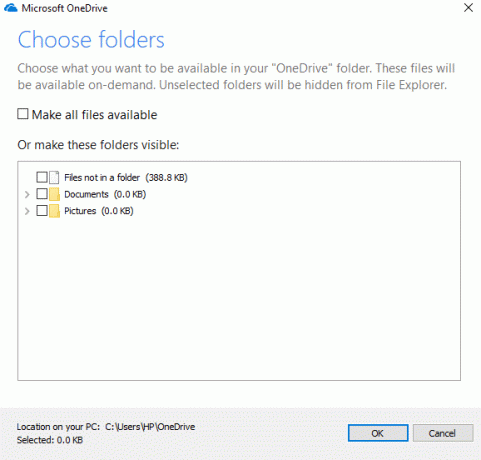
6. Az elérhető mappákból ellenőrizze a mappákatelérhetővé szeretné tenni a számítógépén.
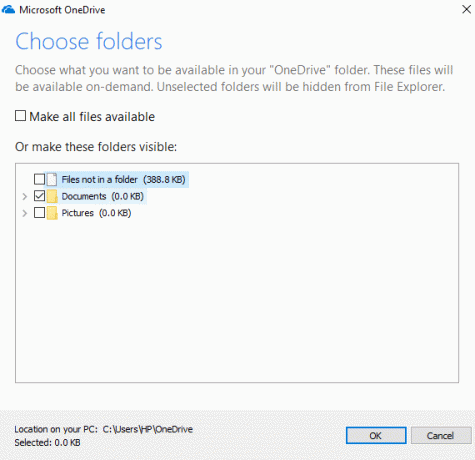
7. Ha végzett, tekintse át a módosításokat, és kattintson a gombra RENDBEN.
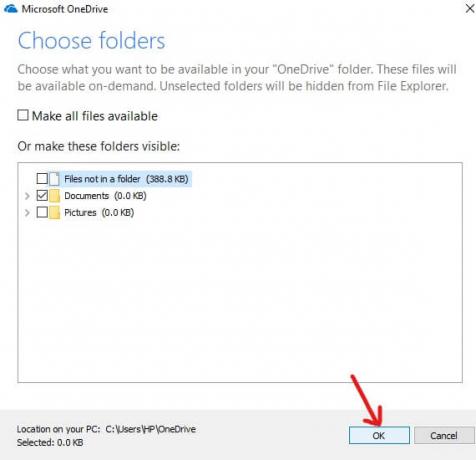
8.Kattintson rendben ismételten a változtatások mentéséhez.
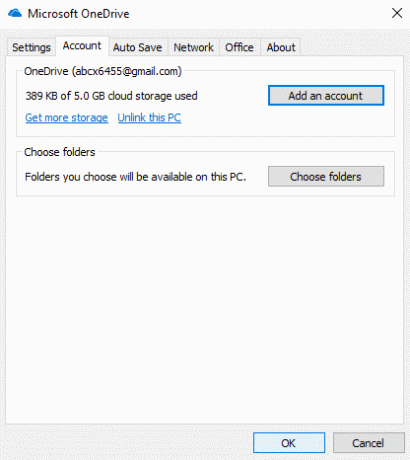
A fenti lépések végrehajtása után csak a fent bejelölt fájlok és mappák lesznek láthatók a OneDrive mappában. A File Explorer OneDrive mappájában bármikor módosíthatja, hogy mely fájlokat vagy mappákat szeretné látni.
Jegyzet: Ha ismét láthatóvá szeretné tenni az összes fájlt, jelölje be a „Tegye elérhetővé az összes fájlt”, amelyet korábban törölt, majd kattintson az OK gombra.
5. módszer – Ismerje meg a szinkronizálandó OneDrive-fájlok állapotát
A OneDrive rengeteg adatot ment, ezért nagyon fontos nyomon követni a felhővel szinkronizáló fájlokat vagy mappákat. És a legfontosabb dolog annak ellenőrzése, hogy a fájlok vagy mappák megfelelően szinkronizálódnak-e a felhőben. Tudnia kell, hogyan lehet megkülönböztetni, hogy mely fájlok szinkronizálódtak már a felhőben, melyek még szinkronizálva vannak, és melyek még mindig nincsenek szinkronizálva. Nagyon egyszerű mindezt az információ ellenőrzése a OneDrive segítségével. A OneDrive számos jelvényt biztosít hogy a felhasználók naprakészen tartsák a fájlok szinkronizálásának állapotát.
Az alábbiakban felsorolunk néhány ilyen jelvényt.
- Tömör fehér felhő ikon: A bal alsó sarokban elérhető egyszínű fehér felhő ikon azt jelzi, hogy a OneDrive megfelelően működik, és a OneDrive naprakész.
- Folyamatos kék felhő ikon: A jobb alsó sarokban található folyamatos kék felhő ikon azt jelzi, hogy a OneDrive for Business problémamentesen működik, és naprakész.
- Folyamatos szürke felhő ikon: A folyamatos szürke felhő ikon azt jelzi, hogy a OneDrive fut, de nincs bejelentkezve fiók.
- Felhő ikon kört alkotó nyilakkal: Ez a szimbólum azt jelzi, hogy a OneDrive sikeresen tölt fel fájlokat a felhőbe, vagy sikeresen tölt le fájlokat a felhőből.
- Felhő piros X ikonnal: Ez a szimbólum azt jelzi, hogy a OneDrive fut, de vannak szinkronizálási problémák, amelyeket javítani kell.
A fájlok és mappák állapotát mutató ikonok
- Fehér felhő kék szegéllyel: Azt jelzi, hogy a fájl nem érhető el a helyi tárhelyen, és nem nyitható meg offline módban. Csak akkor nyílik meg, ha csatlakozik az internethez.
- Folyamatos zöld, belül fehér pipával: Azt jelzi, hogy a fájl megjelölése "Mindig tartsa ezen a készüléken", így a fontos fájl elérhető lesz offline állapotban, és bármikor elérheti.
- Fehér ikon zöld szegéllyel és benne zöld pipa:Azt jelzi, hogy a fájl offline elérhető a helyi tárhelyen, és offline is elérhető.
- Folyamatos piros, benne fehér X-szel: Azt jelzi, hogy a fájl szinkronizálása során probléma van, és azt javítani kell.
- Két kört alkotó nyíllal ellátott ikon: Azt jelzi, hogy a fájl jelenleg szinkronizálódik.
Tehát fent van néhány jelvény, amelyek tájékoztatják a fájljai aktuális állapotáról.
6. módszer – A OneDrive-fájlok igény szerinti használata
A Files On-Demand a OneDrive olyan funkciója, amely lehetővé teszi a felhőben tárolt összes tartalom megtekintését a File Explorer segítségével anélkül, hogy azt először letöltené eszközére.
1.Kattintson a felhő ikonra a bal alsó sarokban vagy az értesítési területen.

2.Kattintson a gombra három pont ikon (tovább) majd kattintson rá Beállítások.

3. Váltson a Beállítások lap.
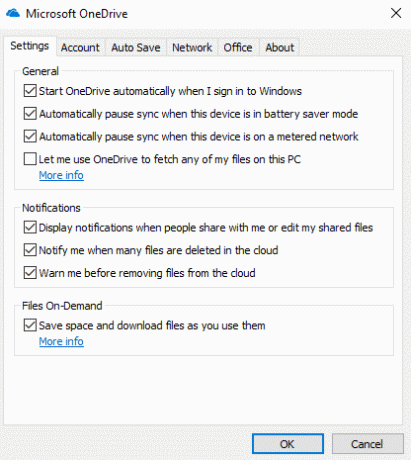
4. Az Igény szerinti fájlok alatt pipa “Takarítson meg helyet, és töltse le a fájlokat használat közben” és kattintson az OK gombra.

5. A fenti lépések végrehajtása után a Files On-Demand szolgáltatás engedélyezve lesz. Most Jobb klikk fájlokon és mappákban a OneDrive mappából.
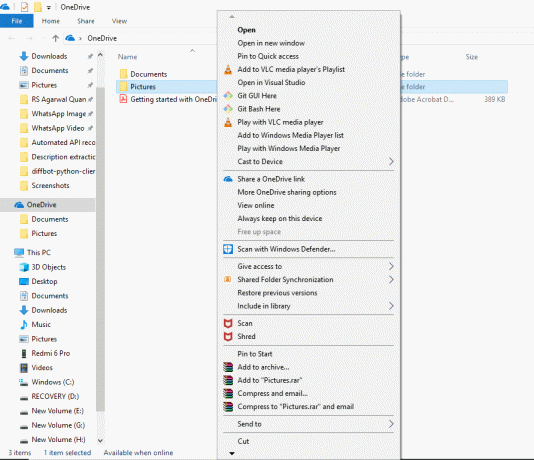
6.Válasszon bármelyik lehetőség attól függően, hogy a fájlt milyen módon szeretné elérhetővé tenni.
a. Kattintson Szabadítson fel helyet ha azt szeretné, hogy a fájl csak akkor legyen elérhető, ha lesz internetkapcsolat.
b. Kattintson Mindig tartsa ezen a készüléken ha azt szeretné, hogy a fájl mindig elérhető legyen offline.
7. módszer – Fájlok megosztása a OneDrive használatával
Amint azt korábban láttuk, a OneDrive lehetőséget biztosít a fájlok közvetlen megosztására másokkal anélkül, hogy letöltené azokat a készülékére. A OneDrive ezt úgy teszi, hogy létrehoz egy biztonságos hivatkozást, amelyet megadhat másoknak, azoknak, akik hozzá szeretnének férni a tartalomhoz vagy fájlokhoz.
1. Nyissa meg a OneDrive mappát a gomb megnyomásával Windows billentyű+E majd kattintson a OneDrive mappára.
2.Jobb klikk a fájlt vagy mappát meg akarod osztani.
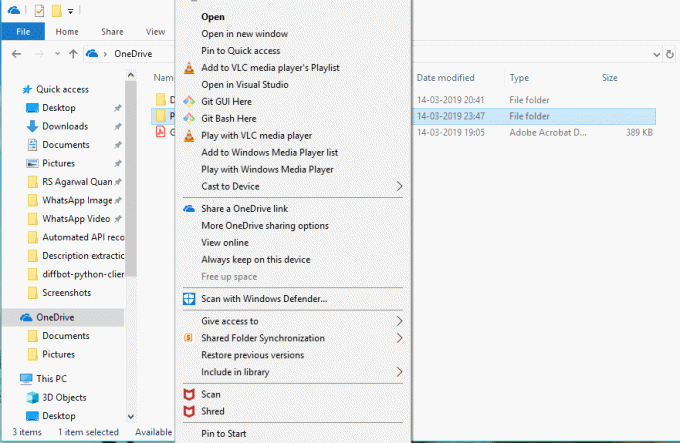
3. Válassza a „OneDrive-hivatkozás megosztása”.
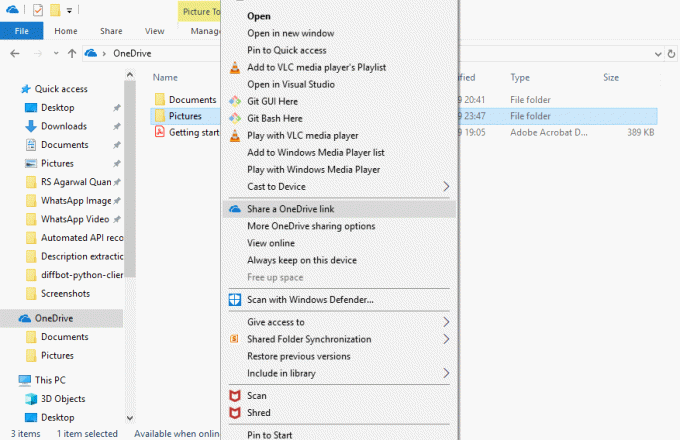
4.Az értesítési sávon megjelenik egy értesítés arról, hogy létrejött egy egyedi hivatkozás.
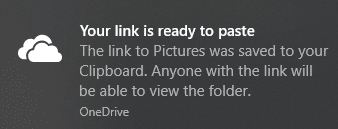
A fenti lépések végrehajtása után linkjét a rendszer a vágólapra másolja. Csak be kell illesztenie a linket, és el kell küldenie e-mailben vagy bármilyen messengeren a küldeni kívánt személynek.
8. módszer – Hogyan szerezzünk több tárhelyet a OneDrive-on
Ha a OneDrive ingyenes verzióját használja, akkor csak 5 GB tárhely áll majd rendelkezésre az adatok tárolására. Ha több helyet szeretne, akkor fel kell vennie a havi előfizetést, és fizetnie kell érte.
Ha tudni szeretné, hogy mennyi helyet használt és mennyi áll rendelkezésre, kövesse az alábbi lépéseket:
1.Kattintson a gombra Felhő ikonra a bal alsó sarokban.
2. Kattintson a hárompontos ikonra, és kattintson a gombra Beállítások.

3. Kapcsolja be a Fiók fülre a rendelkezésre álló és kihasznált terület megtekintéséhez. A OneDrive alatt láthatod mennyi tárhely van már felhasználva.
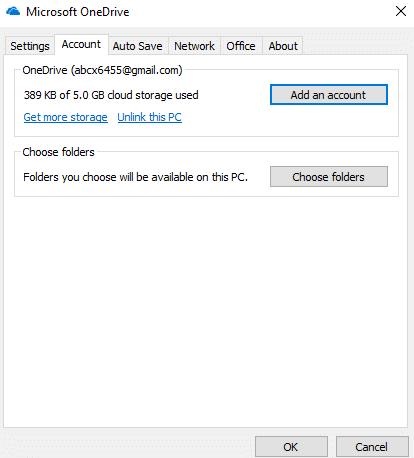
Tehát a fenti lépések elvégzése után láthatja, hogy mennyi tárhely áll rendelkezésre. Ha többre van szüksége, szabadítson fel helyet, vagy bővítse ki a havi előfizetéssel.
Ajánlott:
- A Desktop Window Manager High CPU (DWM.exe) javítása
- Mit tehetek, ha elfelejtettem az Instagram jelszavamat?
- Az automatikus leállítás beállítása a Windows 10 rendszerben
- Hogyan lehet letiltani a Windows 10 tűzfalat
Remélem, hogy ez a cikk hasznos volt, és most könnyen megteheti Kezdő lépések a Microsoft OneDrive használatához Windows 10 rendszeren, de ha továbbra is kérdései vannak ezzel az oktatóanyaggal kapcsolatban, nyugodtan tedd fel őket a megjegyzés részben.

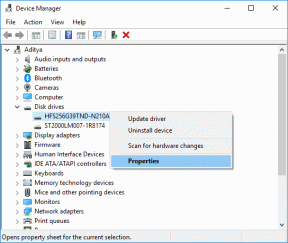
![A Windows 10 rendszerben nem működő WiFi javítása [100%-ban működik]](/f/088f7c32e968d75e3d6b400c9b123509.png?width=288&height=384)