A nem működő Trackpad javítása Mac rendszeren
Vegyes Cikkek / / April 03, 2023
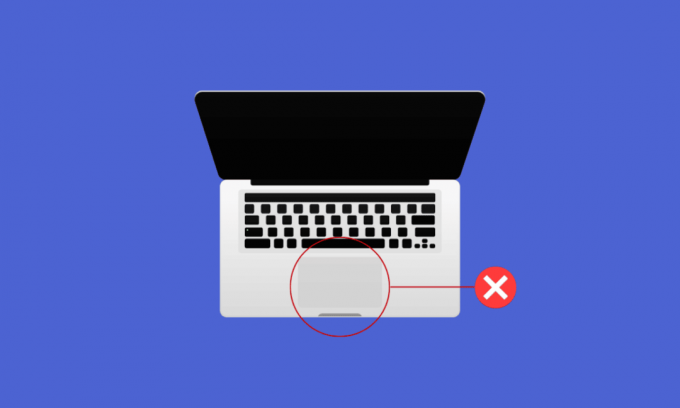
A Trackpad egy speciális és lapos felületű bemeneti mutatóeszköz, amely képes érzékelni az ujjak érintését. A görgetőpad nélkülözhetetlen minden asztali számítógépen, mivel lehetővé teszi a felhasználók számára, hogy a grafikus felhasználói felülettel kommunikáljanak, és eligazít minket, hogy több fájlra és mappára lépjenek Mac gépünkön. Mostanra mindannyian hozzászoktunk ahhoz, hogy eszközeinket egy trackpad segítségével használjuk, így ha egyszer leáll, az frusztráló lehet. Ha Ön is szembesül azzal, hogy a trackpad nem működik Mac-problémával, maradjon velünk a végéig! Ebben a cikkben megvitatjuk, hogyan lehet kijavítani a nem működő Mac érintőpadot, valamint a MacBook billentyűzet és trackpad működését. De előtte megtudhatja, miért nem működik az érintőpad Mac-en.
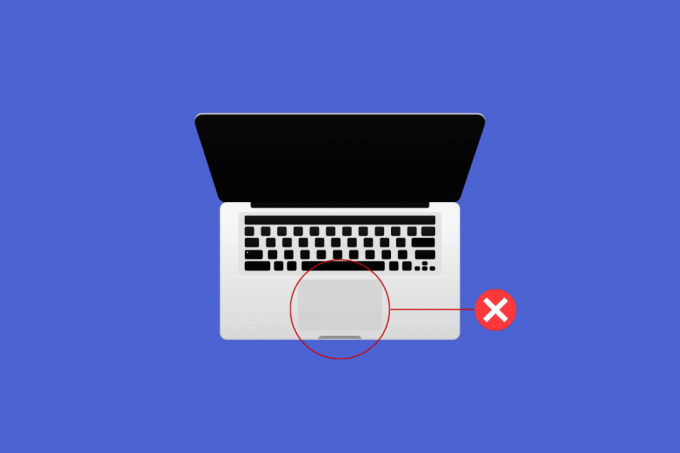
Tartalomjegyzék
- A nem működő Trackpad javítása Mac rendszeren
- Miért nem működik az érintőpad Macen?
- Hogyan javítható ki, hogy a Trackpad nem működik Mac rendszeren?
- Hogyan javítható ki a nem működő MacBook billentyűzet?
A nem működő Trackpad javítása Mac rendszeren
Jó helyen jár a probléma megoldásához, mert ebben a cikkben megpróbáltuk lefedni az összes lehetséges módszert, amellyel megpróbálhatja megoldani a problémát. Olvassa tovább a cikket, hogy megtudja az okokat, valamint a MacBook és a MacBook billentyűzetének és a görgetőpad nem működő kezelőfelületének javítását.
Miért nem működik az érintőpad Macen?
Mielőtt megvitatnánk, hogyan lehet javítani a Mac érintőpad működésképtelenségét, először beszéljünk arról, hogy miért nem működik az érintőpad Mac gépen.
- Akkor szembesülhet ezzel a problémával, ha a rendszer túlterhelt, és a görgetőpad nem tud lépést tartani a parancsaival és kattintásaival.
- A piszkos trackpad ez is az egyik oka annak, hogy a kezelőfelület nem működik MacBook Air esetén. A szennyeződés vagy valamilyen anyag vastag rétege rajtuk okozhatja ezt a problémát.
- Ha a Mac-ed trackpad illesztőprogram, a firmware nincs frissítve, akkor is találkozhat ezzel a problémával. És ez az oka annak, hogy az érintőpad nem működik Mac-en.
- Vannak néhány alkalmazás, amely megzavarhatja a görgetőpad működését. Tehát, ha a probléma egy adott alkalmazás telepítése után kezdődött, akkor lehet, hogy az alkalmazás okozza a problémát.
- A hiba a macOS rendszerben vagy a szoftver hibás működése azt eredményezheti, hogy a trackpad nem működik a mac-problémában. Tehát a Mac frissítése a legújabb verzióra megoldhatja a problémát.
- Ez a probléma azért is előfordulhat, mert a hardver probléma. Például egy baleset megsérthette a belső alkatrészt.
Ez az oka annak, hogy az érintőpad nem működik Mac-en. Most pedig térjünk rá a probléma megoldásának módszereire.
Hogyan javítható ki, hogy a Trackpad nem működik Mac rendszeren?
Megtudhatja, hogyan javíthatja ki a nem működő vagy a nem működő érintőpadot MacBook Air kövesse az alábbi módszereket:
1. módszer: Tisztítsa meg a Mac Trackpadot
Mielőtt elkezdené a hibaelhárítást, tisztítsa meg a görgetőpadot. A görgetőpad tisztítása előtt győződjön meg róla kapcsolja ki a Mac-et. Ehhez ki kell választania a Leállitás opció a Apple menü, és tartsa be a képernyőn megjelenő utasításokat hogy kikapcsolja a Mac-et.
Azt követően, nedvesítse meg egy puha, szöszmentes ruhát vízzel, és finoman törölje le a görgetőpadon a tisztításhoz.
jegyzet: Ne használjon olyan termékeket, amelyek rendelkeznek hidrogén-peroxid vagy fehérítő a Mac megtisztításához. A Mac tisztítása közben ügyeljen arra, hogy ne kerüljön nedvesség a trackpad szélei mentén és a látott nyílásokba.
2. módszer: Indítsa újra a Mac-et
Amikor újraindítja a Mac-et, valószínűleg megoldhatja a problémát anélkül, hogy bonyolult megoldásokba kezdene. Kövesse az alábbi lépéseket, hogy megtanulja, hogyan kell ezt megtenni:
1. Először kattintson a Apple menü ikonra a Mac gépen.
2. Ezután kattintson a Újrakezd… választási lehetőség.

3. módszer: Távolítsa el az összes perifériás eszközt
A hibás vagy nem megfelelően működő billentyűzet, egér, nyomtató és egyéb perifériák szintén felelősek a MacBook billentyűzet és a trackpad nem működőképességéért. Annak meghatározásához, hogy melyik periféria okozza a problémát, húzza ki az összes perifériát, majd csatlakoztassa újra mindegyiket.
Kövesse az alábbi lépéseket az összes periféria eltávolításához:
1. Első, kikapcsolni kiválasztásával Leállitás tól Apple menü a képernyő bal felső sarkában.
2. Ezt követően húzza ki az összes csatlakoztatott tartozékok és akkor újrakezd a Mac-ed.
3. Most csatlakozzon minden periféria újraindítás után egyesével. Például csatlakoztassa a billentyűzet, és várj egy kicsit.
Ha egy periféria miatt a Mac közvetlenül a csatlakoztatás után újraindul, akkor az adott eszköz lehet a hibás.
4. módszer: Futtassa az Apple Diagnostics programot
Ahogy megtudja, miért nem működik az érintőpad Macen, számos probléma okozhatja ezt a problémát a Mac számítógépen. Az Apple Diagnostics, más néven Apple Hardware Test, alapvető eszköz a Mac számítógépekkel kapcsolatos problémák feltárására. A szakemberek erre hagyatkoznak, hogy megtalálják a probléma forrását emiatt. Tehát a problémás összetevő azonosításához és a nem működő Mac trackpad kijavításához a kifinomult Apple Utilitiesből is ki kell használni a legtöbbet.
Az Apple diagnosztika futtatásához kövesse az alábbi lépéseket:
I. lehetőség: Intel Mac-eszközökön
1. Válaszd ki a Apple menü és kattintson rá Újrakezd hogy kikapcsolja a Mac-et.
2. Ezután nyomja meg és tartsa lenyomva a gombot Dkulcs miközben a számítógép újraindul.
3. Engedje el a D gomb ha egyszer meglátod a fejlődésmutató vagy amikor kérik válasszon nyelvet.
II. lehetőség: Apple Silicon alapú Mac-eszközökön
1. Kattintson a Újrakezd opció a Apple menü.
2. Most nyomja meg és tartsa lenyomva a gombot erőgomb miközben a Mac elindul.
3. Ezután engedje el a bekapcsológomb egyszer a üzembe helyezéslehetőségek megjelentek.
4. Ezután a billentyűzeten nyomja meg a gombot Command + D billentyűk.
Most, Apple Diagnostics automatikusan elindul, és megkezdi a hardver vizsgálatát. A talált problémákról alapos jelentést fog kapni.
Olvassa el is: Kernel Panic Mac hiba javítása
5. módszer: Frissítse a Trackpad firmware-ét
Ha a firmware frissítési módszert szeretné választani a probléma megoldásához, kövesse az alábbi módszereket:
1. Először navigáljon ide Alkalmazásbolt Mac-eszközén.
2. Ezután kattintson a Frissítések opciót a bal oldali ablaktáblában.

3. Ezután kattintson a gombra FRISSÍTÉS a Trackpad opcióhoz.
6. módszer: Frissítse a macOS-t
Ha el akarja távolítani az összes olyan hibát a Mac gépről, amely a görgetőpad nem működő Mac problémáját okozhatja, próbálja meg frissíteni a macOS-t a legújabb verzióra. Próbálja ki az alábbi lépéseket a Mac frissítéséhez:
1. Tól Dokk, kattintson Rendszerbeállítások.

2. Ezután kattintson a gombra Szoftver frissítés.
3. Végül, ha elérhető frissítés, kattintson a gombra Frissíts most.

7. módszer: Az erőltetett kattintás és a tapintó visszacsatolás letiltása
Az erőszakos kattintás és a tapintási visszajelzés letiltásával megpróbálhatja megoldani a problémát. Ha meg szeretné tudni, hogyan kapcsolhatja ki az erőltetett kattintást és a tapintási visszajelzést, kövesse az alábbi lépéseket:
1. Először válassza ki a Trackpad opció a Rendszerbeállítások a Mac gépen.

2. Ezután törölje a pipát a jelölőnégyzetet feliratú Kényszer kattintás és tapintható visszajelzés.

Olvassa el is: Mit jelent az üzenetek letiltása és letöltése az iCloudban?
8. módszer: Állítsa be a Trackpad követési sebességét
Beállíthatja a görgetőpad követési sebességét is, hogy kijavítsa a nem működő Mac problémát. Ennek megismeréséhez kövesse az alábbi lépéseket:
1. Először navigáljon a Rendszerbeállítások alkalmazást, és kattintson a Trackpad választási lehetőség.

2. Ezt követően húzza a Követési sebesség csúszka:
- Hoz bal, ha szeretnéd a a követési sebesség lassú legyen
- Hoz jobb, ha szeretnéd a a követési sebesség gyorsabb legyen

9. módszer: A duplakattintás sebességének testreszabása a vezérlőpadon
Megpróbálhatja testre szabni a dupla kattintás sebességét a görgetőpadon, hogy megoldja a felmerülő problémát. Kövesse az alábbi lépéseket, ha ezt szeretné választani:
1. Dob Rendszerbeállítások Mac számítógépén a Dockból.

2. Ezután válassza ki a Megközelíthetőség választási lehetőség.
3. Ezután kattintson a gombra Mutatóvezérlés a bal oldali ablaktáblából.
4. Ezután mozgassa a Dupla kattintás sebessége csúszkát a jobb vagy bal hogy több vagy kevesebb idő legyen a kattintások között dupla kattintás végrehajtása közben.

10. módszer: Rendszerfelügyeleti vezérlő (SMC) alaphelyzetbe állítása
A System Management Controller (SMC) alaphelyzetbe állítása egy másik módszer a probléma megoldására. A System Management Controller visszaállításához kövesse az alábbi lépéseket:
1. Kattintson a Leállitás… opciót a Mac számítógépen a Apple menü.

2A. Ezután távolítsa el a sajátját Mac tól áramforrás és a eltávolíthatóakkumulátor, ha a Mac gépén van. Ezután nyomja meg és tartsa lenyomva a gombot Bekapcsológomb öt másodpercig. Helyezze vissza a akkumulátor és bekapcsolás a Mac-ed.
2B. Vagy a nem eltávolítható akkumulátor Mac, nyomja meg és tartsa lenyomva a gombot Control+Opció+Shift+Bekapcsológomb gombokat a billentyűzeten tíz másodpercig.
3. Akkor, engedje el az összes gombot és újrakezd a Mac-ed.
Ennek alaphelyzetbe kell állítania a rendszerfelügyeleti vezérlőt, és a görgetőpadnak újra működnie kell.
jegyzet: Ha a Mac gépén a T2 biztonsági chip, állítsa vissza a Rendszerfelügyeleti vezérlőt a megnyomásával és lenyomva tartásával Control + Shift + Option és a Erőgomb hét másodpercig. Akkor, újraindítás a Mac-ed.
11. módszer: Paraméter RAM (PRAM) vagy nem felejtő RAM (NVRAM) visszaállítása
A paraméter RAM (PRAM) vagy a nem felejtő RAM (NVRAM) visszaállításához a probléma megoldása érdekében kövesse az alábbi lépéseket:
1. Kattintson a Apple ikon > Leállítás… opciót a Mac számítógépen a felső menüsorból.

2. Aztán, hogy újraindítás miközben a Mac elindul, nyomja meg és tartsa lenyomva a gombot Option + Command + P + R billentyűkombinációt körülbelül 20 másodpercig.
3. Miután a MacBooks fog játszani a indítási hang, kiadás minden kulcsot a PRAM/NVRAM visszaállításához.
jegyzet: MacBookokhoz, amelyek újak a T2 biztonsági chip, neked kellene után engedje fel a gombokat Apple logó Megjelenikés eltűnik a másodszor. Ennek alaphelyzetbe kell állítania a PRAM/NVRAM-ot.
Olvassa el is: 12 módszer a Mac kurzor eltűnésének javítására
12. módszer: Törölje a Trackpad tulajdonságlista fájljait
A trackpad tulajdonságlista fájljainak törléséhez kövesse az alábbi lépéseket:
1. Nyisd ki Kereső és kattintson a Menj > Menjen a Mappához opciókat a felső menüsorban.

2. Ezután írja be a utat követve és kattintson rá Megy.
/Library/Preferences
3. Keresse meg a következő fájlokat mappában, és kattintson rájuk a jobb gombbal. Ezután kattintson a gombra Kidobni a kukába.
- com.apple. AppleMultitouchTrackpad.plist
- com.apple.preference.trackpad.plist
4. Végül, üres a kuka mappa és újrakezd a MacBookod.
13. módszer: Állítsa vissza a Trackpad gyári beállításait
Ha meg szeretné tudni, hogyan állíthatja vissza a trackpad gyári beállításait, kövesse az alábbi lépéseket:
1. Menj Rendszerbeállítások a Mac gépen.
2. Kattintson a Trackpad választási lehetőség.

3. Ezután törölje a jelet a Koppintson a kattintáshoz doboz a Mutasson és kattintson lapon.

4. Ezután váltson a Görgetés és nagyítás fület, és jelölje be a Görgetés iránya: Természetes doboz.

Elolvashatja ezt a cikket az elejétől, hogy megértse, miért nem működik az érintőpad Macen. Olvassa el az elejétől kezdve, hogy megismerje a nem működő Mac-probléma megoldásának módszereit.
Hogyan javítható ki a nem működő MacBook billentyűzet?
Megtanulni, hogyan kell javítsa ki a billentyűzetet, amely nem működik MacBook esetén kövesse az alábbi módszereket:
1. módszer: Tisztítsa meg a Mac billentyűzetet
A MacBook billentyűzet és a görgetőpad nem működő problémáinak leggyakoribb oka a por, ezért próbálja meg tisztítani a billentyűzetet. A Mac billentyűzetének tisztításához kövesse az említett lépéseket:
1. Először is tartsa meg a sajátját MacBook oly módon, hogy a bázis a 75 fokos szögben az asztallal.
2. Ezután használja a sűrített levegő és spray között kulcsok balról jobbra és fentről lefelé haladva.
3. Akkor, forgassa el a Mac-et oly módon, hogy a jobb oldala lefelé néz, és még mindig körülbelül a 75 fokos szögben. És ismételje meg a hasonló balról jobbra és fentről lefelé haladást permetezési módszerek korábban használtad.
4. Következő, forgassa el a Mac-et ismét, tehát a bal oldala lefelé néz, és még mindig a 75 fokos szögben. Hajtsa végre a hasonlót permetezési minta korábban használtad.
2. módszer: Csatlakoztassa a MacBook töltéséhez
Ha az akkumulátor töltöttségi szintje alacsony, előfordulhat, hogy a billentyűzet nem működik. Tehát csatlakoztassa a Mac számítógépet a töltéshez, és várja meg, amíg feltöltődik teljesen feltölteni. Aztán nézd meg, hogy működik-e a billentyűzet.
Olvassa el is: Javítsa meg a MacBookot, amely nem töltődik, amikor csatlakoztatva van
3. módszer: Kapcsolja ki a lassú gombokat
Ha ez a funkció be van kapcsolva, előfordulhat, hogy az egyes billentyűket a szokásosnál hosszabb ideig kell lenyomva tartania, mielőtt regisztrál. Tehát ez azt az érzést keltheti, mintha a billentyűzet nem működik, ha rövid ideig lenyomja az egyes billentyűket. A lassú billentyűk kikapcsolásához kövesse az alábbi módszereket:
1. Először költözzön Rendszerbeállítások és kattintson a Megközelíthetőség választási lehetőség.
2. Ezután kattintson a Billentyűzet > Hardver fület, és törölje a jelet a Engedélyezze a lassú billentyűket jelölőnégyzetet.

Olvassa el az elejétől kezdve, hogy megismerje a nem működő Mac-probléma megoldásának módszereit.
4. módszer: A billentyűzetkiosztás módosítása
Kijavíthatja a MacBook billentyűzet és a görgetőpad nem működő problémáját, ha módosítja a billentyűzetkiosztást a megfelelőre.
1. Kattintson Rendszerbeállítások a Dockból.

2. Ezután kattintson a Billentyűzet választási lehetőség.

3. Ezt követően válassza ki a Bemeneti források >Bemenet megjelenítése opciót a menüsorban.
4. Ezután nyissa meg a Bemenet menüt, és válassza ki a helyes billentyűzetelrendezés neked vidék és nyelv.
5. módszer: Kapcsolja ki az egérbillentyűket
Ha meg szeretné tudni, hogyan kapcsolhatja ki az egérbillentyűket a probléma megoldásához, kövesse az alábbi lépéseket:
1. Navigáljon a Rendszerbeállítások alkalmazást a Mac gépen.
2. Kattintson Kisegítő lehetőségek > MutatóEllenőrzés.
3. Váltson a Alternatív vezérlésMód fület, és törölje a jelet a Egérbillentyűk engedélyezése választási lehetőség.
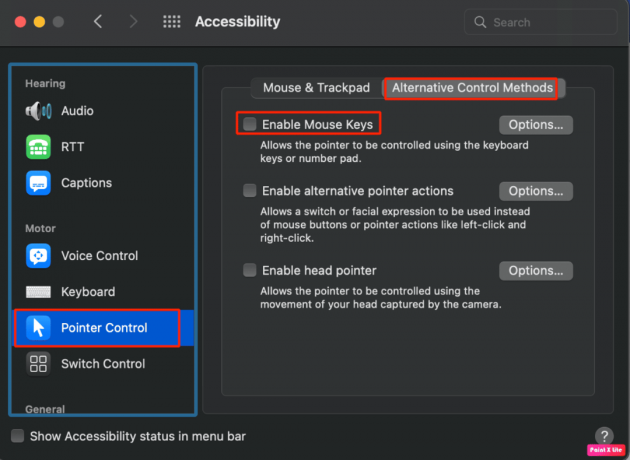
Olvassa el ezt a cikket az elejétől fogva, hogy megtudja, miért nem működik az érintőpad Macen.
Olvassa el is: 8 módszer a nem működő laptop érintőpad kijavítására
6. módszer: Indítsa újra a Touch Bart
Ha a Touch Bar az a része a MacBook Pro billentyűzetének, amely nem működik, a terminál segítségével újra működésbe hozhatja.
1. Nyisd ki Kereső és kattintson rá Alkalmazások > segédprogramok.

2. Aztán, ahogy a Terminál megnyílik, írja be a következő parancsot és nyomja meg a Visszatérés kulcs.
sudo pkill TouchBarServer;
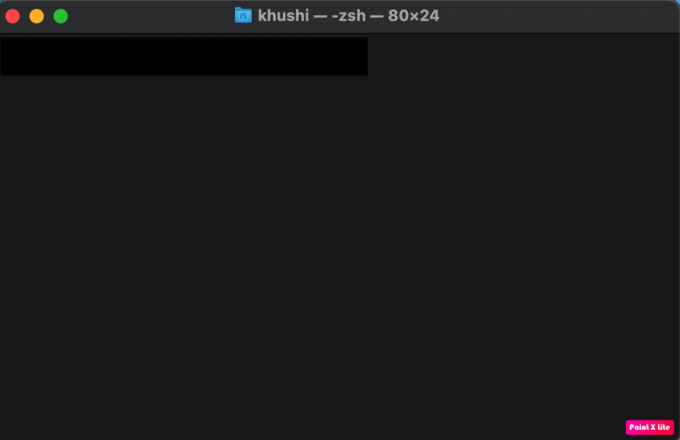
3. Ezt követően írja be a következő parancsot és nyomja meg Visszatérés.
sudo killall ControlStrip;
4. Ezután írja be a sajátját Jelszó és nyomja meg Visszatérés.
Következésképpen a Touch Bar leáll, és újraindul.
7. módszer: Törölje a legutóbb telepített alkalmazásokat
A probléma megoldásához megpróbálhatja törölni azokat az alkalmazásokat, amelyeket nemrég telepített a probléma megoldása érdekében. Az alkalmazások törlésének megismeréséhez kövesse az alábbi lépéseket:
1. Kattintson a Indítópad ikonra a Dockból.
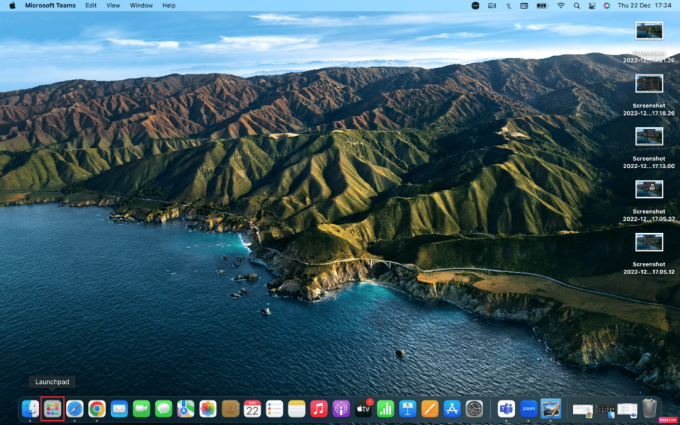
2. Ezt követően helyezze el a mutató át a kívánt alkalmazást meg akarsz szabadulni.
3. Nyomja meg és tartsa lenyomva a gombot Command + Option gombokat egyszerre, amíg az összes az ikonok remegni kezdenek,
4. Kattintson a Töröl választási lehetőség.
Tehát ezek voltak a módszerek a MacBook billentyűzet és a görgetőpad nem működő problémáinak javítására.
Ajánlott:
- Hogyan hozzunk létre Slack csatornát
- Hogyan lehet megnyitni az Alkalmazások mappát Mac rendszeren
- Miért olyan lassú a Mac internetem hirtelen?
- Az érintőpad gesztusainak letiltása a Windows 11 rendszerben
Reméljük, hogy örömmel olvasta cikkünket, mivel megbeszéltük, hogyan javítsuk ki a hibát A trackpad nem működik Mac-en és a MacBook billentyűzet és a trackpad nem működik. A javításokkal és a probléma okaival foglalkozunk, hogy olvasóink tisztában legyenek a probléma mögött meghúzódó okokkal. Bármilyen más témával kapcsolatos kérdését vagy javaslatát felteheti nekünk, amelyről cikket szeretne készíteni. Dobja be őket az alábbi megjegyzések részbe, hogy tudjuk.




