A Windows 10 keresőmezője folyamatosan megjelenik [MEGOLDVA]
Vegyes Cikkek / / November 28, 2021
A Windows 10 javítása keresőmezője folyamatosan felugró probléma: Ez a Windows 10 nagyon bosszantó problémája itt a keresőmezőben, vagy a Cortana néhány percenként folyamatosan megjelenik magától. Amikor a rendszeren dolgozik, a keresőmező újra és újra megjelenik, nem az Ön művelete váltja ki, hanem csak véletlenszerűen jelenik meg. A probléma valójában a Cortana-val van, amely folyamatosan megjelenik annak érdekében, hogy alkalmazásokat vagy információkat kereshessen az interneten.
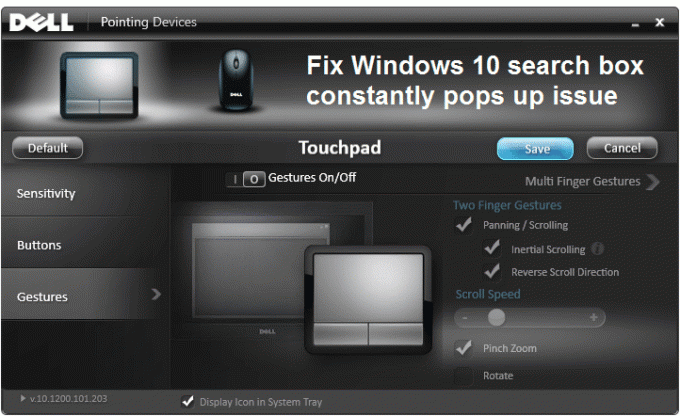
Számos lehetséges oka lehet annak, hogy a keresőmező miért jelenik meg továbbra is, például az alapértelmezett kézmozdulat beállítások, ütköző képernyővédő, Cortana alapértelmezett vagy Tálca apróságok beállításai, sérült Windows-fájlok stb. Szerencsére különböző módokon lehet megoldani ezt a problémát, így időveszteség nélkül nézzük meg, hogyan lehet megoldani a problémát az alábbi hibaelhárítási lépésekkel.
Tartalom
- A Windows 10 keresőmezője folyamatosan megjelenik [MEGOLDVA]
- 1. módszer: tiltsa le a gesztusbeállításokat az érintőpadon
- 2. módszer: Távolítsa el, majd frissítse az egér illesztőprogramjait
- 3. módszer: Futtassa a Rendszerfájl-ellenőrzőt (SFC) és a Lemezellenőrzőt (CHKDSK)
- 4. módszer: Futtassa a Windows 10 Start menü hibaelhárítóját
- 5. módszer: Tiltsa le a Cortana tálca apróságait
- 6. módszer: Tiltsa le az ASUS képernyővédőt
- 7. módszer: Végezzen tiszta rendszerindítást
A Windows 10 keresőmezője folyamatosan megjelenik [MEGOLDVA]
Menj biztosra, hogy hozzon létre egy visszaállítási pontot hátha valami elromlik.
1. módszer: tiltsa le a gesztusbeállításokat az érintőpadon
1. Nyomja meg a Windows Key + I billentyűket a megnyitáshoz Beállítások majd kattintson rá Eszközök.

2. Következő lépésként válassza a lehetőséget Egér és érintőpad a bal oldali menüből, majd kattintson a gombra További egérbeállítások.

3. Most a megnyíló ablakban kattintson a „Kattintson a Dell Touchpad beállításainak módosításához” a bal alsó sarokban.
Megjegyzés: Az Ön rendszerében az egér gyártójától függően különböző lehetőségek jelennek meg.

4. Ismét megnyílik egy új ablak, kattintson rá Alapértelmezett beállítani az összes beállítások alapértelmezettre.
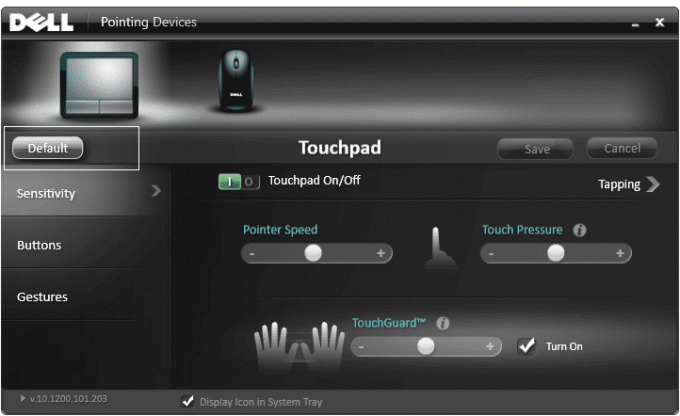
5. Most kattintson Gesztus majd kattintson Több ujj gesztus.
6. Győződjön meg róla A többujjas kézmozdulat le van tiltva, ha nem, akkor tiltsa le.

7. Csukja be az ablakot, és nézze meg, képes-e rá A Fix Windows 10 keresőmezője folyamatosan felbukkan probléma.
8. Ha továbbra is szembesül ezzel a problémával, térjen vissza a Gesztusbeállításokhoz, és teljesen tiltsa le.

2. módszer: Távolítsa el, majd frissítse az egér illesztőprogramjait
1. Nyomja meg a Windows Key + R billentyűkombinációt, majd írja be devmgmt.msc és nyomja meg az Enter billentyűt az Eszközkezelő megnyitásához.

2.Bővítse ki Egerek és egyéb mutatóeszközök.
3.Kattintson a jobb gombbal az egér eszközére és válassza ki Eltávolítás.

4. Ha megerősítést kér, válassza a lehetőséget Igen.
5. Indítsa újra a számítógépet, és a Windows automatikusan telepíti az eszközillesztőket.
3. módszer: Futtassa a Rendszerfájl-ellenőrzőt (SFC) és a Lemezellenőrzőt (CHKDSK)
1. Nyomja meg a Windows Key + X billentyűket, majd kattintson a gombra Parancssor (Adminisztrátor).

2. Most írja be a következőket a cmd-be, és nyomja meg az Enter billentyűt:
Sfc /scannow. sfc /scannow /offbootdir=c:\ /offwindir=c:\windows

3. Várja meg, amíg a fenti folyamat befejeződik, majd indítsa újra a számítógépet.
4. Ezután futtassa a CHKDSK-t innen Fájlrendszerhibák javítása a Lemezellenőrző segédprogrammal (CHKDSK).
5. Hagyja befejezni a fenti folyamatot, majd indítsa újra a számítógépet a változtatások mentéséhez.
4. módszer: Futtassa a Windows 10 Start menü hibaelhárítóját
Ha továbbra is tapasztalja a problémát a Start menüvel, akkor javasoljuk, hogy töltse le és futtassa a Start menü hibaelhárítóját.
1. Töltse le és futtassa Start menü Hibaelhárító.
2. Kattintson duplán a letöltött fájlra, majd kattintson a Tovább gombra.

3. Hagyja, hogy megtalálja és automatikusan javítsa a keresőmezőt, amely folyamatosan felbukkan.
5. módszer: Tiltsa le a Cortana tálca apróságait
1.Nyomja meg a gombot Windows gomb + Q felhozni Windows keresés.
2. Ezután kattintson a gombra Beállítások ikonra a bal oldali menüben.
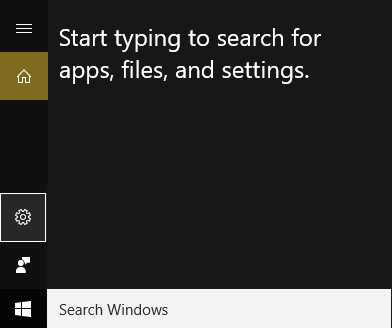
3. Görgessen lefelé, amíg meg nem találja Tálca apróságok és tiltsa le.
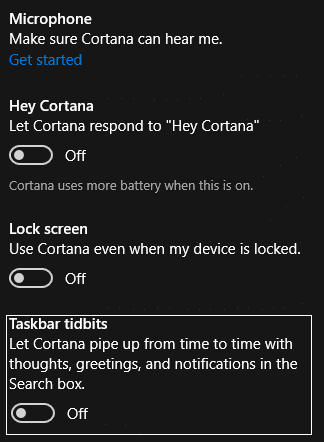
4. A változtatások mentéséhez indítsa újra a számítógépet. Ez a módszer azt tenné A Fix Windows 10 keresőmezője folyamatosan felbukkan probléma de ha továbbra is szembesül a problémával, folytassa a következő módszerrel.
6. módszer: Tiltsa le az ASUS képernyővédőt
1.Nyomja meg a gombot Windows gomb + X majd kattintson rá Kezelőpanel.

2.Kattintson Távolítson el egy programot a Programok alatt.

3.Keresse meg és távolítsa el az ASUS képernyővédőt.
4. A beállítások mentéséhez indítsa újra a számítógépet.
7. módszer: Végezzen tiszta rendszerindítást
Néha a harmadik féltől származó szoftverek ütközhetnek a Windows Áruházzal, ezért nem tud semmilyen alkalmazást telepíteni a Windows Apps Store-ból. Azért, hogy A Fix Windows 10 keresőmezője folyamatosan felbukkan probléma, neked kell végezzen tiszta rendszerindítást számítógépén, és lépésről lépésre diagnosztizálja a problémát.

Neked ajánlott:
- A fájltípus-asszociációk eltávolítása a Windows 10 rendszerben
- A Fix Setup nem indult el megfelelően. Kérjük, indítsa újra a számítógépet, és futtassa újra a beállítást
- 4 módszer a Red X on Volume Ikon javítására
- A folyamatosan összeomló NVIDIA illesztőprogramok javítása Windows 10 rendszeren
Ez az, ami sikeresen megvan A Fix Windows 10 keresőmezője folyamatosan felbukkan probléma Ha továbbra is kérdései vannak ezzel a bejegyzéssel kapcsolatban, kérdezze meg őket a megjegyzés rovatban.
![A Windows 10 keresőmezője folyamatosan megjelenik [MEGOLDVA]](/uploads/acceptor/source/69/a2e9bb1969514e868d156e4f6e558a8d__1_.png)


