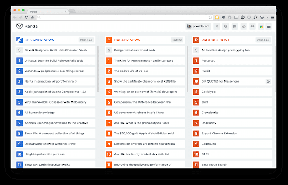3 monitor beállítása laptopon
Vegyes Cikkek / / November 28, 2021
Szeretné javítani a játék- vagy többfeladatos élményt Windows rendszeren egy hárommonitoros beállítással? Ha igen, akkor a megfelelő helyre érkezett! Néha nem kivitelezhető többfeladatos munka egyetlen képernyőn. Szerencsére a Windows 10 több kijelzőt is támogat. Ha sok adatot kell egyszerre megvizsgálnia, zsonglőrködni a táblázatok között vagy cikkeket írni kutatás közben stb., akkor három monitor használata nagyon hasznosnak bizonyul. Ha arra kíváncsi, hogyan állítson be több monitort laptopon, akkor ne aggódjon! Kövesse ezt a lépésről lépésre szóló útmutatót, amely pontosan megtanítja, hogyan állítson be 3 monitort egy laptopon Windows 10 rendszerben. Ez is harmadik féltől származó alkalmazások használata nélkül.

Tartalom
- 3 monitor beállítása Windows 10 laptopon
- 1. lépés: Csatlakoztassa megfelelően a portokat és a kábeleket.
- 2. lépés: Több monitor konfigurálása
- 3. lépés: Rendezze át a monitorokat a Képernyőbeállításokban
- 4. lépés: A tálca és az asztali háttérkép testreszabása
- 5. lépés: Állítsa be a kijelző léptékét és elrendezését
- 6. lépés: Válassza a Több képernyős megtekintési módot
- 7. lépés: A speciális megjelenítési beállítások kezelése
- 8. lépés: Változtassa meg a képernyő frissítési gyakoriságát
- 9. lépés: A Tálca megjelenítése több képernyőn
3 monitor beállítása Windows 10 laptopon
A rendszer portjainak számától függően számos monitort csatlakoztathat hozzá. Mivel a monitorok plug-and-play típusúak, az operációs rendszernek nem okoz gondot észlelni őket. A termelékenységet is nagymértékben növelheti. A többmonitoros rendszer csak akkor bizonyul előnyösnek, ha megfelelően van konfigurálva. Ezért javasoljuk, hogy hajtsa végre az alábbiakban részletezett lépéseket, hogy ugyanezt tegye.
Profi tipp: Bár monitoronként módosíthatja a beállításokat, jobb, ha ugyanazt a márkájú és modellű monitort ugyanazzal a beállítással használja, ahol csak lehetséges. Ellenkező esetben nehézségek adódhatnak, a Windows 10 pedig nehézségeket okozhat a különböző összetevők méretezése és testreszabása.
1. lépés: Csatlakoztassa megfelelően a portokat és a kábeleket
1. Mielőtt több kijelzőt telepítene a készülékére, biztosítson minden csatlakozást, beleértve a táp- és videojeleket VGA-n, DVI-n, HDMI-n vagy kijelzőportokon és kábeleken keresztül, csatlakoztatva vannak a monitorokhoz és a laptophoz.
Jegyzet: Ha nem biztos az említett kapcsolatokban, ellenőrizze a monitor márkáját és modelljét a gyártó webhelye, például az Intel itt.
2. Használja a grafikus kártya vagy az alaplap portjait számos kijelző csatlakoztatásához. Azonban további grafikus kártyát kell vásárolnia, ha a grafikus kártya nem támogat három monitort.
Jegyzet: Még ha több port is van, ez nem jelenti azt, hogy mindegyiket használhatja egyszerre. Ennek ellenőrzéséhez írja be a grafikus kártya típusszámát a gyártó webhelyén, és ellenőrizze, hogy van-e.
3. Ha a kijelzője támogatja DisplayPort multi-streaming, DisplayPort kábelekkel több monitort is csatlakoztathat.
Jegyzet: Ebben a helyzetben győződjön meg arról, hogy a számítógépén elegendő hely és nyílások állnak rendelkezésre.
Lépés 2: Több monitor konfigurálása
Bár a grafikus kártya bármely elérhető videoportjához csatlakoztathat monitort, lehetséges, hogy rossz sorrendben csatlakoztatja őket. Továbbra is működnek, de gondok adódhatnak az egér használatával vagy a programok indításával, amíg nem rendezi át őket megfelelően. A következőképpen állíthat be és konfigurálhat 3 monitort egy laptopon:
1. nyomja meg Windows + P billentyűk egyidejűleg nyissa meg a Display Project menü.
2. Válasszon egy újat Megjelenítési mód a megadott listából:
- Csak PC képernyő – Csak az elsődleges monitort használja.
- Másolat - A Windows minden monitoron ugyanazt a képet mutatja.
- Kiterjeszt – Több monitor együttműködve nagyobb asztalt hoz létre.
- Csak a második képernyő – Az egyetlen monitor, amit használni fognak, az a második.
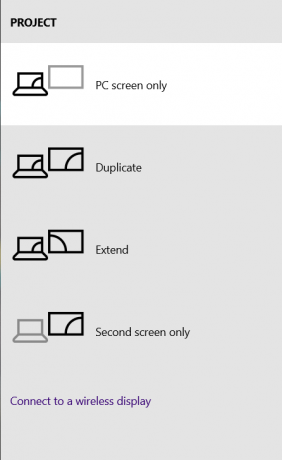
3. Választ Kiterjeszt opciót, az alábbiak szerint, és állítsa be a kijelzőket a Windows 10 rendszeren.

Olvassa el még:A számítógép-monitor kijelzővel kapcsolatos problémák megoldása
Lépés 3: Rendezze át a monitorokat a Képernyőbeállításokban
Kövesse a megadott lépéseket a monitorok működésének elrendezéséhez:
1. nyomja meg Windows + I billentyűk együtt a Windows megnyitásához Beállítások.
2. Itt válassza ki Rendszer Beállítások, az ábrán látható módon.

3. Ha nincs rá lehetőség Szabja testre a kijelzőt majd kattintson a gombra Érzékeli alatti gombot Több kijelző szakaszt más monitorok észleléséhez.
Jegyzet: Ha valamelyik monitor nem jelenik meg, ellenőrizze, hogy be van-e kapcsolva és megfelelően csatlakoztatva-e, mielőtt megnyomná a gombot Érzékeli gomb.

4. Rendezd át a kijelzőket az asztalon, húzd át a téglalap alakú dobozok alatt Szabja testre asztalát szakasz.
Jegyzet: Használhatja a Azonosítani gombot, hogy kitalálja, melyik monitort válassza. Ezután jelölje be a megjelölt négyzetet Legyen ez a fő kijelzőm hogy az egyik csatlakoztatott monitor legyen az elsődleges képernyő.

5. Kattintson Alkalmaz hogy mentse ezeket a változtatásokat.
A Windows 10 mostantól megőrzi a fizikai elrendezést, amely lehetővé teszi, hogy több képernyőn dolgozzon és programokat futtasson. Így állíthat be több monitort laptopon. Ezután megtanuljuk, hogyan lehet testreszabni a különböző kijelzőket.
Lépés 4: A tálca és az asztali háttérkép testreszabása
A Windows 10 kiváló munkát végez a legjobb beállítások azonosításában és létrehozásában, ha egy vagy több monitort egyetlen számítógéphez csatlakoztat. Igényeitől függően azonban előfordulhat, hogy módosítania kell a tálcát, az asztalt és a háttérképet. Ehhez olvassa el az alábbiakat.
4A lépés: A Tálca személyre szabása minden monitorhoz
1. Menj Asztali nyomással Windows + D billentyűk egyidejűleg.
2. Ezután kattintson a jobb gombbal bármelyik üres helyre a Asztali és kattintson rá Személyre szabhatja, az ábrán látható módon.

3. Itt válassza ki Tálca a bal oldali ablaktáblában.
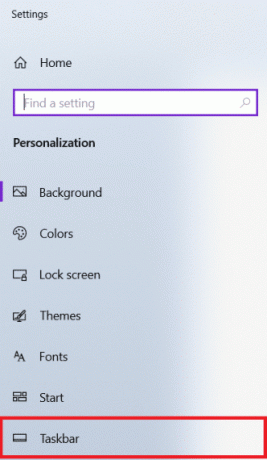
4. Alatt Több kijelző szakaszt, és kapcsolja be a A tálca megjelenítése az összes kijelzőn választási lehetőség.

4B lépés: Testreszabhatja az egyes monitorok háttérképét
1. Navigáljon ide Asztal > Testreszabás, mint korábban.
2. Kattintson Háttér a bal oldali ablaktáblából, és válassza ki Diavetítés alatt Háttér legördülő menü.
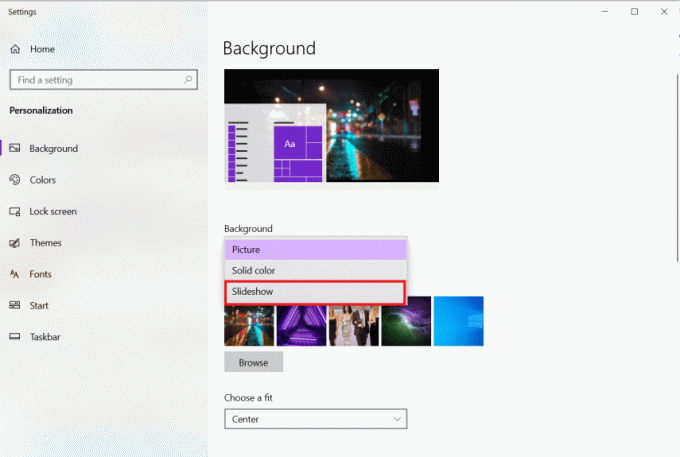
3. Kattintson Tallózás alatt Válasszon albumokat a diavetítésekhez.
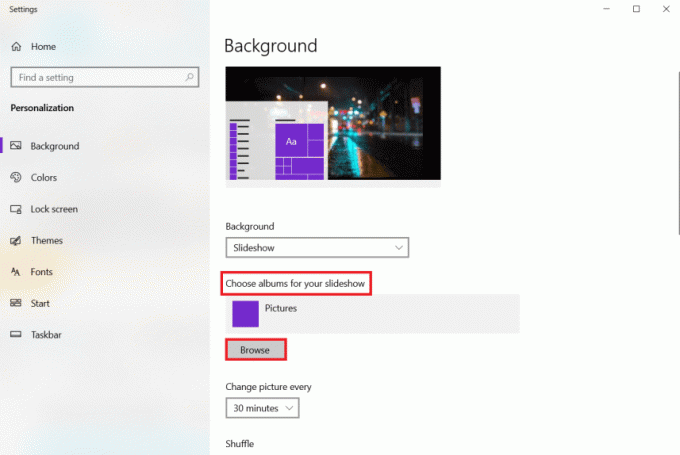
4. Állítsa be a Minden alkalommal cserélje ki a képet opciót a időszak utána egy új képet kell megjeleníteni a kiválasztott albumból. Például, 30 perc.

5. Kapcsolja be Keverés opciót, az alábbiak szerint.

6. Alatt Válasszon egy illeszkedést, Választ Tölt.

Így állíthat be 3 monitort egy laptopon, és testreszabhatja a tálcát, valamint a háttérképet.
Olvassa el még:A monitor kijelző színének kalibrálása Windows 10 rendszerben
5. lépés: Állítsa be a kijelző léptékét és elrendezését
Annak ellenére, hogy a Windows 10 a legoptimálisabb beállításokat konfigurálja, előfordulhat, hogy minden monitoron módosítania kell a léptéket, a felbontást és a tájolást.
5A lépés: Állítsa be a rendszer léptékét
1. Dob Beállítások > Rendszer pontban említettek szerint 3. lépés.
2. Válassza ki a megfelelőt Skála opciótól Módosítsa a szöveg, az alkalmazások és egyéb elemek méretét legördülő menü.
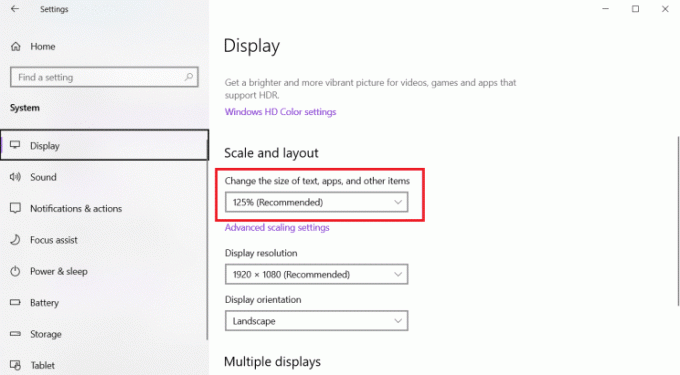
3. Ismétlés a fenti lépéseket a skálabeállítások beállításához a további kijelzőkön is.
5B. lépés: Egyéni méretezés
1. Válaszd ki a Kijelző monitor és menj oda Beállítások > Rendszer ahogy látható 3. lépés
2. Válassza ki Speciális méretezési beállítások tól Méret és elrendezés szakasz.

3. Állítsa be a méretezést méret között 100%- 500% ban,-ben Egyedi méretezés szakasz látható kiemelve.

4. Kattintson Alkalmaz alkalmazza az említett változtatásokat.

5. Jelentkezzen ki fiókjából és lépjen vissza a frissített beállítások teszteléséhez, miután elvégezte a fenti lépéseket.
6. Ha az új méretezési konfiguráció nem tűnik megfelelőnek, ismételje meg a folyamatot egy másik számmal amíg fel nem fedez egyet, amelyik működik az Ön számára.
5C. lépés: Állítsa be a megfelelő felbontást
Normál esetben a Windows 10 automatikusan megállapítja a javasolt pixelfelbontást, amikor új monitort csatlakoztat. De manuálisan is beállíthatja az alábbi lépéseket követve:
1. Válaszd ki a Kijelző képernyő módosítani szeretne, és oda navigálni Beállítások > Rendszer ábrán látható módon 3. módszer.
2. Használja a Kijelző felbontása legördülő menüben a Méret és elrendezés szakaszban a megfelelő pixelfelbontás kiválasztásához.

3. Ismétlés a fenti lépéseket a többi kijelző felbontásának beállításához.
5D lépés: Állítsa be a megfelelő tájolást
1. Válaszd ki a Kijelző & navigáljon ide Beállítások > Rendszer mint korábban.
2. Válassza ki a módot a Kijelző tájolása alatti legördülő menüben Méret és elrendezés szakasz.

Ha az összes lépést befejezte, a kijelző az Ön által választott tájolásra vált: Fekvő, Álló, Fekvő (fordított) vagy Álló (fordított).
Lépés 6: Válassza a Több képernyős megtekintési módot
Kiválaszthatja a kijelzők megtekintési módját. Ha második monitort használ, választhat a következők közül:
- vagy nyújtsa ki a főképernyőt a kiegészítő kijelző elhelyezéséhez
- vagy tükrözze mindkét kijelzőt, ami nagyszerű lehetőség prezentációkhoz.
Akár deaktiválhatja a fő kijelzőt, és a második monitort használhatja elsődlegesként, ha laptopot használ külső monitorral. Kövesse a megadott lépéseket több monitor beállításához laptoppal és a megtekintési mód beállításához:
1. Navigáljon ide Beállítások > Rendszer az alábbiak szerint.

2. Válassza ki a kívánt Kijelző monitor alatt Kijelző szakasz.
3. Ezután használja az alatti legördülő lehetőséget Több kijelző a megfelelő megtekintési mód kiválasztásához:
- Duplikált asztal – Az azonos asztal mindkét kijelzőn megjelenik.
- Kiterjeszt - Az elsődleges asztal kibővül a másodlagos kijelzőn.
- Válassza le ezt a kijelzőt –Kapcsolja ki a kiválasztott monitort.
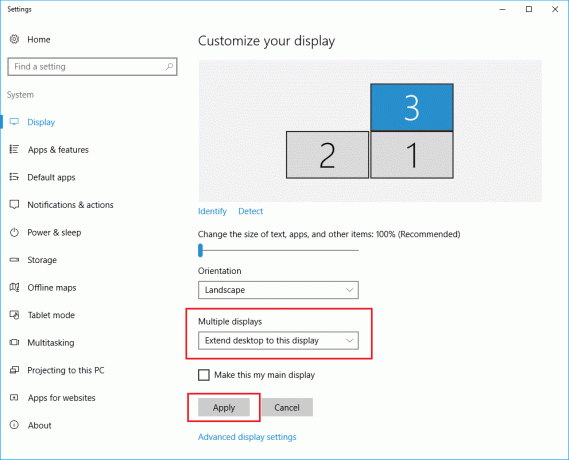
4. Ismételje meg a fent említett lépéseket a megjelenítési mód beállításához a többi kijelzőn is.
Olvassa el még:Két vagy több számítógép csatlakoztatása egy monitorhoz
Lépés 7: Speciális megjelenítési beállítások kezelése
Bár a speciális megjelenítési beállítások módosítása nem mindig jó ötlet, mert nem minden monitor egyforma méretben, lehet, hogy ezt meg kell tennie a színpontosság növelése és a képernyő villogásának kiküszöbölése érdekében, amint azt ebben kifejtjük szakasz.
7A lépés: Állítsa be az egyéni színprofilt
1. Dob Rendszerbeállítások a következők szerint lépések 1-2 nak,-nek 3. módszer.
2. Ide kattints Speciális megjelenítési beállítások.

3. Kattints a Kijelző adapter tulajdonságai a Display 1-hez.
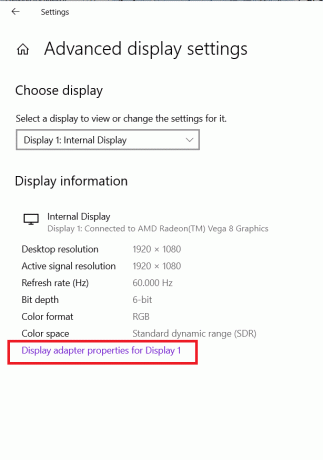
4. Kattintson Színkezelés… alatti gombot Színkezelés fülre, ahogy az alább látható.
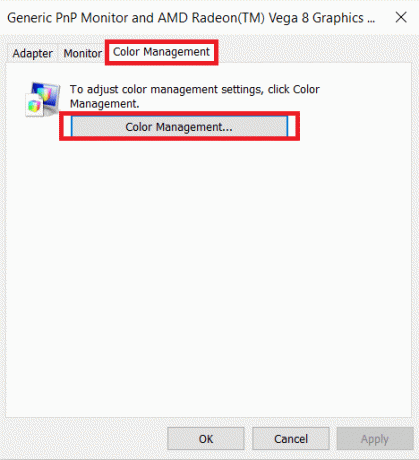
5. Alatt Eszközök lapon válassza ki a sajátját Kijelző tól Eszköz legördülő lista.

6. Jelölje be a jelölőnégyzetet Használja a beállításaimat ehhez az eszközhöz.

7. Kattintson Hozzáadás… gombot, az ábra szerint.

8. Kattints a Tallózás...gombot a Színprofil társítása képernyőn, hogy megtalálja az új színprofilt.

9. Keresse meg a könyvtárat, ahol ICC profil, Eszköz színprofilja, vagy Device Model Profile tárolják. majd kattintson a gombra Hozzáadás, alább kiemelve látható.
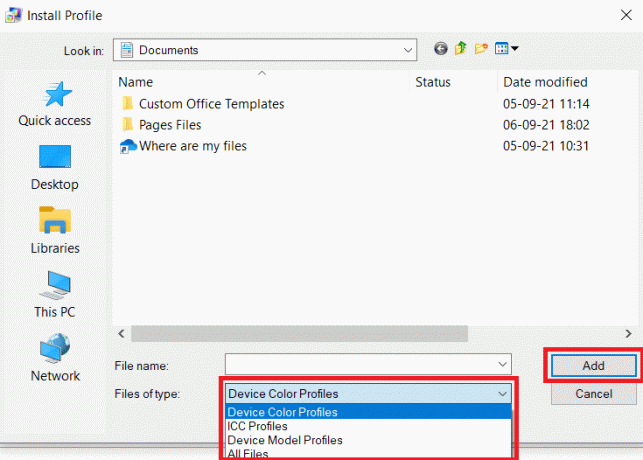
10. Kattintson rendben azután, Bezárás az összes képernyő kilépéséhez.
11. Ismétlés lépések 6– 11 egyéni profil létrehozásához további monitorokhoz is.
Lépés 8: Képernyő-frissítési gyakoriság módosítása
Számítógép futtatásához elegendő 59 Hz vagy 60 Hz frissítési gyakoriság. Ha villog a képernyő, vagy olyan kijelzőket használ, amelyek nagyobb frissítési gyakoriságot tesznek lehetővé, ezeknek a beállításoknak a megváltoztatása jobb és simább megtekintési élményt biztosítana, különösen a játékosok számára. Így állíthat be 3 monitort egy laptopon különböző frissítési gyakorisággal:
1. Menj Beállítások > Rendszer > Speciális megjelenítési beállítások > Képernyőadapter tulajdonságaiaz 1-es kijelzőhöz ahogy látható 7A lépés.
2. Ezúttal váltson a Monitor fül.
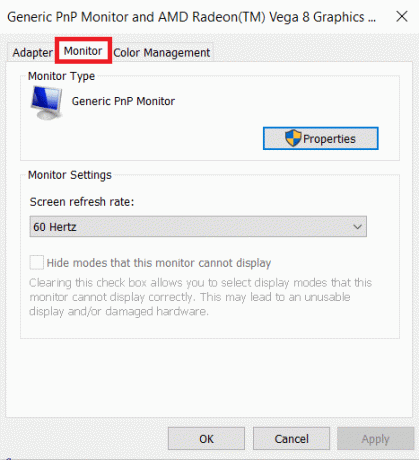
3. Használja az alatti legördülő menüt Monitor beállítások a kívánt kiválasztásához képernyő frissítési gyakoriság.
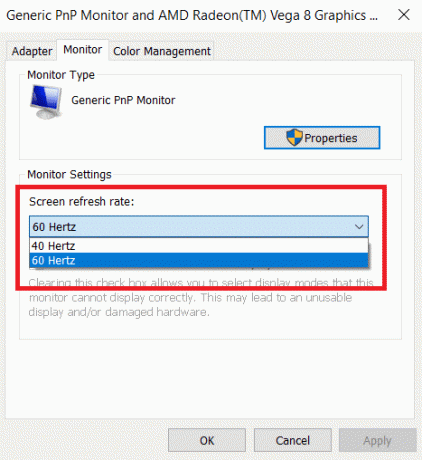
4. Kattintson Alkalmaz > OK a változtatások mentéséhez.
5. Ha szükséges, hajtsa végre ugyanezeket a lépéseket a többi képernyő frissítési gyakoriságának beállításához.
Olvassa el még:Az elsődleges és másodlagos monitor cseréje Windows rendszeren
Lépés 9: Tálca megjelenítése több képernyőn
Most, hogy tudja, hogyan állíthat be több monitort laptopon; Akkor érdemes megjegyezni, hogy egy többmonitoros rendszeren a Tálca alapértelmezés szerint csak az elsődleges kijelzőn jelenik meg. Szerencsére módosíthatja a beállításokat, hogy minden képernyőn megjelenjen. Így állíthat be 3 monitort egy laptopon úgy, hogy mindegyiken megjelenik egy tálca:
1. Menj Asztal > Testreszabás az ábrázolt módon.

2. Válassza ki Tálca a bal oldali ablaktáblából.

3. Kapcsold be A tálca megjelenítése az összes kijelzőn alatti billenőkapcsolót Több kijelző szakasz.

4. Használja a Tálca megjelenítésegombok bekapcsolva legördülő menüből kiválaszthatja, hogy a futó programok gombjai hol jelenjenek meg a tálcán. A felsorolt lehetőségek a következők lesznek:
- Minden tálca
- Fő tálca és tálca, ahol az ablak nyitva van.
- Tálca, ahol az ablak nyitva van.
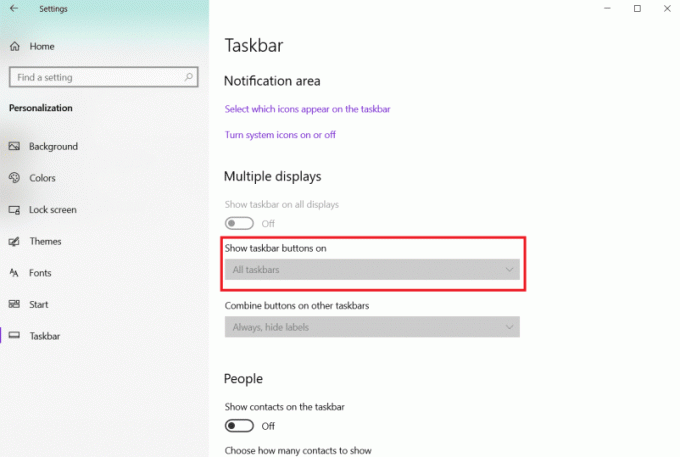
Így állíthat be több monitort laptopon, mindegyiken egy tálcával. A tálcát testreszabhatja további programok rögzítésével vagy a lehető legegyszerűbben tartva.
Ajánlott:
- A WiFi Direct letiltása a Windows 10 rendszerben
- Az indítóprogramok megváltoztatása a Windows 10 rendszerben
- A mikrofon némítása Windows 10 rendszerben
- 7 módszer a folyamatosan összeomló számítógép javítására
Reméljük, hogy hasznosnak és tanulságosnak találta ezt a cikket hogyan állíthat be 3 monitort egy Windows 10 laptopon. Kérjük, tudassa velünk, ha több monitort is személyre szabott laptopjával vagy asztali számítógépével. És nyugodtan hagyjon bármilyen kérdést vagy javaslatot az alábbi megjegyzés rovatban.