Javítsa ki a 0x80070005 számú Windows Update hibát
Vegyes Cikkek / / November 28, 2021
A 0x80070005 számú hibaüzenet jelenik meg a Windows 10 frissítése közben?
Nem kell aggódni; ezen az útmutatón keresztül kijavítjuk a 0x80070005 számú Windows frissítési hibát.
A 0x80070005 számú hiba vagy a hozzáférés megtagadva probléma a Windows frissítéseihez kapcsolódik. Ez akkor fordul elő, ha a rendszer vagy a felhasználó nem rendelkezik a szükséges fájlokkal vagy jogosultságokkal a beállítások módosításához a Windows frissítése során.
Mi okozza a 0x80070005 számú hibát a Windows 10 rendszerben?
Ennek a hibának számos oka lehet. Maradunk azonban az alábbiakban felsorolt legkiemelkedőbbeknél.
- A helytelen dátum és idő okozhatja ezt a frissítési hibát.
- Víruskereső szoftver megakadályozhatja bizonyos frissítéseket a Windows 10 rendszereken.
- A számítógéphez csatlakoztatott, nem használt perifériák ilyen hibákat okozhatnak.
- A Windows helytelen telepítése a Windows frissítés megszakadásához vezethet.
- A rendszeren nem futó Windows Update szolgáltatás ezt a hibát okozhatja.

Tartalom
- A 0x80070005 számú Windows frissítési hiba javítása
- 1. módszer: Távolítsa el a nem használt perifériás eszközöket
- 2. módszer: Futtassa a Windows Update szolgáltatást
- 3. módszer: Engedélyezze a Windows frissítését
- 4. módszer: Kapcsolja be a számítógépet
- 5. módszer: Használja a Windows hibaelhárítót
- 6. módszer: Futtassa az SFC vizsgálatot
- 7. módszer: A vírusvédelem szüneteltetése
- 8. módszer: Állítsa be a megfelelő dátumot és időt
- 9. módszer: A Windows újratelepítése
A 0x80070005 számú Windows frissítési hiba javítása
A 0x80070005 számú hiba állandó hiba, és átfogó módszereket igényel a javításához. Nézzünk meg néhányat közülük.
1. módszer: Távolítsa el a nem használt perifériás eszközöket
Ha külső eszköz csatlakozik a számítógéphez, az időnként problémákat okozhat a rendszerfrissítésekkel kapcsolatban.
1. Eszközök A Windows 10 rendszerű számítógép frissítése előtt biztonságosan távolítsa el a kamerákat, konzolokat és USB-meghajtókat.
2. Ezenkívül győződjön meg arról, hogy teljesen leválasztja őket kábelek a számítógépről.
Most vizsgálja meg, hogy a Windows Update 0x80070005 számú telepítési hibája továbbra is fennáll-e.
2. módszer: Futtassa a Windows Update szolgáltatást
A 0x80070005 számú Windows Update hibát a Windows-frissítések nem teljes letöltése okozhatja. A beépített Windows Update Service segíthet a friss frissítések letöltésében, és ezáltal a Windows frissítési problémáinak kijavításában.
Az alábbiakban bemutatjuk a Windows Update Service futtatásának lépéseit, ha még nem fut:
1. Elindításához a Fuss párbeszédablak, nyomja meg Windows + R kulcsok együtt.
2. A megnyitásához Szolgáltatások ablak, típus szolgáltatások. msc ban,-ben Fuss doboz és ütni Belép az ábrán látható módon.

3. Keresse meg a Windows Update szolgáltatást, kattintson rá jobb gombbal, és válassza ki Újrakezd a felugró menüből.
Jegyzet: A szolgáltatások ábécé sorrendben vannak felsorolva.
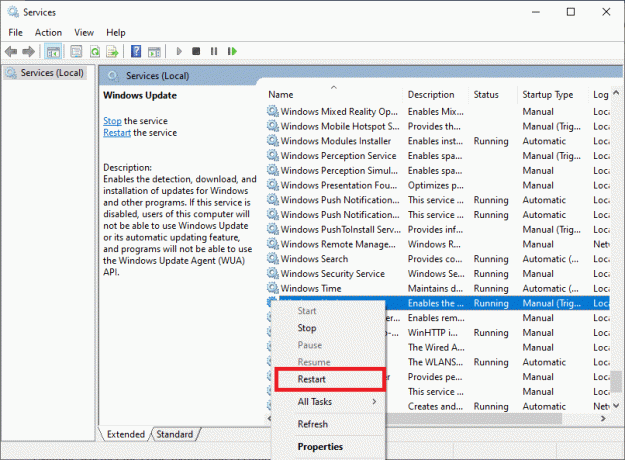
4. Miután az újraindítási folyamat befejeződött, kattintson a jobb gombbal a Windows Update szolgáltatást, és válassza ki Tulajdonságok az alábbiak szerint.

5. Navigáljon a Általános lap a Windows Update Properties képernyő alatt. Állítsa be a Indítási típus nak nek Automatikus az alábbiak szerint.

6. Ellenőrizze, hogy a szolgáltatás fut-e. Ha nem fut, kattintson rá a kezdet gombot az ábra szerint.

7. Újra, Indítsa újra a Windows Update szolgáltatást jobb gombbal rákattintva. Hivatkozni 3. lépés
Vizsgálja meg, hogy a 0x80070005 Feature Updates 1903 hiba továbbra is fennáll-e.
Olvassa el még:Törölje a Google keresési előzményeit és mindazt, amit Önről tud!
3. módszer: Engedélyezze a Windows frissítését
A Windows frissítése nagyszerű módja a Windows operációs rendszerrel kapcsolatos problémák megoldásának. Segít javítani a Windows szolgáltatásait azáltal, hogy elveti a korábbiakat. Azt is biztosítja, hogy az operációs rendszer hiba- és összeomlásmentesen fusson. Lássuk, hogyan kell ezt csinálni:
1. megnyomni a ablakok vagy Rajt gomb.
2. Kattintson a Beállítások ikonra, ahogy az itt látható.

3. Válaszd ki a Frissítés és biztonság opciót az alábbiak szerint.
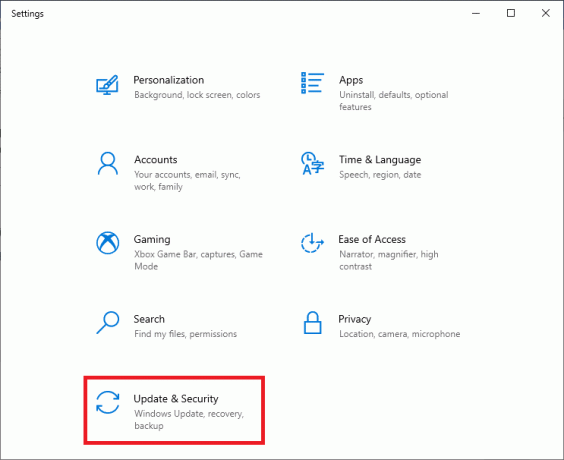
4. Kattintson Frissítések keresése.
5. Hagyja, hogy a Windows megkeresse az elérhető frissítéseket, és telepítse azokat.

6. A telepítés után indítsa újra a számítógépet, és ellenőrizze, hogy a probléma továbbra is fennáll-e.
Ha igen, próbálkozzon a következő megoldással.
4. módszer: Kapcsolja be a számítógépet
Ez a megközelítés teljesen visszaállítja a számítógépet, és újrainicializálja az alapértelmezett beállításokat. Ezenkívül ez egy nagyszerű módja a DHCP-hiba megoldásának.
Az alábbi egyszerű lépésekkel kapcsolhatja be a számítógépet:
- Kikapcsolni a PC és a router.
- Húzza ki az áramforrást annak kihúzásával.
- Nyomja meg néhány percig – tartsa lenyomva a gombot Erő gomb.
- Csatlakoztassa újra az áramellátást.
- Bekapcsol a számítógépet 5-6 perc múlva.

Ellenőrizze, hogy ki tudja-e javítani a 0x80070005 számú Windows Update hibát. Ha nem, folytassa a következő módszerrel.
5. módszer: Használja a Windows hibaelhárítót
A beépített Windows Update hibaelhárító futtatása hatékony és eredményes módja a Windows operációs rendszerrel kapcsolatos problémák megoldásának. Ez azonosítja és kijavítja a Windows operációs rendszer fájljaival és folyamataival kapcsolatos problémákat.
Kövesse a megadott lépéseket a Windows hibaelhárító használatával a 0x80070005 számú hiba kijavításához Windows 10 PC-n:
1. Kattints a ablakok ikont a megnyitásához Start menü.
2. A belépéshez a Windows beállítások, kattintson a Beállítások, azaz., fogaskerek ikon az alábbiak szerint.
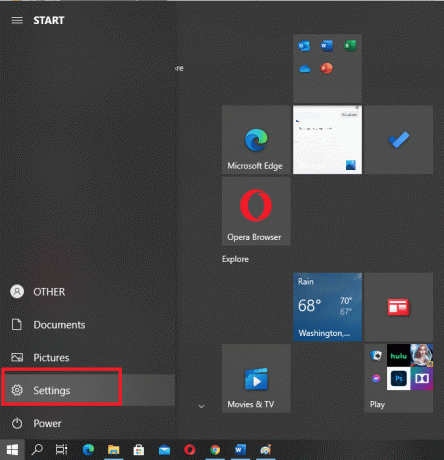
3. Válaszd a Frissítés és biztonság választási lehetőség.
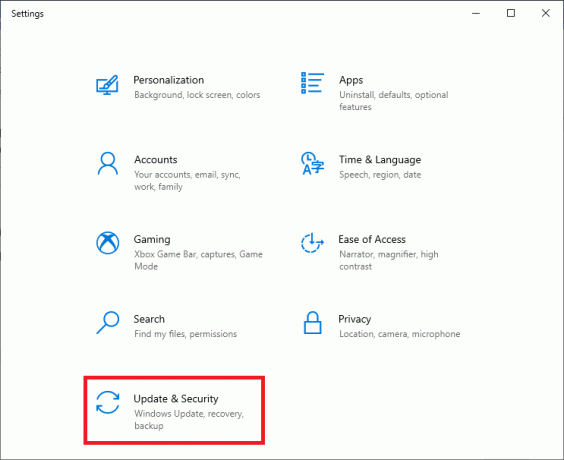
4. A bal oldali ablaktáblában kattintson a gombra Hibaelhárítás, az alábbiak szerint.

5. Kattintson a lehetőségre További hibaelhárítók az alábbiak szerint.

6. Keresse meg és válasszon Windows Update listából ig megoldja azokat a problémákat, amelyek megakadályozzák a Windows frissítését.

7. Ha hibát talál, a Windows hibaelhárítója megoldást kínál a megoldásra. Ehhez kövesse a képernyőn megjelenő utasításokat.
Vizsgálja meg, hogy a 0x80070005 számú Windows Update telepítési hiba továbbra is fennáll-e a számítógép újraindítása után. Ha ez megtörténik, végrehajtjuk az SFC szkennelést és a Windows 10 újratelepítését a következő módszerekkel.
Olvassa el még:5 módszer az automatikus frissítések leállítására a Windows 10 rendszeren
6. módszer: Futtassa az SFC vizsgálatot
SFC (Rendszerfájl-ellenőrző) egy praktikus eszköz, amely átvizsgálja és megkeresi a számítógépet sérült vagy hiányzó fájlok után, majd megpróbálja kijavítani ezeket. Az SFC-vizsgálat futtatásának módja Windows 10 rendszerű számítógépeken:
1. Írja be a Command Prompt parancsot a Windows keresés rúd.
2. Kattintson a jobb gombbal Parancssor és válassza ki Futtatás rendszergazdaként. Vagy kattintson a Futtatás rendszergazdaként lehetőségre az alábbiak szerint.

3. Írja be ezt a parancsot: sfc /scannow a parancskonzolban. Találat Belép.

4. Megkezdődik a sérült vagy hiányzó fájlok keresésének és kijavításának folyamata.
5. Miután elkészült, Újrakezd a számítógép.
7. módszer: A vírusvédelem szüneteltetése
Lehetséges, hogy a számítógépére telepített víruskereső szoftver megakadályozza a frissítés letöltését és megfelelő telepítését. Kövesse az alábbi lépéseket a víruskereső szoftver ideiglenes felfüggesztéséhez.
Jegyzet: Elmagyaráztuk a módszert a Kaspersky Internet Security Alkalmazás. Hasonló lépésekkel letilthat minden más víruskereső programot.
1. Nyissa meg a tálcaikon jelenik meg a tálcán.
2. Kattintson jobb gombbal a Kaspersky védelmet és válassza ki A védelem szüneteltetése az alábbiak szerint.

3. Amikor megjelenik az új ablak, válassza a lehetőséget időtartama amelyre a védelmet szüneteltetni kell.
4. Most válasszon Védelem szüneteltetése újra.

Most futtassa újra a frissítést, és ellenőrizze, hogy a hiba elhárult-e.
Olvassa el még:Fix No Telepítés gomb a Windows Store-ban
8. módszer: Állítsa be a megfelelő dátumot és időt
Néha a helytelen dátumok és időpontok is kiválthatják ezt a problémát, mivel ez a Windows letöltési kiszolgálója és a számítógépe közötti eltéréshez vezet. Ezért mindig győződjön meg arról, hogy a megfelelő időt és dátumot állította be asztali számítógépén/laptopján.
Nézzük meg, hogyan állíthatjuk be kézzel a rendszerdátumot és -időt:
1. Nyisd ki Beállítások tól Rajt menüt, mint korábban.
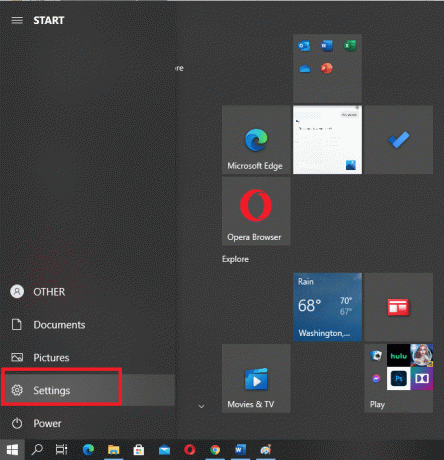
2. Menj a Idő és nyelv szakaszt az ábra szerint.
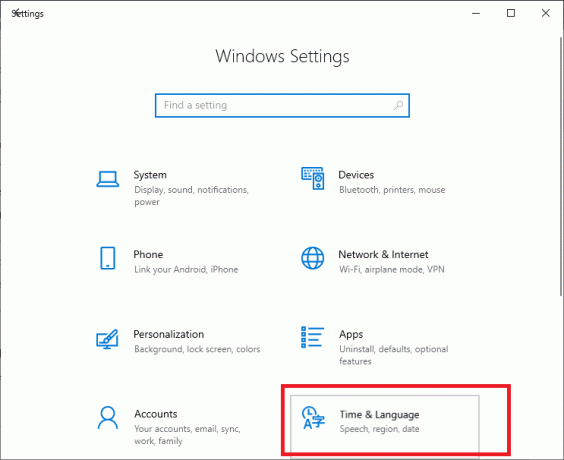
3. Győződjön meg arról, hogy a dátum és idő helyesek.
4. Ha nem ez a helyzet, fordítsa el a kapcsolja be mellett Idő automatikus beállítása opció az alábbiak szerint.
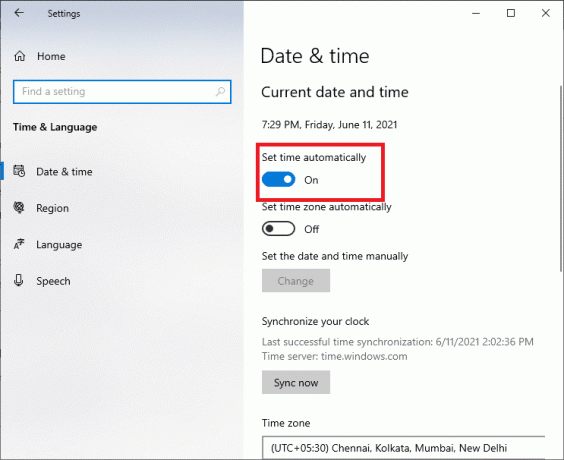
Alternatív megoldásként a dátumot és az időt manuálisan is módosíthatja az alábbi lépésekkel:
a. Kattints a változás mellett elhelyezett fül Állítsa be manuálisan a dátumot és az időt, az alábbiak szerint.

b. Állítsa be az időt, és válassza ki időzóna helyének megfelelő. Például az indiai felhasználók számára az időzóna UTC + 05:30 óra.

c. Következő, Letiltás Automatikus szinkronizálási idő.
Most az idő és a dátum az aktuális értékekre van állítva.
5. Kattintson Nyelv a bal oldali ablaktáblából ugyanabban Beállítások ablak.
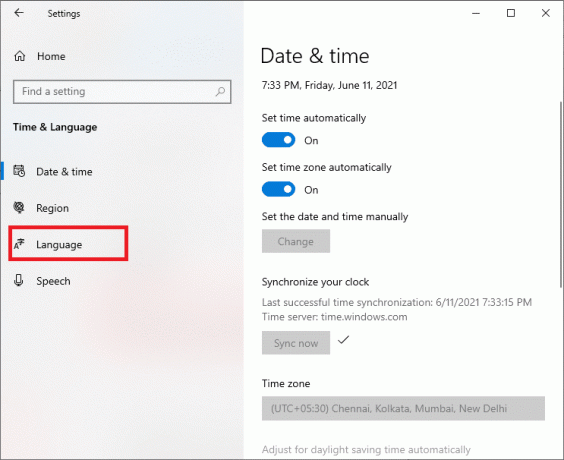
6. Használat angol (Egyesült Államok) mint a Windows megjelenítési nyelv, az alábbiak szerint.

7. Most válassza ki a Dátum, idő és regionális formázás lehetőségek.
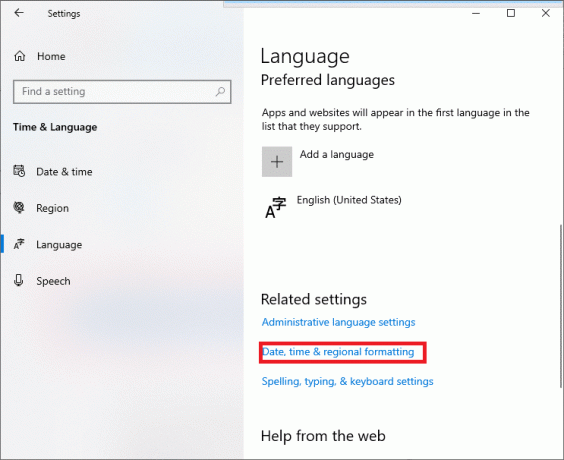
8. A rendszer egy új ablakba irányítja át. Jelölje be ha a beállítások megfelelőek.
9. Újrakezd a számítógépet a változtatások végrehajtásához.
A 0x80070005 számú Windows frissítési hiba mostanra kijavítható.
9. módszer: A Windows újratelepítése
Ha az előző megoldások egyike sem működik, csak próbálkozni kell a Windows új verziójának telepítése a számítógépre. Ez azonnal megoldja a telepítési fájlokban lévő hibákat, és megoldja a 0x80070005 számú hibát is.
Ajánlott:
- A Discord Overlay letiltása
- A Windows 10 nem frissítésének javítása
- Engedélyezze vagy megakadályozza, hogy a felhasználók módosítsák a dátumot és az időt a Windows 10 rendszerben
- A „Videó szüneteltetett” letiltása. Folytasd a megtekintést a YouTube-on
Reméljük, hogy ez az útmutató hasznos volt, és sikerült javítsa ki a 0x80070005 számú Windows frissítési hibát a Windows 10 rendszerben. Ossza meg velünk, melyik módszer vált be Önnek. Ha bármilyen kérdése/javaslata van, írja be a megjegyzés rovatba.



