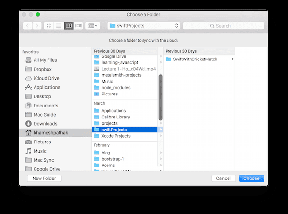Üzenetek szinkronizálása iPhone-ról Mac-re: lépésről lépésre
Vegyes Cikkek / / April 03, 2023
Az iPhone és a Mac közötti interoperabilitás páratlan; használatától a iPhone mint Mac webkamerája üzenetek szinkronizálásához iPhone-ról Mac-re. Vannak azonban dolgok, amelyeket tudnia kell, és engedélyezni kell a beállításokat, mielőtt üzeneteket küldhet és fogadhat a Mac rendszerről. Olvassa el, hogy megtanulja őket.

Ha sürgős üzenetet szeretne küldeni, de nincs mellette iPhone-ja, vagy folytatni szeretne egy beszélgetést a Mac használata közben, az alábbi módon csatlakoztathatja az iMessage-t a Mac-hez.
Üzenetek beszerzése Macen
Ennek a funkciónak az alapfeltétele az iCloud. Tehát a következőkre lesz szüksége:
- Engedélyezze az iCloud üzenetszinkronizálást iPhone és Mac rendszeren (alapvetően minden olyan eszközön, amelyet az Üzenetek szolgáltatáshoz szeretne használni).
- Használja ugyanazt az Apple ID-t minden eszközön, nevezetesen az iPhone-on és a Mac-en.
Az iMessage mellett szöveges üzeneteket is szinkronizálhat iPhone-ról Mac-re. A beállítást követően minden új üzenetet megkap iPhone-ján és Mac-én.
Ezenkívül bármelyik eszközről választhat, hogy válaszol-e vagy reagál. És bármi, amit töröl, az minden eszközről törlődik.
Főleg három lépésből áll az iMessage előzményeinek és mellékleteinek szinkronizálása a Mac rendszerrel; úgyhogy induljunk.
1. Engedélyezze az iCloud Sync for Messages alkalmazást iPhone és iPad készüléken
1. lépés: Indítsa el a Beállítások alkalmazást, és koppintson felülről a profiljára (a neve és a kép).
2. lépés: Koppintson az iCloud elemre


3. lépés: Válassza az Összes megjelenítése lehetőséget az iCloudot használó alkalmazások alatt.
4. lépés: Keresse meg az Üzenetek elemet, és koppintson rá.
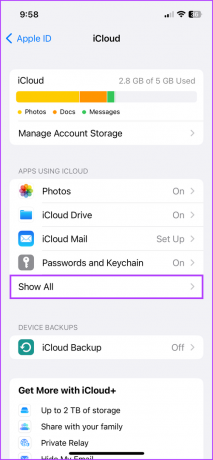
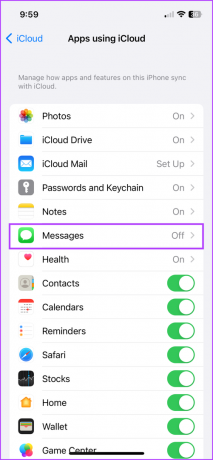
5. lépés: Kapcsolja be az iPhone szinkronizálása kapcsolót.
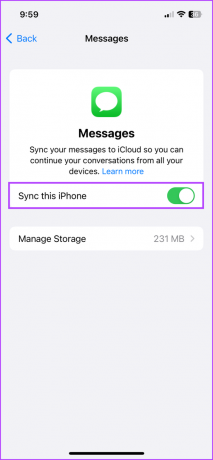
Összességében a feltöltési folyamat az üzenetek méretétől/számától függően eltarthat egy ideig.
Most az üzenetek előzményei szinkronizálva lesznek az iClouddal. Ennek megfelelően az iCloudban tárolt régi üzenetek elérhetők lesznek ezen az eszközön, a teljesen új beszélgetéseket pedig az iCloud tárolja biztonsági mentés céljából.
Tipp: Próbálja meg a kezdeti szinkronizálást stabil Wi-Fi-kapcsolattal végezni, mivel ez sokat felemészthet mobil adatok. Győződjön meg arról is, hogy elegendő akkumulátor-élettartam áll rendelkezésre elkerülje az akkumulátor lemerülését mielőtt a szinkronizálás befejeződik.
2. Engedélyezze a Mac számára, hogy üzeneteket küldjön és fogadjon iPhone-ról
Az iMessage szinkronizálás bekapcsolása:
1. lépés: Lépjen a Beállítások → Üzenetek menüpontra.
2. lépés: Válassza a Küldés és fogadás lehetőséget.
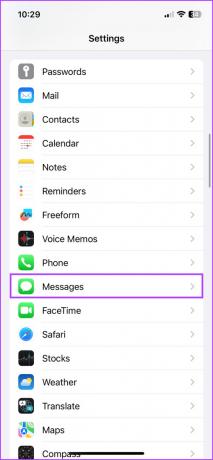

3. lépés: Itt ellenőrizze az egyes eszközökön azokat a telefonszámokat és e-mail címeket, amelyekről üzeneteket szeretne küldeni és fogadni.
4. lépés: Ellenőrizze a kívánt számot vagy e-mail címet az „Új beszélgetés indítása innen” részben.
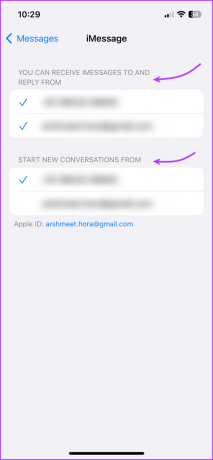
Ha SMS-t szeretne kapni Mac rendszeren,
1. lépés: Válassza a Beállítások → Üzenetek menüpontot.
2. lépés: Görgessen le a Szöveges üzenet továbbításához.
3. lépés: Kapcsolja be a kapcsolót a Mac számítógépen.


jegyzet: Ha nem aktiválta a kéttényezős hitelesítést az Apple ID-jén, akkor egy hatjegyű aktiváló kód jelenik meg Mac számítógépén. Ezt követően írja be ezt a kódot iPhone-ján, és koppintson az Engedélyezés gombra.
3. Üzenetek szinkronizálása iPhone és Mac között
1. lépés: Indítsa el az Üzenetek alkalmazást Mac rendszeren.
2. lépés: Tegye a következők egyikét a macOS-től függően:
- macOS Ventura: A menüsorban válassza az Üzenetek → Beállítások → iMessage fület.
- macOS Monterey vagy korábbi: A menüsorban válassza az Üzenetek → Beállítások → iMessage fület.

3. lépés: Jelölje be az „Üzenetek engedélyezése az iCloudban” jelölőnégyzetet. Ezután válassza ki azokat a telefonszámokat és e-mail címeket, amelyekre üzeneteket szeretne küldeni és fogadni a Mac számítógépről.
4. lépés: Ezenkívül kattintson az „Új beszélgetések indítása innen” alatti legördülő menüre, és válassza ki a számot/e-mail-azonosítót. (Meg kell egyeznie az iPhone beállításával)

Ezt követően az iCloudban tárolt összes üzenet elérhető lesz a Mac számítógépéről. Visszafordítható módon minden, a Mac számítógépén küldött és fogadott üzenet szinkronizálva lesz az iClouddal.
Tipp: Ha az Üzenetek alkalmazás nem szinkronizálta automatikusan az összes üzenetet, kattintson a Szinkronizálás most gombra.

Üzenet küldése Macről
Nagyszerű dolog az üzenetek engedélyezése Mac rendszeren az, hogy szinte az összes iPhone-on elérhető funkcióhoz hozzájuthat. Tehát az egyénnek vagy csoportnak szóló szöveges üzenetek mellett a következőket is teheti:
- Hangüzeneteket küldeni: Hasonló a küldéshez a hangszöveg iPhone-on, kattintson a Hangfelvétel gombra (a hullámos ikon), beszéljen, és kattintson a Küldés gombra.

- Fényképek és videók csatolása és küldése: Kattintson az Alkalmazások gombra (alkalmazásikon) → Fényképek → válassza ki a fényképet/videót a könyvtárból. Ezenkívül közvetlenül az üzenetmezőbe másolhatja és beillesztheti vagy húzhatja őket.
- Tapback: Kattintson és tartsa lenyomva az üzenetet, és válassza ki a küldeni kívánt reakciót. Az elküldés visszavonásához vagy egy másik reakció elküldéséhez ismételje meg a folyamatot, és törölje a kijelölést, vagy válasszon ki egy másik Tapbacket.
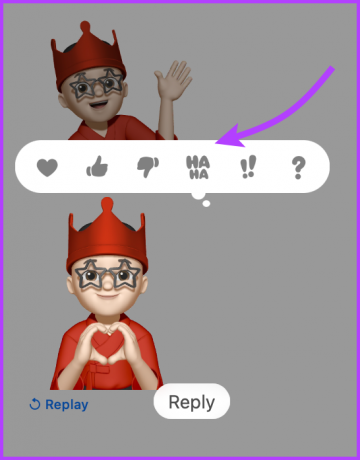

- Kép beolvasása vagy fájl importálása iPhone készülékről: Válassza a Fájlok menüpontot (a menüsorról) → Importálás iPhone-ról vagy iPadről → válasszon a Fénykép készítése közül, Dokumentumok szkenneléseés Vázlat hozzáadása.

- Memoji létrehozása és használata: Kattintson az Alkalmazások gombra (alkalmazásikon) → Memoji Stickers → válasszon ki egy már létező Memoji-t, vagy kattintson a plusz (+) ikonra/hárompontos ikonra → készítse el a Memoji-t és ossza meg.
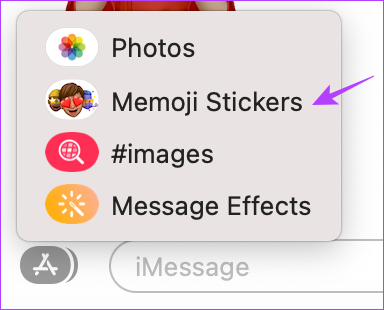

- Üzeneteffektusok hozzáadása: Írja be az üzenetet vagy adja hozzá a hangulatjelet, kattintson az Alkalmazások gombra (alkalmazásikon) → Üzeneteffektusok → válassza ki az effektust, és küldje el az üzenetet. Ha szeretnél néhány trükköt az ujjadba, nézd meg ezeket iMessage effektusok, mint a Pew Pew.
- Üzenetek szerkesztése vagy elküldésének visszavonása: Figyelemre méltó, hogy az iOS 16-tal és a macOS Venturával most már megteheti szerkesztheti vagy visszavonhatja az iMessage küldését. Kattintson a jobb gombbal az üzenetre, és válassza a Szerkesztés vagy a Küldés visszavonása lehetőséget.
nos, így állíthat be és küldhet üzeneteket a MacBookról. Ha azonban már nem szeretné szinkronizálni az iMessage alkalmazást Mac rendszeren, lépjen tovább a következő szakaszra.
Hogyan lehet megállítani az üzenetek fogadását a Mac rendszeren az iPhone-ról
Ha nem szeretne üzeneteket kapni Mac számítógépén, ki kell kapcsolnia az Üzenetek funkciót az iCloudban Mac gépen.
1. lépés: Indítsa el az Üzenetek alkalmazást.
2. lépés: Válassza az Üzenetek lehetőséget a felső sávban, majd válassza a
- Beállítások (macOS Ventura és újabb)
- Beállítások (macOS Monterey és korábbi)
(Alternatív megoldásként egyszerűen megnyithatja az üzeneteket, és megnyomhatja a Cmd + billentyűt a Beállítások/Beállítások megnyitásához.)
3. lépés: Itt törölje az „Üzenetek engedélyezése az iCloudban” jelölőnégyzetet.

4. lépés: Választ,
- Tiltsa le ezt az eszközt: Az iCloud-szinkronizálás kikapcsolása az Üzenetek Macről alkalmazásban.
- Összes letiltása: Kikapcsolja az iCloud-szinkronizálást az Üzenetek alkalmazáshoz az Apple ID-vel társított összes eszközön.

A szinkronizálás azonnal leáll, ha bármely eszközön kikapcsolja az iCloud-üzenetek funkciót. Ami az eszközön lévő üzenetelőzményeket illeti, azt külön tárolja az iCloud biztonsági mentése, miközben a többi eszköz szinkronizálása érintetlen marad.
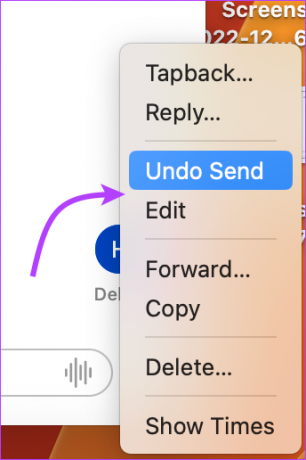
Ez az! Sikeresen leválasztotta az iMessage-t a Mac rendszerről. További kérdései vannak? Tovább a következő szakaszra.
GYIK az üzenetek iPhone és Mac közötti szinkronizálásáról
Ennek számos oka lehet, az iCloudhoz való csatlakozás hibáitól a rendszerhibákig. Nézze meg ezeket javítások, hogy az iMessage újra működjön Mac rendszeren.
Igen, regisztrálhat az iMessage szolgáltatásra Mac számítógépén az Apple ID-jával. Ez azonban az iMessage szolgáltatásra korlátozódik, nem fog tudni fogadni és küldeni SMS-t.
Nem, iCloud/Apple ID szükséges az üzenetek beállításához a Mac rendszeren, valamint a szöveges üzenetek szinkronizálásához iPhone és Mac között.
Lehet, hogy hiba van az iMessage szinkronizálásában vagy ilyesmi. A javításhoz lépjen a Beállítások → Üzenetek → iMessage kikapcsolása → eszköz újraindítása → Kapcsolja be, majd jelentkezzen be az iMessage-be.
Igen, az Apple használja végpontok közötti titkosítás az iCloudban tárolt összes üzenethez. Akár üzeneteket tölt le, akár tölt fel, az iCloud biztonságban tartja.
Kapcsolja be az Üzenetek alkalmazást Macen a rendkívüli egyszerűség érdekében
Az iPhone, iPad és Mac között megosztott üzenetek rendkívül gördülékenyek. Ha okosan használod, segíthet elérni a munka/magánélet egyensúlyát. Ellenkezőleg, ez zavaró tényezőt is okozhat a munkafolyamatban.
És bár néhányan szeretik ezt a funkciót, és függenek tőle, vannak, akik inkább letiltják a beállítást. Szóval, melyik oldalon állsz, szeretnéd bekapcsolva vagy kikapcsolva tartani? Oszd meg az alábbi megjegyzésekben.
Utolsó frissítés: 2023. január 6
A fenti cikk olyan társult linkeket tartalmazhat, amelyek segítenek a Guiding Tech támogatásában. Ez azonban nem befolyásolja szerkesztői integritásunkat. A tartalom elfogulatlan és hiteles marad.