A 6 legjobb módszer a Windows 11 rendszeren nem működő, szövegfelolvasó nem működő diszcord kijavítására
Vegyes Cikkek / / April 03, 2023
A Discord kiváló platform arra, hogy egyszerre nagy embercsoporttal beszélgessünk, és lassan egy hatalmas népszerűségnek örvendő fórumalternatívává válik. Mindenféle felhasználó számára a Discord olyan kisegítő lehetőségeket tartalmaz, mint például a szövegfelolvasó, amely jól jöhet, ha nem akar beszélni. Ha azonban a Discord szövegfelolvasó funkciója nem működik, kijavíthatja.
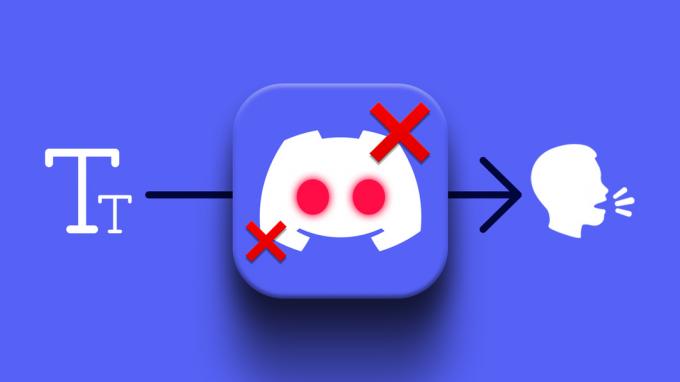
Ha már megtetted újraindította a Discord alkalmazást és számítógépét a probléma elhárításához, ideje mélyebbre ásni. Nézzünk meg néhányat a Discord szövegfelolvasó funkciójának Windows 11 rendszeren nem működő problémáinak megoldására.
1. Engedélyezze újra a Szövegfelolvasó funkciót
Bár a szövegfelolvasó funkció előre engedélyezett a Discordon, az alkalmazás kisebb hibái időnként megakadályozhatják, hogy megfelelően működjön. Ezért, mielőtt bármi mással próbálkozna, kapcsolja ki, majd engedélyezze újra a szövegfelolvasó funkciót. Íme, hogyan kell csinálni.
1. lépés: Nyissa meg a Discord alkalmazást a számítógépén, és érintse meg a fogaskerék alakú ikont a bal alsó sarokban a Beállítások megnyitásához.

2. lépés: Válassza a Kisegítő lehetőségek lapot a bal oldalsávon.

3. lépés: Görgessen le a Szövegfelolvasó részhez, és kapcsolja ki a „Lejátszás és a /tts parancs használatának engedélyezése” melletti kapcsolót. Ezután kapcsolja be újra.

Ellenőrizze, hogy a szövegfelolvasó működik-e a Discordon.
2. Ellenőrizze a Szövegfelolvasó értesítési beállításokat
A Discord szövegfelolvasó robotja nem fogja felolvasni az üzeneteket, ha letiltotta a szövegfelolvasó értesítéseket. Így engedélyezheti.
1. lépés: A Discord alkalmazásban kattintson a fogaskerék alakú ikonra a bal alsó sarokban a Beállítások megnyitásához.

2. lépés: A bal oldali panel segítségével váltson az Értesítések lapra.

3. lépés: A Text-to-Speech Notifications (Szövegfelolvasó értesítések) részben válassza a „Minden csatornához” vagy „Az aktuális kiválasztott csatornához” lehetőséget.

Ezután indítsa újra a Discord alkalmazást, és ellenőrizze, hogy működik-e a szövegfelolvasó funkció.
3. Frissítse a hangvezérlőket
A sérült vagy hibás hangvezérlők a következőket okozhatják hanggal kapcsolatos problémák a Windows 11 rendszerben. Ha a jelenlegi hangillesztőprogramok nem működnek megfelelően, frissítse őket, és ellenőrizze, hogy ez segít-e.
Kövesse az alábbi lépéseket a hangillesztőprogramok Windows 11 rendszeren történő frissítéséhez:
1. lépés: Kattintson a jobb gombbal a Start ikonra, és válassza ki a listából az Eszközkezelőt.
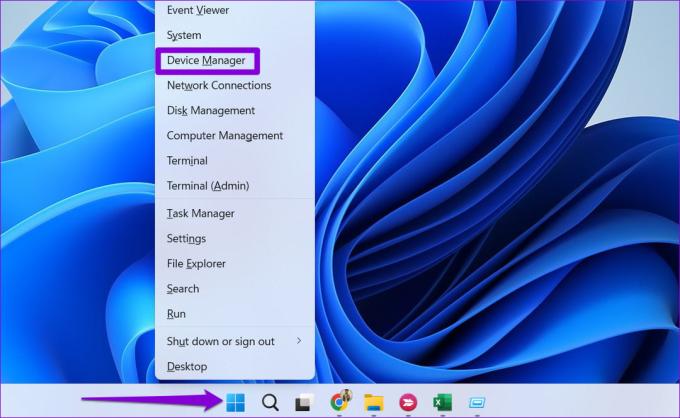
2. lépés: Az Eszközkezelő ablakban duplán kattintva bontsa ki a „Hang-, videó- és játékvezérlők” részt. Kattintson jobb gombbal az eszközére, és válassza az Illesztőprogram frissítése lehetőséget.

3. lépés: Válassza az „Illesztőprogramok automatikus keresése” lehetőséget, és engedélyezze a Windows számára, hogy telepítse a legjobb elérhető illesztőprogramokat.
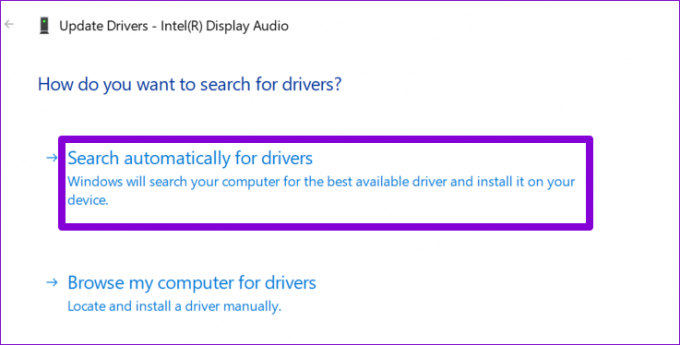
Frissítés után tesztelje újra a szövegfelolvasó funkciót, és ellenőrizze, hogy a probléma továbbra is fennáll-e.
4. Ellenőrizze a Discord szervereket
Bár ritka, a Discord szerverek leállásokat tapasztalhatnak. Ha a Discord-szerver problémákba ütközik, akkor előfordulhat, hogy bizonyos funkcióinak vagy tapasztalatainak használatakor problémái vannak csatlakozási problémák az alkalmazással. A Discord fenntart egy szerverállapot-oldalt, ahol megtekintheti a kimaradási jelentéseket.
Ellenőrizze a Discord szerver állapotát

Ha sárga vagy piros sávot lát a jobb szélen, az részleges vagy nagyobb üzemszünetet jelez. Ebben az esetben az egyetlen lehetőség az, hogy megvárja, amíg a Discord megoldja a problémát. Ha azonban a kiszolgálók megfelelően működnek, probléma lehet a Discord alkalmazással.
5. Frissítse a Discord alkalmazást
A Discord alkalmazást rendszeresen frissítjük új funkciókkal, teljesítményjavításokkal és hibajavításokkal. Előfordulhat, hogy a Discord szövegfelolvasó funkciója nem működik az alkalmazáson belüli hiba miatt. Megpróbálhatja frissíteni az alkalmazást a legújabb verzióra, hátha ez segít.
Nyissa meg a Microsoft Store-t, és frissítse onnan a Discord alkalmazást. Ezt követően próbálja meg újra használni a szövegfelolvasó funkciót.
Discord for Windows
6. Telepítse újra a Discord alkalmazást
Ha az alkalmazás frissítése nem működik, lehetséges, hogy a helyi alkalmazásfájlok sérültek. Ebben az esetben az egyetlen lehetőség a Discord alkalmazás újratelepítése.
Nyomja meg a Windows billentyű + S billentyűket a keresés menü megnyitásához, írja be Viszály, és válassza az Eltávolítás lehetőséget. Amikor a rendszer kéri, válassza az Eltávolítás lehetőséget.

Miután eltávolította a Discord alkalmazást, létfontosságú törölje a megmaradt alkalmazásfájlokat mielőtt újra telepítené. Ehhez nyomja meg a Windows billentyű + R billentyűket a Futtatás párbeszédpanel megnyitásához, és írja be %localappdata%, majd nyomja meg az Enter billentyűt. A File Explorer ablakban keresse meg és törölje a Discord mappát.

Nyissa meg a Microsoft Store-t, és telepítse újra a Discord alkalmazást. Ezt követően a szövegfelolvasó funkciónak megfelelően kell működnie.
Olvassa el a My Messages Discord-ot
A fent felsorolt megoldások egyike segít megoldani a szövegfelolvasó funkcióval kapcsolatos problémákat, és újra működni. Ha azonban semmi sem működik, megpróbálhatja a Discord webes verzióját használni. Sajnos a szövegfelolvasó funkció még nem érhető el a Discord mobilalkalmazásban.
Utolsó frissítés: 2022. szeptember 7
A fenti cikk olyan társult linkeket tartalmazhat, amelyek segítenek a Guiding Tech támogatásában. Ez azonban nem befolyásolja szerkesztői integritásunkat. A tartalom elfogulatlan és hiteles marad.
Írta
Pankil Shah
Pankil építőmérnök, aki íróként indult az EOTO.technél. Nemrég csatlakozott a Guiding Tech-hez szabadúszó íróként, hogy útmutatásokkal, magyarázókkal, vásárlási útmutatókkal, tippekkel és trükkökkel foglalkozzon Androidra, iOS-re, Windowsra és webre.



