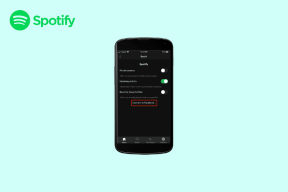A 8 legjobb módszer a Microsoft PowerPoint nem megtakarításának javítására Mac rendszeren
Vegyes Cikkek / / April 03, 2023
Míg a Mac számítógépen megtalálható az Apple Keynote alkalmazás a prezentációk létrehozásához, a legtöbb felhasználó több okból is a Microsoft PowerPoint részesíti előnyben, és ezek közül az egyik az ismertség. Míg a PowerPoint tele van funkciókkal Tervezési ötletek és számos más eszköz, néha nem menti a fájlt a Mac vagy a OneDrive mappába. Ha gyakran találkozik ugyanezzel, a legjobb, ha megjavítja, hogy a PowerPoint nem ment a Mac rendszeren.
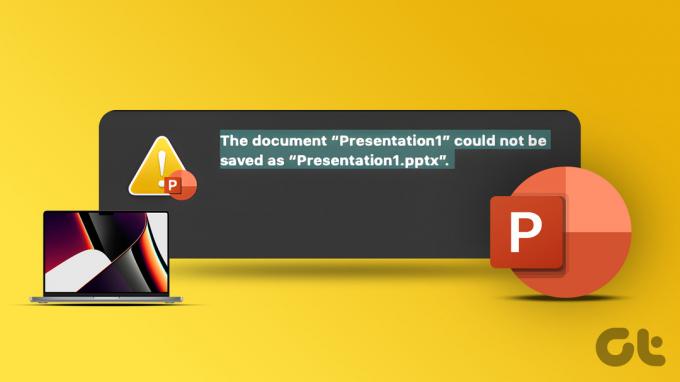
Ha elmenti a PowerPoint-prezentációt a Mac gépen vagy a dedikált OneDrive mappában, akkor nem veszít el semmilyen adatot, és erőfeszítései sem mennek kárba. De ha nem figyel, amikor ez nem történik meg, időt veszíthet, és dolgozni fog. Ezért kell megoldani a problémát, ha a Microsoft PowerPoint nem menti a fájlokat Macen.
1. Mentse el a prezentációt manuálisan
A Microsoft PowerPoint állapota elakad a „mentés” alatt, amikor a szoftver leállítja a legújabb módosítások mentését. A PPT-t manuálisan elmentheti a Mac számítógép bármely helyére.
1. lépés: Amikor a bemutató meg van nyitva a PowerPointban, kattintson a Fájl lehetőségre a menüsorban.
2. lépés: Kattintson a Mentés gombra. Használhatja a Command + S billentyűket is.

Az opció elmenti a prezentációt az eredeti helyre. Az alábbi lépésekkel módosíthatja.
1. lépés: Kattintson a Fájl elemre a menüsorban, és válassza a „Másolat mentése” lehetőséget.

2. lépés: Válasszon másik helyet a Finderben, és nyomja meg a Mentés gombot.

2. Ellenőrizze az internetkapcsolatot
A legtöbb Office-előfizető előnyben részesíti a OneDrive felhőtárhelyet a PowerPoint-fájlok szinkronizálásához és mentéséhez. A Microsoft 365-alkalmazások kompatibilisek a Dropbox és Box felhőszolgáltatásokkal is. Aktív internetkapcsolatra lesz szüksége a legújabb módosítások szinkronizálásához, ha a felhőalapú tárolási szolgáltatások valamelyikét használja.
Nyissa meg a kívánt webböngészőt, és futtasson egy internetsebesség-tesztet hogy felmérje kapcsolata megbízhatóságát. Csatlakoztathatja Mac-jét egy 5 GHz-es frekvenciasávhoz, hogy nagyobb sávszélességet és jobb megbízhatóságot élvezhessen, mint az egyébként zsúfolt 2,4 GHz-es frekvenciasáv.

Olvassa el útmutatónkat, ha A Mac csatlakozik a Wi-Fi-kapcsolathoz, de nem működik ahogy az várható volt.
3. Ellenőrizze a OneDrive tárhelyet
Minden Microsoft 365 csomaghoz 1 TB OneDrive tárhely tartozik. Bár ez a legtöbb számára elegendő, egyes felhasználók kifogyhat a OneDrive-ból. Ha ez a helyzet, a Microsoft PowerPoint nem menti el a Mac rendszert. Így ellenőrizheti fiókja OneDrive-tárhelyének fennmaradó részét.
1. lépés: Látogassa meg a OneDrive webhelyet a Mac számítógép webböngészőjében.
Látogassa meg a OneDrive webhelyet
2. lépés: Jelentkezzen be Microsoft-fiókja adataival.
3. lépés: Ellenőrizze a maradék OneDrive-tárhelyet a bal alsó sarokban.

Ha kevés a OneDrive-terület, távolítsa el a felesleges fájlokat. A PPT helyét a OneDrive-ról a Mac belső tárhelyére is módosíthatja.
4. Győződjön meg róla, hogy rendelkezik engedéllyel
Megnyitott egy megosztott prezentációs fájlt a Mac-en? Előfordulhat, hogy nincs szerkesztési engedélye a módosításokhoz. Ebben az esetben meg kell kérnie az adminisztrátort vagy a prezentáció készítőjét, hogy küldjön egy másik linket vagy fájlt szerkesztési engedéllyel. Csak ezután módosíthatja a PPT fájlt, és mentheti azt.
5. Zárja be a PPT fájlt más eszközökön
Gyakran vált az eszközök között, miközben új prezentációt hoz létre? Lehet, hogy elindított egy prezentációt egy Windows laptopon, és utána Mac-re váltott. Előfordulhat, hogy a PowerPoint nem menti a legújabb módosításokat, ha a fájl meg van nyitva egy másik számítógépen. Be kell zárnia a PPT fájlt a Windows rendszerű számítógépen, és meg kell próbálnia menteni a fájlt Mac rendszeren.
6. Használja a PowerPoint Webet
Problémákba ütközik a legutóbbi prezentációmódosítások natív alkalmazásban történő mentése során? A PowerPoint a weben is elérhető. Meglátogathatja az interneten, és elmentheti Mac számítógépére.
1. lépés: Nyissa meg a Microsoft PowerPoint programot egy webböngészőben, és jelentkezzen be Microsoft-fiókjával.
Nyissa meg a PowerPoint a weben
2. lépés: Importáljon PPT-fájlt a Mac-tárhelyről, vagy nyissa meg a OneDrive-ból.

3. lépés: Kezdje el a módosításokat, és a PowerPoint valós időben mentse a változtatásokat. Másik másolat létrehozásához kattintson a felül található Fájl elemre, és válassza a „Mentés másként” lehetőséget.

7. Ellenőrizze a OneDrive állapotát
Ha a Microsoft OneDrive leállással szembesül, a szolgáltatás nem tudja menteni vagy szinkronizálni a legújabb prezentációs fájlokat. Menjen a Downdetector webhelyre, és keressen rá Egy meghajtó. Amikor mások szembesülnek és jelentenek ugyanezt, magas kimaradási grafikonokat fog látni. Tehát meg kell várnia, amíg a Microsoft megoldja a OneDrive-problémákat. Addig is mentheti a PPT-fájlt a Mac-en, és offline módban dolgozhat (lásd az első trükköt).
8. Frissítse a PowerPointot
Ha a PowerPoint alkalmazás régebbi verzióját használja, akkor olyan problémákkal szembesülhet, mint például, hogy a fájl nem mentődik a Mac rendszeren. Ellenőrizheti a fenti első módszert a prezentációs fájl másolatának mentéséhez Mac rendszeren, és bezárhatja a PowerPoint. Ezt követően kövesse az alábbi lépéseket a PowerPoint frissítéséhez Mac rendszeren.
1. lépés: Nyissa meg a Mac App Store-t.
2. lépés: Válassza a „Frissítések” lehetőséget a bal oldali sávban.

3. lépés: Töltse le és telepítse a legújabb PowerPoint-frissítést Mac rendszeren.
Távolítsa el a PowerPoint hibákat a Mac rendszerből
Ha a Microsoft PowerPoint nem menti a Mac rendszeren, idő-, munka- és adatveszteséget okozhat. Ahelyett, hogy a felhőszolgáltatásokra hagyatkozna, amelyek további bonyolultságot okoznak, közvetlenül mentheti a PowerPoint bemutatófájlt a Mac számítógépére.
Utolsó frissítés: 2022. október 25
A fenti cikk olyan társult linkeket tartalmazhat, amelyek segítenek a Guiding Tech támogatásában. Ez azonban nem befolyásolja szerkesztői integritásunkat. A tartalom elfogulatlan és hiteles marad.
Írta
Parth Shah
Parth korábban az EOTO.tech-nél dolgozott a technológiai hírekről. Jelenleg szabadúszóként dolgozik a Guiding Technél, ahol alkalmazások összehasonlításáról, oktatóanyagokról, szoftvertippekről és trükkökről ír, és mélyen belemerül az iOS, Android, macOS és Windows platformokba.