IPhone háttérképek törlése iOS 16 rendszeren
Vegyes Cikkek / / April 03, 2023
A háttérképekkel való játék szórakoztató, különösen, ha van ilyen fantasztikus mélységi hatású háttérképek melletted. Azonban gyakran túlzásba esünk, és túl sok lehetőséget próbálunk ki. Ha te is így vagy, itt az ideje egy kis takarításnak. Kövesse az útmutatót a háttérképek gyors és egyszerű törléséhez az iOS 16 rendszert futtató iPhone készüléken.

200 egyéni zárolási képernyőt azonban hozzáadhat (ahogy azt egy Reddit felhasználó tesztelte), tehát nem arról van szó, hogy kifogy a hely. De el kell távolítanunk a háttérképeket az iOS 16-ban a gyorsabb hozzáférés, a jobb rendszerezés és a nyugalom érdekében.
Hogyan lehet törölni a lezárási képernyő háttérképét az iPhone-on
Az Apple szolgáltatást tett a bevezetéssel Lezárási képernyő testreszabása iOS 16-ban. Bár az is rontott minket, hogy nem engedélyezte a tömeges törlést. Sőt, a háttérképet akkor sem érinti, ha törli a képeket a Fotókból.
Tehát a következőképpen törölheti a háttérképeket az iOS 16 rendszerben. És ne feledje, meg kell ismételnie a lépéseket minden törölni kívánt iPhone háttérképnél.
1. lépés: Nyomja meg hosszan a Lezárási képernyőt, amíg meg nem jelenik a Háttérképgaléria.
jegyzet: Ez nem működik, ha jelszót használ, mivel az iPhone feloldásához Face ID-t vagy Touch ID-t kell használnia.
2. lépés: Csúsztassa balra vagy jobbra a törölni kívánt háttérkép megkereséséhez.


3. lépés: Ha megtalálta, húzza felfelé a háttérképet.
4. lépés: Koppintson a Törlés ikonra.
5. lépés: Ezután érintse meg a Háttérkép törlése elemet a művelet megerősítéséhez.
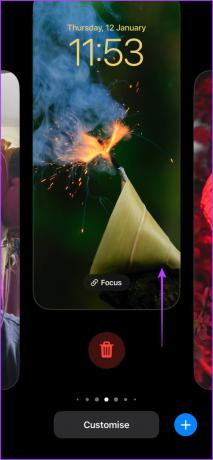

Szerencsére a folyamat meglehetősen egyszerű. Van azonban egy trükkünk, amellyel időt és energiát takaríthat meg.
Törlés helyett cserélje ki új háttérképre. Így nem kell törölnie a régi háttérképeket, de még mindig megszabadul tőlük.
Az iPhone lezárási képernyő háttérképeinek cseréje iOS 16 rendszerben
1. lépés: Érintse meg és tartsa lenyomva a Lezárási képernyőt a Háttérképgaléria megnyitásához.
2. lépés: Válassza ki a cserélni kívánt háttérképet.
3. lépés: Koppintson a Testreszabás elemre.
4. lépés: Itt válassza a Képernyő lezárása lehetőséget.


5. lépés: Koppintson a Library ikonra a képernyő bal alsó sarkában.
6. lépés: Válassza ki a hozzáadni kívánt háttérképet.


7. lépés: Ha szükséges, módosítsa, majd érintse meg a Kész gombot.
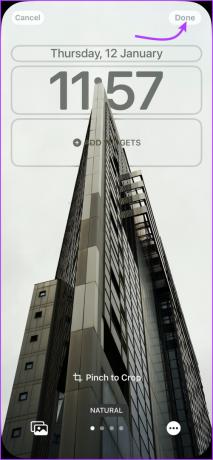
jegyzet: Ha használod különböző háttérképek a Lezárási képernyőhöz és a Kezdőképernyőhöz, válassza a Kezdőképernyő lehetőséget a 4. lépésben a Kezdőképernyő háttérképének cseréjéhez.
Alternatív módja az iPhone háttérkép cseréjének
A háttérképet az iPhone beállításaiban is lecserélheti, a következőképpen:
1. lépés: Lépjen a Beállítások menübe, és válassza a Háttérkép lehetőséget.
2. lépés: Húzza ujját balra vagy jobbra, és válassza ki a cserélni kívánt háttérképet.
3. lépés: Koppintson a Testreszabás elemre (a bal oldali a Lezárási képernyőhöz, a jobb oldali a Kezdőképernyőhöz).
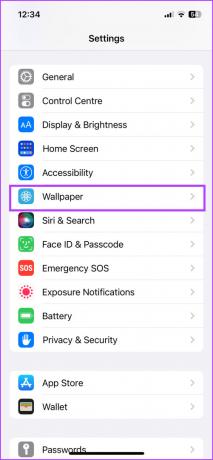
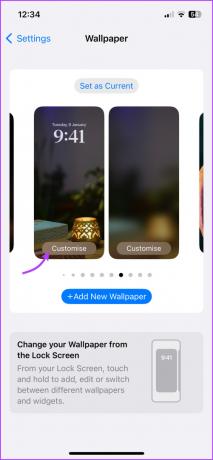
4. lépés: Válassza ki a Library ikont a képernyő bal alsó sarkában.
5. lépés: Keressen és válassza ki a kívánt háttérképet.
6. lépés: Ha szükséges, állítsa be, és érintse meg a Kész gombot.
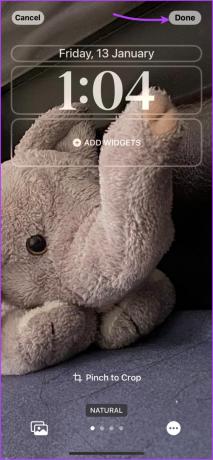
iPhone háttérképek törlése a Photo Shuffle alkalmazásból
Ha törölni szeretné a teljes Photo Shuffle albumot, az iPhone Lock Screen háttérképének fenti törlésének módszere elegendő. Ha azonban egy vagy több háttérképet szeretne eltávolítani a Photo Shuffle albumból, a következőket kell tennie.
jegyzet: Ha a Kiemelt fényképek használata lehetőséget választotta a Photo Shuffle háttérképben, akkor nem távolíthatja el a képeket a háttérképekről.
1. lépés: Érintse meg hosszan a Lezárási képernyőt, és keresse meg a Photo Shuffle háttérképet.
2. lépés: Koppintson a Testreszabás, majd a Képernyőzár elemre.
3. lépés: Válassza ki a Photo Shuffle ikont a bal alsó sarokban.


4. lépés: Koppintson a Kiválasztás elemre a képernyő jobb alsó sarkában.
5. lépés: Válassza ki a törölni kívánt háttérképeket.
6. lépés: Koppintson a Törlés ikonra.
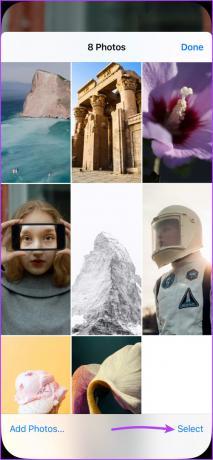
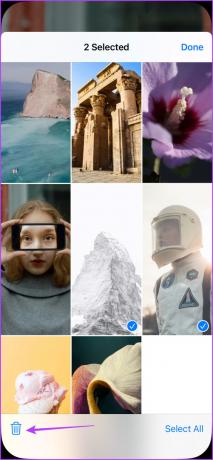
7. lépés: A megerősítéshez válassza a Kész lehetőséget, majd ismét a Kész lehetőséget.
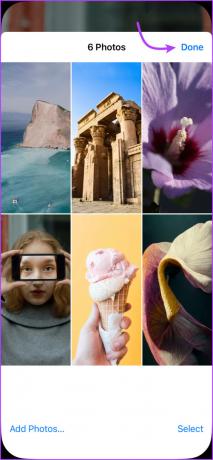

Menjen a Beállítások → Háttérképek → Képkeverés háttérkép kiválasztásához → ismételje meg a 3–7. lépéseket felülről.
Tipp: Ha további háttérképeket szeretne hozzáadni a Photos Shuffle albumhoz, érintse meg a Fényképek hozzáadása → válassza ki a képeket → érintse meg a Kész → Újra Kész → és a Kész lehetőséget a módosítások mentéséhez.
Háttérképek rendezése és törlése iPhone-on
Az Apple biztosan tudja, hogyan kell lekötni felhasználóit. Rengeteg felfedeznivaló és tapasztalat van Képernyőzár widgetek nak nek automatikusan változó háttérképek. Melyik zárolási funkció a kedvenced? Vagy esetleg melyik funkciót kell hozzáadni a Lock Screen-hez a következő frissítésben? Oszd meg véleményedet a megjegyzés rovatban.
Utolsó frissítés: 2023. január 16
A fenti cikk olyan társult linkeket tartalmazhat, amelyek segítenek a Guiding Tech támogatásában. Ez azonban nem befolyásolja szerkesztői integritásunkat. A tartalom elfogulatlan és hiteles marad.



