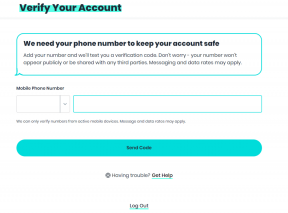5 legjobb módszer annak ellenőrzésére, hogy Windows 11 számítógépe támogatja-e a Miracastot
Vegyes Cikkek / / April 03, 2023
A Windows 11 és a Windows 10 integrálja a vezeték nélküli megjelenítési funkciót, amellyel számítógépét nagyobb képernyőre, például TV-re vagy monitorra küldheti. A vezeték nélküli megjelenítési funkció használatának egyik elsődleges követelménye azonban, hogy az eszközöknek – a számítógépnek és a nagyobb kijelzőnek – támogatniuk kell Miracast.

Ha prezentációt szeretne készíteni, vagy nagyobb képernyőn szeretné élvezni Windows 11-es számítógépét a vezeték nélküli megjelenítés funkció használatával, akkor ellenőriznie kell, hogy számítógépe támogatja-e a Miracastot. Ennek elősegítése érdekében összegyűjtöttük a legjobb módszereket annak ellenőrzésére, hogy Windows 11-es számítógépe támogatja-e a Miracastot.
1. Az Action Center használata
Az egyik leggyorsabb módja annak, hogy ellenőrizze, hogy Windows 11-es számítógépe támogatja-e a Miracastot, az Akcióközponton keresztül. A Tálca jobb alsó sarkában kattintson a Hálózat, Hangerő és egyéb ikonok csoportjára a Műveletközpont megnyitásához. Ha ez nem segít, olvassa el útmutatónkat a Windows 11 rendszeren nem nyíló Műveletközpont javítása.
Amikor megnyílik a Műveletközpont, keressen egy lapot, amelyen a Cast vagy a Wireless Display felirat szerepel. Kattintson arra a gombra.

A számítógépe támogatja a Miracastot, ha folyamatosan keresi az elérhető kijelzőket. Ha azonban a számítógépe nem támogatja a Miracastot (a kép a jobb oldalon), egy üzenet jelenik meg: „Az eszköz nem támogatja a Miracastot, ezért kábellel külső kijelzőt kell csatlakoztatnia.”


Mindeközben, ha Windows 10-et használ, a kivetítő menüjében látnia kell a „Projektálás erre a számítógépre” lehetőséget, ha számítógépe támogatja a Miracastot.
2. A Beállítások alkalmazás használatával
A Miracast támogatásának egy másik módja a Windows 11 Beállítások alkalmazásán keresztül. A következőképpen használhatja a Beállítások alkalmazást a Miracast kompatibilitás ellenőrzéséhez Windows 11 számítógépén:
1. lépés: Nyomja meg a Windows + I billentyűparancsot a Beállítások alkalmazás megnyitásához.
2. lépés: A Beállítások alkalmazásban görgessen lefelé, és kattintson a „Kivetítés erre a számítógépre” lehetőségre.

3. lépés: Amikor megjelenik egy képernyő, amelyen több lehetőség van a vezeték nélküli megjelenítési funkció konfigurálására, számítógépe támogatja a Miracastot. A képernyő hasonló lesz az alábbi képernyőképen láthatóhoz.

Ha azonban a számítógépe nem támogatja a Miracastot, akkor ezt a szöveget fogja látni pirossal – „Ez az eszköz nem támogatja a Miracast fogadását, ezért nem tud rá vezeték nélkül kivetíteni.”

3. A DirectX diagnosztikai eszköz használata
A Windows 11 tartalmaz egy DirectX diagnosztikai eszközt (DxDiag), amely segít elhárítani a képernyővel és a hanggal kapcsolatos problémákat a számítógépen. Ezzel az eszközzel ellenőrizheti, hogy Windows 11 számítógépe támogatja-e a Miracastot. A következőképpen használhatja:
1. lépés: Nyomja meg a Windows + R billentyűparancsot a Futtatás párbeszédpanel megnyitásához, írja be dxdiag a szövegmezőben, majd nyomja meg az Enter billentyűt.

2. lépés: A DirectX diagnosztikai eszköz ablakában maradjon a Rendszer lapon, és kattintson az Összes információ mentése gombra.
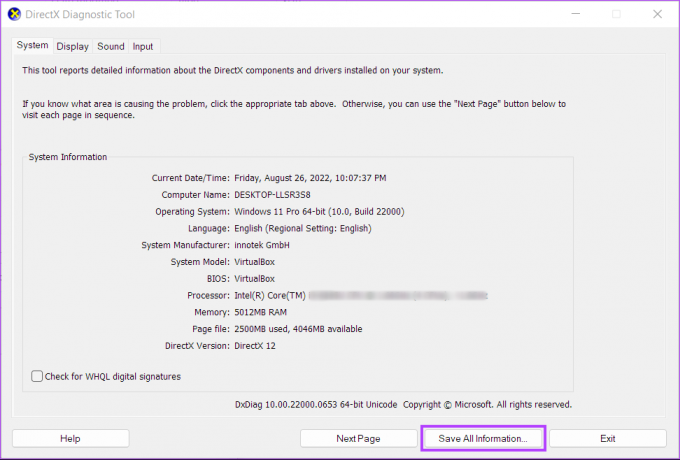
3. lépés: A DxDiag.txt fájl rendszerre mentéséhez keresse meg azt a mappát, ahová tárolni szeretné, és kattintson a Mentés gombra.

4. lépés:Nyissa meg a Fájlkezelőt, és keresse meg azt a helyet, ahová a DxDiag.txt fájlt mentette. Ezután kattintson duplán a megnyitáshoz.

5. lépés: Amikor a DxDiag.txt fájl megnyílik a Jegyzettömbben, görgessen lefelé, és keresse meg a Miracast nevű bejegyzést.

Nem fog látni ilyen bejegyzést, ha a Windows 11 számítógépe nem támogatja a Miracastot.
4. A Windows PowerShell használata
Ha jól érzi magát a Windows PowerShell használatában, hasznos lehet gyorsan kideríteni, hogy számítógépe támogatja-e a Miracastot. Ehhez futtathatja a parancsot a PowerShellben. Íme, hogyan kell csinálni.
1. lépés: Kattintson a Windows Search gombra, és írja be Windows PowerShell. A keresési eredmények között kattintson a Windows PowerShell alkalmazás Megnyitás opciójára.

2. lépés: Másolja és illessze be az alábbi parancsot a Windows PowerShellbe, majd nyomja meg az Enter billentyűt:
Get-netadapter|válassza a Név, ndiverzió lehetőséget

3. lépés: Ellenőrizze az NdisVersion oszlopban a Wi-Fi melletti számot. Ha a számítógép NdisVersion verziója 6.30 vagy újabb, akkor a rendszernek Miracast-kompatibilisnek kell lennie.

5. Parancssor használata
A Windows parancssora szintén hasznos annak megállapítására, hogy számítógépe támogatja-e a Miracastot vagy sem. Természetesen a parancs eltér a Windows PowerShell parancsától. A következőképpen használhatja a Parancssort a Miracast támogatásának ellenőrzéséhez:
1. lépés: Kattintson a Start gombra, és írja be Parancssor. A Parancssor eredményeiből

2. lépés: A Parancssor ablakba írja be a következő parancsot, és nyomja meg az Enter billentyűt:
netsh wlan show driverek
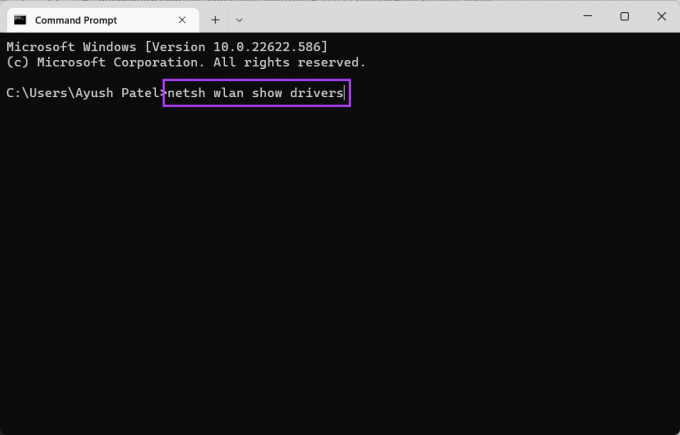
3. lépés: Görgessen le a „Támogatott vezeték nélküli kijelző” szakaszig, és ellenőrizze, hogy az „Igen, (Grafikus illesztőprogram: Igen, Wi-Fi-illesztőprogram: Igen)”-e.

megerősít ha Windows 11 számítógépe támogatja a Miracastot
Ezek a különböző módszerek annak ellenőrzésére, hogy Windows 11 számítógépe támogatja-e a Miracastot. Ennek ellenőrzése után a következő lépés a vezeték nélküli kijelző beállításának konfigurálása a számítógép és a külső kijelző között, amelyen tükrözni szeretné a Windows 11 rendszerű számítógépet. Ügyeljen azonban arra, hogy a számítógép és a másik kijelző ugyanahhoz a Wi-Fi hálózathoz csatlakozzon.
Utolsó frissítés: 2022. szeptember 02
A fenti cikk olyan társult linkeket tartalmazhat, amelyek segítenek a Guiding Tech támogatásában. Ez azonban nem befolyásolja szerkesztői integritásunkat. A tartalom elfogulatlan és hiteles marad.