Javítás A Windows Update jelenleg nem tud frissítéseket keresni
Vegyes Cikkek / / November 28, 2021
A Windows frissítés a Windows elengedhetetlen része, amely olyan szolgáltatásokat nyújt, mint a javítások, hibajavítások, biztonsági frissítések stb. Windows-frissítések nélkül a rendszer ki van téve a biztonsági réseknek, például a legutóbbi zsarolóvírus-támadásoknak; most már ismeri a Windows frissítések értékét. Azok az emberek, akik elég okosak voltak a Windows rendszeres frissítéséhez, nem szenvedtek bántódást a legutóbbi zsarolóvírus-támadás során. Alapvetően a Windows frissítést számos dologra használják, hogy jobbá tegyék a rendszert, mint amilyen volt, de mi történik, ha a Window Updates sikertelen?
A Windows frissítés jelenleg nem tudja ellenőrizni a frissítéseket, mert a szolgáltatás nem fut. Lehet, hogy újra kell indítania a számítógépet.
Nos, nem fogja tudni ellenőrizni a frissítéseket, és nem lesz letölthető, röviden, a rendszer sebezhetővé válik a támadásokkal szemben. A frissítés keresésekor a hibaüzenet jelenik meg "A Windows Update jelenleg nem tud frissítéseket keresni", és még akkor is, ha újraindítja a számítógépet, és megpróbálja újra, akkor is ugyanazzal a hibával kell szembenéznie.

Számos lehetséges magyarázat létezik arra, hogy miért fordul elő ez a hiba, például sérült a rendszerleíró adatbázis, a Windows Update szolgáltatások nem indulnak el, vagy a Windows frissítési beállításai megsérültek stb. Még a fenti lehetséges okok ellenére se aggódjon. Felsoroljuk a hiba kijavítására szolgáló összes módszert, ezért időveszteség nélkül nézzük meg, hogyan javítható ki a Windows Update, jelenleg nem tudjuk ellenőrizni a frissítési hibát az alábbi hibaelhárítási lépésekkel.
Tartalom
- Javítás A Windows Update jelenleg nem tud frissítéseket keresni
- 1. módszer: Futtassa a Windows Update hibaelhárítót
- 2. módszer: SoftwareDistribution Folder átnevezése
- 3. módszer: A víruskereső és a tűzfalvédelem ideiglenes letiltása
- 4. módszer: Töltse le a Microsoft hibaelhárítót
- 5. módszer: Frissítse az Intel Rapid Storage Technology illesztőprogramot
- 6. módszer: Regisztrálja újra a Windows Update DLL-t
- 7. módszer: Állítsa vissza a Windows Update összetevőit
- 8. módszer: A Windows 10 telepítésének javítása
Javítás A Windows Update jelenleg nem tud frissítéseket keresni
Menj biztosra, hogy hozzon létre egy visszaállítási pontot hátha valami elromlik.
1. módszer: Futtassa a Windows Update hibaelhárítót
1. Írja be a hibaelhárítás szót a Windows keresősávjába, és kattintson a gombra Hibaelhárítás.

2. Ezután a bal oldali ablakban válassza ki a panelt Összes megtekintése.
3. Ezután a Számítógépes problémák elhárítása listából válassza ki a lehetőséget Windows Update.

4. Kövesse a képernyőn megjelenő utasításokat, és futtassa a Windows Update hibaelhárítást.

5. Indítsa újra a számítógépet, és próbálja meg újra telepíteni a frissítéseket.
2. módszer: SoftwareDistribution Folder átnevezése
1. Nyomja meg a Windows Key + X gombot, majd válassza ki Parancssor (Adminisztrátor).
2. Most írja be a következő parancsokat a Windows Update Services leállításához, majd mindegyik után nyomja meg az Enter billentyűt:
net stop wuauserv
net stop cryptSvc
net stop bitek
net stop msiserver

3. Ezután írja be a következő parancsot a SoftwareDistribution Folder átnevezéséhez, majd nyomja meg az Enter billentyűt:
ren C:\Windows\SoftwareDistribution SoftwareDistribution.old
ren C:\Windows\System32\catroot2 catroot2.old

4. Végül írja be a következő parancsot a Windows Update Services elindításához, és mindegyik után nyomja meg az Enter billentyűt:
net start wuauserv
net start cryptSvc
net kezdő bitek
net start msiserver

5. A változtatások mentéséhez indítsa újra a számítógépet.
3. módszer: A víruskereső és a tűzfalvédelem ideiglenes letiltása
Néha a víruskereső program okozhat egy hiba, és annak ellenőrzéséhez, hogy itt nem ez a helyzet, le kell tiltania a víruskeresőt korlátozott időre, hogy ellenőrizni tudja, hogy a hiba továbbra is megjelenik-e, amikor a víruskereső ki van kapcsolva.
1. Kattintson jobb gombbal a Víruskereső program ikonja a tálcáról, és válassza ki a lehetőséget Letiltás.

2. Ezután válassza ki azt az időkeretet, amelyre a A víruskereső letiltva marad.

Megjegyzés: Válassza ki a lehető legkisebb időtartamot, például 15 percet vagy 30 percet.
3. Ha elkészült, próbáljon újra csatlakozni a Google Chrome megnyitásához, és ellenőrizze, hogy a hiba megoldódik-e vagy sem.
4. Keresse meg a vezérlőpultot a Start menü keresősávjában, és kattintson rá a megnyitásához Kezelőpanel.

5. Ezután kattintson a gombra Rendszer és biztonság majd kattintson rá Windows tűzfal.

6. Most a bal oldali ablaktáblában kattintson a gombra Kapcsolja be vagy ki a Windows tűzfalat.

7. Válassza a Windows tűzfal kikapcsolása lehetőséget, és indítsa újra a számítógépet.

Próbálja meg újra megnyitni a Google Chrome-ot, és keresse fel azt a weboldalt, amelyen korábban a hiba. Ha a fenti módszer nem működik, kövesse ugyanazokat a lépéseket kapcsolja be újra a tűzfalat.
4. módszer: Töltse le a Microsoft hibaelhárítót
Kipróbálhatnád a Fix vagy hivatalos hibaelhárító mert a Windows Update jelenleg nem tudja ellenőrizni a frissítések hibaüzenetét.

5. módszer: Frissítse az Intel Rapid Storage Technology illesztőprogramot
Telepítse a legújabbat Intel Rapid Storage Technology Driver (Intel RST) és nézze meg, meg tudja-e javítani a Windows Update jelenleg nem tudja ellenőrizni a frissítések hibáját.
6. módszer: Regisztrálja újra a Windows Update DLL-t
1. Nyomja meg a Windows Key + X gombot, majd válassza ki Parancssor (Adminisztrátor).

2. Írja be egyenként a következő parancsot a cmd-be, és mindegyik után nyomja meg az Enter billentyűt:
regsvr32 wuapi.dll
regsvr32 wuaueng.dll
regsvr32 wups.dll
regsvr32 wups2.dll
regsvr32 wuwebv.dll
regsvr32 wucltux.dll
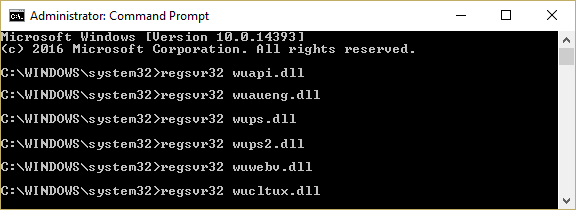
3. A változtatások mentéséhez indítsa újra a számítógépet.
7. módszer: Állítsa vissza a Windows Update összetevőit
1. Nyomja meg a Windows Key + X gombot, majd válassza ki Parancssor (Adminisztrátor).

2. Írja be a következő parancsot a cmd-be, és mindegyik után nyomja meg az Enter billentyűt:
net stop bitek
net stop wuauserv
net stop appidsvc
net stop cryptsvc

3. Törölje a qmgr*.dat fájlokat, ehhez nyissa meg újra a cmd parancsot, és írja be:
Törölje: „%ALLUSERSPROFILE%\Application Data\Microsoft\Network\Downloader\qmgr*.dat”
4. Írja be a következőt a cmd-be, és nyomja meg az Enter billentyűt:
cd /d %windir%\system32

5. Regisztrálja újra a BITS fájlokat és a Windows Update fájlokat. Írja be a következő parancsok mindegyikét egyenként a cmd-be, és mindegyik után nyomja meg az Enter billentyűt:
regsvr32.exe atl.dll. regsvr32.exe urlmon.dll. regsvr32.exe mshtml.dll. regsvr32.exe shdocvw.dll. regsvr32.exe browseui.dll. regsvr32.exe jscript.dll. regsvr32.exe vbscript.dll. regsvr32.exe scrrun.dll. regsvr32.exe msxml.dll. regsvr32.exe msxml3.dll. regsvr32.exe msxml6.dll. regsvr32.exe actxprxy.dll. regsvr32.exe softpub.dll. regsvr32.exe wintrust.dll. regsvr32.exe dssenh.dll. regsvr32.exe rsaenh.dll. regsvr32.exe gpkcsp.dll. regsvr32.exe sccbase.dll. regsvr32.exe slbcsp.dll. regsvr32.exe cryptdlg.dll. regsvr32.exe oleaut32.dll. regsvr32.exe ole32.dll. regsvr32.exe shell32.dll. regsvr32.exe initpki.dll. regsvr32.exe wuapi.dll. regsvr32.exe wuaueng.dll. regsvr32.exe wuaueng1.dll. regsvr32.exe wucltui.dll. regsvr32.exe wups.dll. regsvr32.exe wups2.dll. regsvr32.exe wuweb.dll. regsvr32.exe qmgr.dll. regsvr32.exe qmgrprxy.dll. regsvr32.exe wucltux.dll. regsvr32.exe muweb.dll. regsvr32.exe wuwebv.dll
6. A Winsock visszaállítása:
netsh winsock reset

7. Állítsa vissza a BITS szolgáltatást és a Windows Update szolgáltatást az alapértelmezett biztonsági leíróra:
sc.exe sdset bitek D:(A;; CCLCSWRPWPDTLOCRRCSY)(A;; CCDCLCSWRPWPDTLOCRSDRCWDWOBA)(A;; CCLCSWLOCRRCAU)(A;; CCLCSWRPWPDTLOCRRCPU)
sc.exe sdset wuauserv D:(A;; CCLCSWRPWPDTLOCRRCSY)(A;; CCDCLCSWRPWPDTLOCRSDRCWDWOBA)(A;; CCLCSWLOCRRCAU)(A;; CCLCSWRPWPDTLOCRRCPU)
8. Indítsa újra a Windows frissítési szolgáltatásokat:
net kezdő bitek
net start wuauserv
net start appidsvc
net start cryptsvc

9. Telepítse a legújabbat Windows Update Agent.
10. Indítsa újra a számítógépet, és ellenőrizze, hogy meg tudja-e oldani a problémát.
8. módszer: A Windows 10 telepítésének javítása
Ez a módszer az utolsó lehetőség, mert ha semmi sem működik, akkor ez a módszer biztosan kijavítja a számítógépével kapcsolatos összes problémát. Javítás Helyi frissítéssel telepítse a rendszerrel kapcsolatos problémákat a rendszerben lévő felhasználói adatok törlése nélkül. Tehát kövesse ezt a cikket, hogy megtudja A Windows 10 telepítésének egyszerű megjavítása.
Ajánlott:
- Az Autorun.inf fájl törlése
- A Fix Host alkalmazás leállt, hiba
- A Windows 10-re való frissítés után nem észlelt CD/DVD-meghajtó javítása
- Hogyan hozzunk létre jelszó-visszaállító lemezt
Ez az, ami sikeresen megvan Javítás A Windows Update jelenleg nem tud frissítéseket keresni de ha továbbra is kérdései vannak ezzel az útmutatóval kapcsolatban, nyugodtan tedd fel őket a megjegyzés részben.



