Tabulátorok beállítása a Microsoft Wordben
Vegyes Cikkek / / April 03, 2023
A Microsoft Word programban a kurzor több szóközt kihagy, ha tévedésből megnyomja a tabulátor billentyűt a billentyűzeten. Több szóköz kihagyása a Word dokumentumban található alapértelmezett tabulátor miatt következik be. A tabulátor az a hely, ahol a Word kurzor megáll a Tab billentyű lenyomása után.
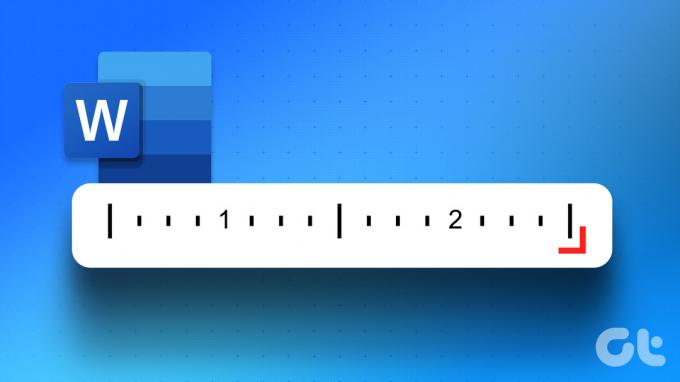
A Wordben a tabulátorokat gyakran használják egyenletesen elosztott szöveg létrehozására. Ez jobban ellentétes a szóköz többszöri megnyomásával a szöveg elválasztásához, hogy szóközt hozzon létre a szavak vagy számok között. Tehát a szóköz többszöri megnyomása helyett a tabulátorok is megtehetik ugyanezt. Így állíthat be tabulátort a Microsoft Word dokumentumban.
Tabulátor létrehozása a Microsoft Word vonalzóval
A Microsoft Word vonalzónak számos felhasználási módja van, beleértve a tabulátorok létrehozását. Íme, hogyan működik:
1. lépés: Kattintson a Start gombra, és írja be szó az alkalmazás kereséséhez.

2. lépés: Az eredmények közül kattintson a Microsoft Word alkalmazásra vagy dokumentumra a megnyitásához.

3. lépés: A Kezdőlap lapon kattintson a Megjelenítés/elrejtés ¶ gombra. A ¶ gombra kattintva megtekintheti a bekezdésjeleket és a rejtett formátumokat a Word-dokumentumban.

Ha egy pontot (·) lát, az szóközt jelöl, míg a pillér (¶) egy bekezdést, és minden nyíl (→) tabulátort jelent.
4. lépés: A Microsoft szalagon kattintson a Nézet fülre.

5. lépés: A Megjelenítés csoportban jelölje be a Vonalzó melletti négyzetet a Microsoft Word vonalzójának elindításához.

6. lépés: A Word dokumentumban válassza ki az igazítani kívánt szöveget.

7. lépés: A Microsoft Word dokumentum bal oldalán kattintson a vonalzó elején található ikonra (amely úgy néz ki, mint egy L blokk) a kívánt tabulátortípus kiválasztásához. A különböző tabulátorleállítási lehetőségek a következők:
-
 – A szöveget a tabulátor bal oldalához igazítja
– A szöveget a tabulátor bal oldalához igazítja -
 – A szöveget úgy igazítja, hogy az a tabulátorvonal alatt legyen
– A szöveget úgy igazítja, hogy az a tabulátorvonal alatt legyen -
 – A szöveget a tabulátor jobb oldalához igazítja
– A szöveget a tabulátor jobb oldalához igazítja -
 – A szöveget tizedespontokhoz igazítja úgy, hogy a tizedesvessző előtti szöveg balra, míg a tizedesvessző utáni szöveg jobbra terjedjen
– A szöveget tizedespontokhoz igazítja úgy, hogy a tizedesvessző előtti szöveg balra, míg a tizedesvessző utáni szöveg jobbra terjedjen -
 – Egy függőleges vonal látható a fülön
– Egy függőleges vonal látható a fülön -
 – Behúzza a bekezdés első sorát
– Behúzza a bekezdés első sorát -
 – A bekezdés minden sorát behúzza, kivéve az elsőt.
– A bekezdés minden sorát behúzza, kivéve az elsőt.

8. lépés: A kívánt tabulátorhely kiválasztása után kattintson a Word vászon tetején lévő vonalzóra, és helyezze el a tabulátort.

Tabulátor létrehozása a bekezdés párbeszédpanel indítójával
Használhatja a Bekezdés párbeszédpanel indítóját is tabulátor létrehozására. Ez lehetővé teszi több tabulátor létrehozását. Íme, hogyan működik.
1. lépés: Egy megnyitott Word-dokumentumban kattintson a Kezdőlap fülre a képernyő tetején található Microsoft szalagon.

2. lépés: A Kezdőlap lapon kattintson a Bekezdés csoport jobb alsó sarkában található párbeszédpanel-indítóra.

3. lépés: A Bekezdés párbeszédpanel bal alsó sarkában kattintson a Tabulátorok gombra.

4. lépés: Az Alapértelmezett tabulátorok alatti szövegmezőben láthatja a tabulátorhelyek jelenlegi alapértelmezett pozícióját. A Tabulátorállás pozíciója alatti szövegmezőbe írjon be egy frissített tabulátorpozíciót.
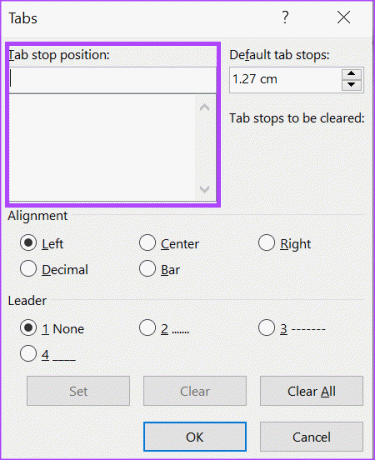
5. lépés: Az Igazítás részben válassza ki a kívánt tabulátorpozíció típusát.
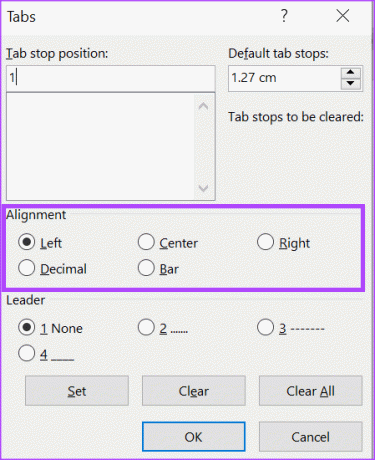
6. lépés: A Leader részben kiválaszthatja, hogy vonalak, pontok vagy kötőjelek kísérjenek minden tabulátort. Ez hasonló ahhoz, amit a tartalomjegyzékben lát.
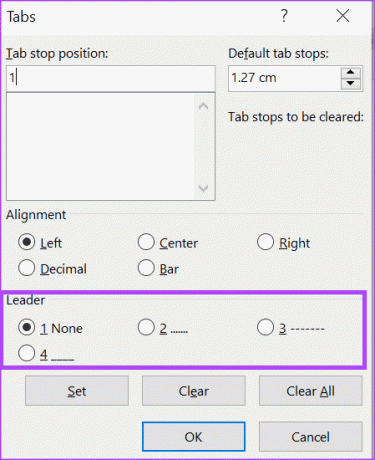
7. lépés: Kattintson a Beállítás gombra az új tabulátorhely hozzáadásához. A lépéseket megismételheti további tabulátorok hozzáadásához.
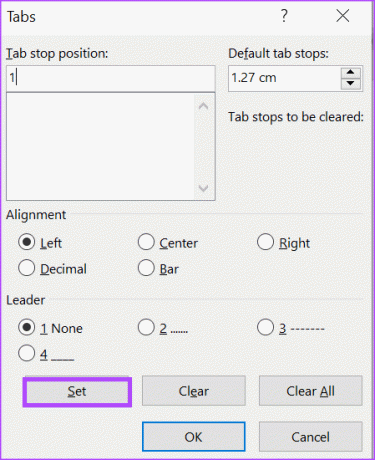
8. lépés: Kattintson az OK gombra a párbeszédpanel bezárásához a tabulátorok létrehozása után.
Tabulátor eltávolítása a bekezdés párbeszédpanel-indítójával
Eltávolíthatja a tabulátorokat a Word-dokumentumból a Bekezdés párbeszédpanel indítójával. A következőképpen teheti meg:
1. lépés: Nyisson meg egy Word-dokumentumot, és kattintson a Kezdőlap fülre a Microsoft menüszalag tetején.

2. lépés: A Kezdőlap lapon kattintson a Bekezdés csoport jobb alsó sarkában található párbeszédpanel-indítóra.

3. lépés: A Bekezdés párbeszédpanel alján kattintson a Tabulátorok gombra.

4. lépés: A Tabulátorhely alatti szövegmezőben látni fogja az összes tabulátort. Ha csak egy tabulátorhelyet szeretne törölni, kattintson a tabulátorhelyre.
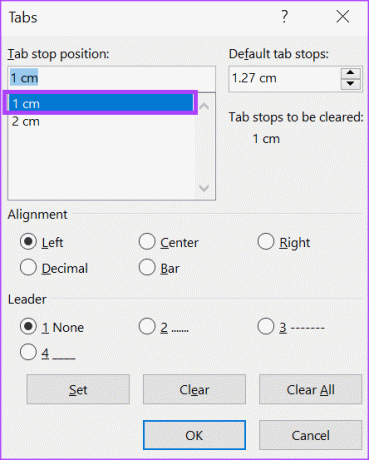
5. lépés: A párbeszédpanel alján kattintson a Törlés gombra, ha csak egy tabulátort töröl. Ha az összes tabulátort törölni szeretné, kattintson az Összes törlése gombra.
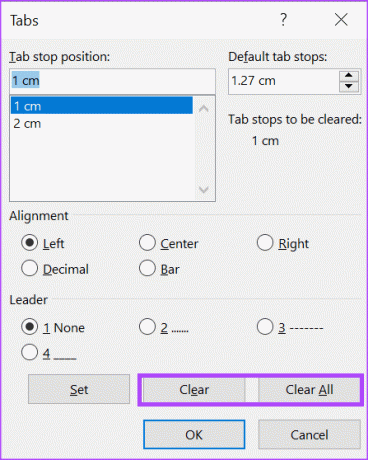
6. lépés: Kattintson az OK gombra a párbeszédpanel bezárásához a tabulátorok eltávolítása után.
Változások követése a Microsoft Wordben
A Word-dokumentum szerkesztése közben kövesse nyomon azokat. Ez megkönnyíti a dolgát, ha vissza szeretne vonni egy változtatást, vagy azonosítani szeretné, mikor történt a változtatás. A változások követése funkció a Microsoft Word-en segíteni kell ebben.
Utolsó frissítés: 2023. február 20
A fenti cikk olyan társult linkeket tartalmazhat, amelyek segítenek a Guiding Tech támogatásában. Ez azonban nem befolyásolja szerkesztői integritásunkat. A tartalom elfogulatlan és hiteles marad.
Írta
Maria Victoria
Maria tartalomíró, akit élénken érdekel a technológia és a termelékenységi eszközök. Cikkei megtalálhatók olyan oldalakon, mint az Onlinetivity és a Delesign. A munkán kívül a közösségi médiában találhat miniblogot az életéről.



