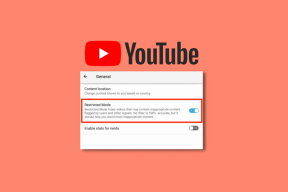7 legjobb javítás a mappa ikon mögötti fekete háttérre a Windows 11 rendszerben
Vegyes Cikkek / / April 03, 2023
Mint minden platform, a Windows 11 sem mentes a hibáktól vagy hibáktól. A felhasználók olyan problémákkal szembesülhetnek, mint a létezés nem tudja átnevezni a mappákat vagy nem tud hozzáférni egy megosztott mappához. A közelmúltban azonban egy új probléma bukkant fel, amely fekete hátteret mutat néhány mappaikon mögött a Windows 11 rendszerben.

Ha Windows 10-et használ, olvassa el a következő bejegyzésünket fekete háttér probléma a mappákkal. Ebben a bejegyzésben arra összpontosítunk, hogy a legjobb javításokat biztosítsuk a Windows 11 mappaikonjai mögötti fekete háttérhez.
1. Módosítsa a mappa ikonját a Tulajdonságok menüből
Ha csak egy vagy két mappaikon jelenik meg fekete négyzetes háttérrel a Windows 11 rendszerű számítógépen, a mappaikon kézi módosításával kijavíthatja a problémát. Íme, hogyan kell csinálni.
1. lépés: Kattintson a jobb gombbal a fekete hátterű mappa ikonra.
2. lépés: Válassza a Tulajdonságok lehetőséget a lehetőségek listájából.

3. lépés: A Tulajdonságok ablakban kattintson a Testreszabás fülre a jobb felső sarokban.

4. lépés: Kattintson az Ikon módosítása elemre alul a Testreszabás alatt.

5. lépés: Válassza ki a mappa ikonját az ikonopciók közül, majd kattintson az OK gombra a jobb alsó sarokban.

Ugyanezzel a módszerrel eltávolíthatja a fekete hátteret egy másik mappa ikonja mögött.
2. Állítsa vissza a mappabeállításokat az alapértelmezettre
A probléma megoldásához javasoljuk, hogy állítsa vissza a mappa ikon beállításait alapértelmezett módra. Ez megakadályozza, hogy a mappa ikonja megváltozzon. Itt van, hogyan.
1. lépés: Kattintson a jobb gombbal a fekete hátterű mappa ikonra.
2. lépés: Válassza a Tulajdonságok lehetőséget a lehetőségek listájából.

3. lépés: A Tulajdonságok ablakban kattintson a Testreszabás fülre a jobb felső sarokban.

4. lépés: A Testreszabás alatt kattintson az Alapértelmezés visszaállítása lehetőségre.
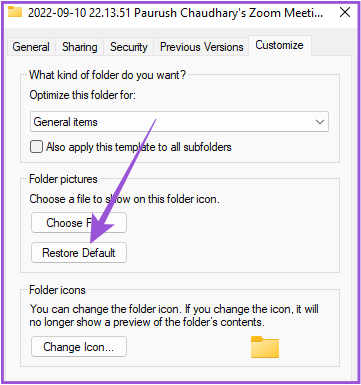
5. lépés: Kattintson az Alkalmaz gombra a jobb alsó sarokban. Ezután kattintson az OK gombra.

Ha több mappa ikonja is van ugyanazzal a problémával, ellenőrizze a következő megoldást.
3. Hajtsa végre a Lemezkarbantartást
A Windows 11 rendszerű számítógépén minden mappa ikon egy előnézeti kép. A bélyegkép vizuális azonosítóként működik a különböző mappák és programok számára. Ha fekete négyzet hátteret lát a mappaikonok mögött, javasoljuk, hogy állítsa vissza a bélyegkép-gyorsítótárat a Lemezkarbantartó művelet végrehajtásával a Windows 11 rendszerű számítógépen. Itt van, hogyan.
1. lépés: Kattintson a Windows ikonra a tálcán, és keressen rá Lemez tisztítás, és nyomja meg az Entert.

2. lépés: Válassza ki a C meghajtót, és kattintson az OK gombra.
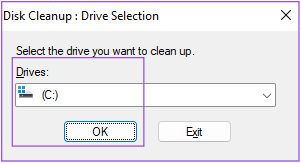
3. lépés: A Törölendő fájlok részben görgessen lefelé, és kattintson a Bélyegképek melletti jelölőnégyzetre.

4. lépés: A megerősítéshez kattintson az OK gombra a bal alsó sarokban.
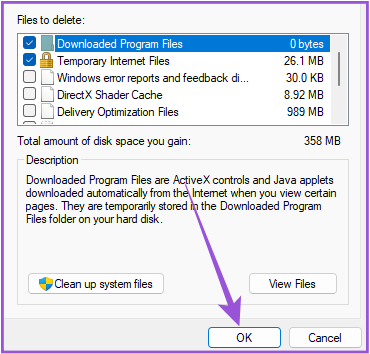
5. lépés: Kattintson a Fájlok törlése gombra a választás megerősítéséhez.
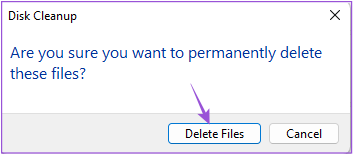
A Lemezkarbantartás befejezése után ellenőrizze, hogy a probléma megoldódott-e.
4. Frissítse a kijelző illesztőprogramját
A Windows 11 rendszerű számítógépen lévő grafikus illesztőprogram felelős a rendszer összes vizuális grafikájának zökkenőmentes megjelenítéséért, beleértve a mappaikonokat is. Ha jó ideje nem frissítette a grafikus illesztőprogramot, célszerű azonnal frissíteni.
1. lépés: Kattintson a Windows ikonra, írja be Eszközkezelő, és nyomja meg az Entert.

2. lépés: Kattintson a Display Adapters elemre az opciók listájában.

3. lépés: Kattintson a jobb gombbal a videokártya nevére, és válassza az Illesztőprogram frissítése lehetőséget a lehetőségek listájából.

4. lépés: Kattintson az Illesztőprogramok automatikus keresése lehetőségre a folyamat elindításához.
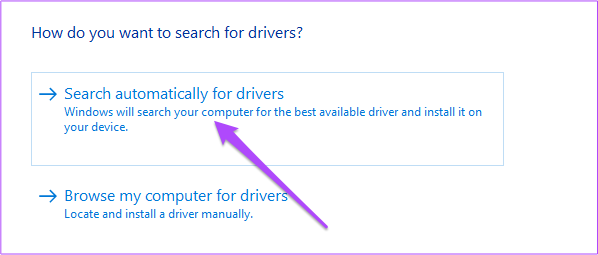
Az illesztőprogram telepítése után zárja be az Eszközkezelőt, és ellenőrizze, hogy a probléma megoldódott-e.
5. Ikon gyorsítótár újraépítése
Amikor megnyit egy tárolómeghajtót a Windows 11 rendszerű számítógépén, a meghajtón lévő fájl- és mappaikonok vagy gyorsan megjelennek, vagy időbe telik, amíg megjelennek a képernyőn. Az Icon Cache gondoskodik az ikonok gyors megjelenítéséről, mivel minden információt tárol a fájl- és mappaikonokról. Ez olyan, mint az App Cache a mobilodon. Ha továbbra is fekete hátteret lát a mappaikonok mögött, a következőképpen építheti újra az Icon Cache-t, amely idővel megsérülhetett.
1. lépés: Kattintson a Windows ikonra a tálcán, és írja be Parancssor.

2. lépés: Kattintson a Futtatás rendszergazdaként elemre a jobb oldali menüben.

2. lépés: Miután megnyílik a Parancssor, írja be a következő elérési utat a címsorba, és nyomja meg az Enter billentyűt:
cd /d %userprofile%\App Data\Local\Microsoft\Windows\Explorer
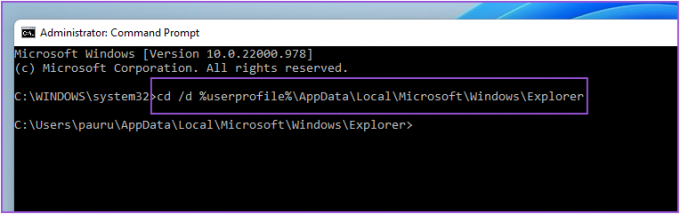
3. lépés: Írja be a következő parancsot, és nyomja meg az Enter billentyűt:
attrib -h iconcache_*.db
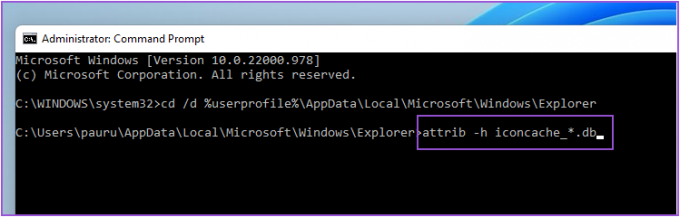
4. lépés: Írja be a következő parancsot, és nyomja meg az Enter billentyűt:
del iconcache_*.db Indítsa el az Intézőt
5. lépés: Zárja be a Parancssor ablakot, és indítsa újra a Windows 11 rendszerű számítógépet az ikongyorsítótár újraépítéséhez.

A rendszer újraindítása után ellenőrizze, hogy a probléma megoldódott-e.
6. Futtasson egy SFC-vizsgálatot
Az SFC (Rendszerfájl-ellenőrző) vizsgálat egy olyan segédprogram, amely megkeresi az operációs rendszer fájljainak összes sérült vagy sérült verzióját, és lehetőség szerint a megfelelő verzióra cseréli azokat. Ha továbbra is fekete hátteret lát a mappa ikonja mögött, a következőképpen próbálhatja meg kijavítani az SFC Scan segítségével.
1. lépés: Kattintson a Windows ikonra a tálcán, és írja be Parancssor.

2. lépés: Kattintson a Futtatás rendszergazdaként elemre a jobb oldali menüben.

3. lépés: Írja be a következő parancsot, és nyomja meg az Enter billentyűt.
sfc /scannow
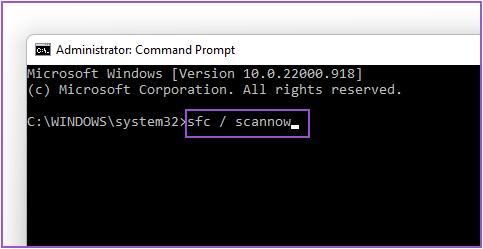
4. lépés: A rendszerellenőrzés megkezdése után várja meg, amíg a folyamat befejeződik.
5. lépés: Ha a „Windows erőforrás-védelem sérült fájlokat talált és sikeresen kijavította” üzenet jelenik meg a képernyőn, zárja be a Parancssor ablakot.

6. lépés: Indítsa újra a rendszert, és ellenőrizze, hogy a probléma megoldódott-e.
7. Frissítse a Windows 11 verzióját
Ha eddig semmi sem működött, javasoljuk, hogy keressen egy Windows 11 frissítést a hiba kijavításához.
1. lépés: Kattintson a Windows ikonra, írja be Beállítások, és nyomja meg az Entert.

2. lépés: Kattintson a Windows Update elemre a jobb felső sarokban.

3. lépés: Ha elérhető frissítést lát, kattintson a Letöltés gombra. Ezután kattintson az Újraindítás gombra a frissítés telepítéséhez.

4. lépés: A frissítés telepítése után ellenőrizze, hogy a probléma megoldódott-e.
Javítsa ki a fekete hátteret a mappa ikonja mögött
Ezek a lépések segítenek kijavítani a fekete háttér problémáját a mappaikonok mögött a Windows 11 számítógépen. Ha a rendszer nem működik zökkenőmentesen, mindig megteheti nyissa meg a Feladatkezelőt és ellenőrizze, hogy melyik program használja fel a legtöbb rendszererőforrást.
Utolsó frissítés: 2022. szeptember 20
A fenti cikk olyan társult linkeket tartalmazhat, amelyek segítenek a Guiding Tech támogatásában. Ez azonban nem befolyásolja szerkesztői integritásunkat. A tartalom elfogulatlan és hiteles marad.
Írta
Paurush Chaudhary
A technológia világának legegyszerűbb megfejtése, és az okostelefonokkal, laptopokkal, tévékkel és tartalomfolyam-platformokkal kapcsolatos mindennapi problémák megoldása.